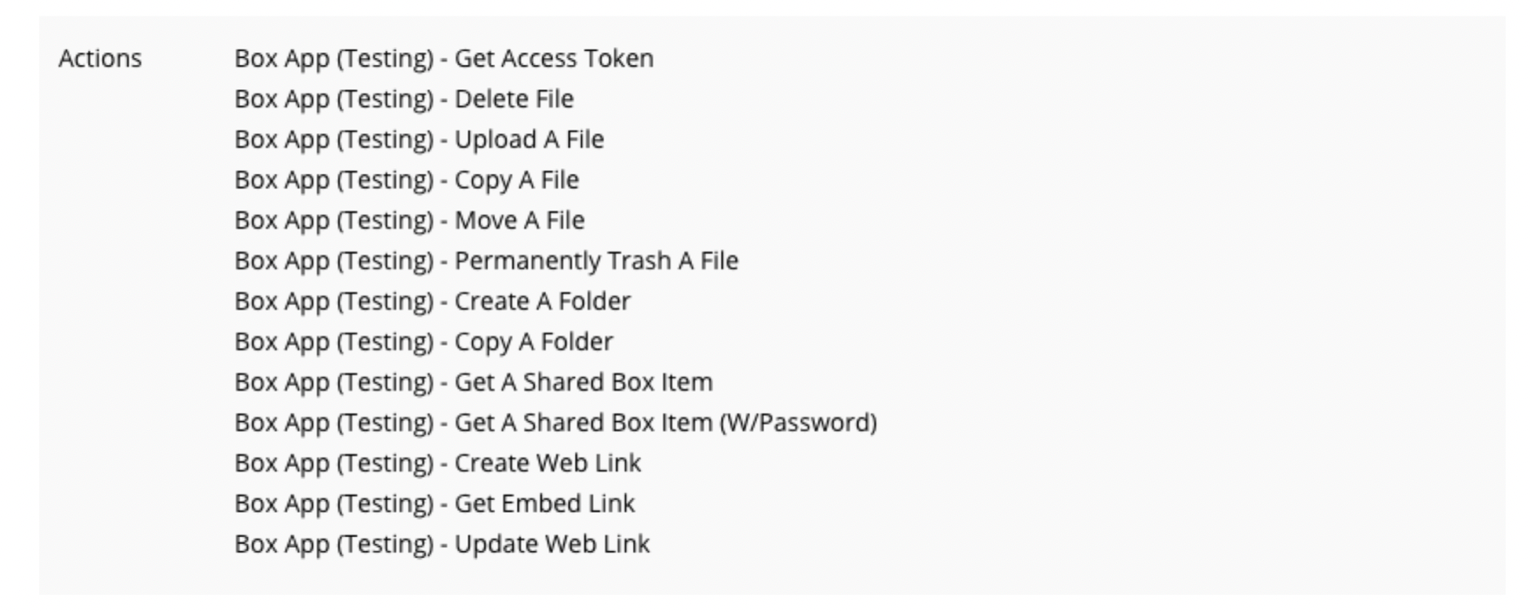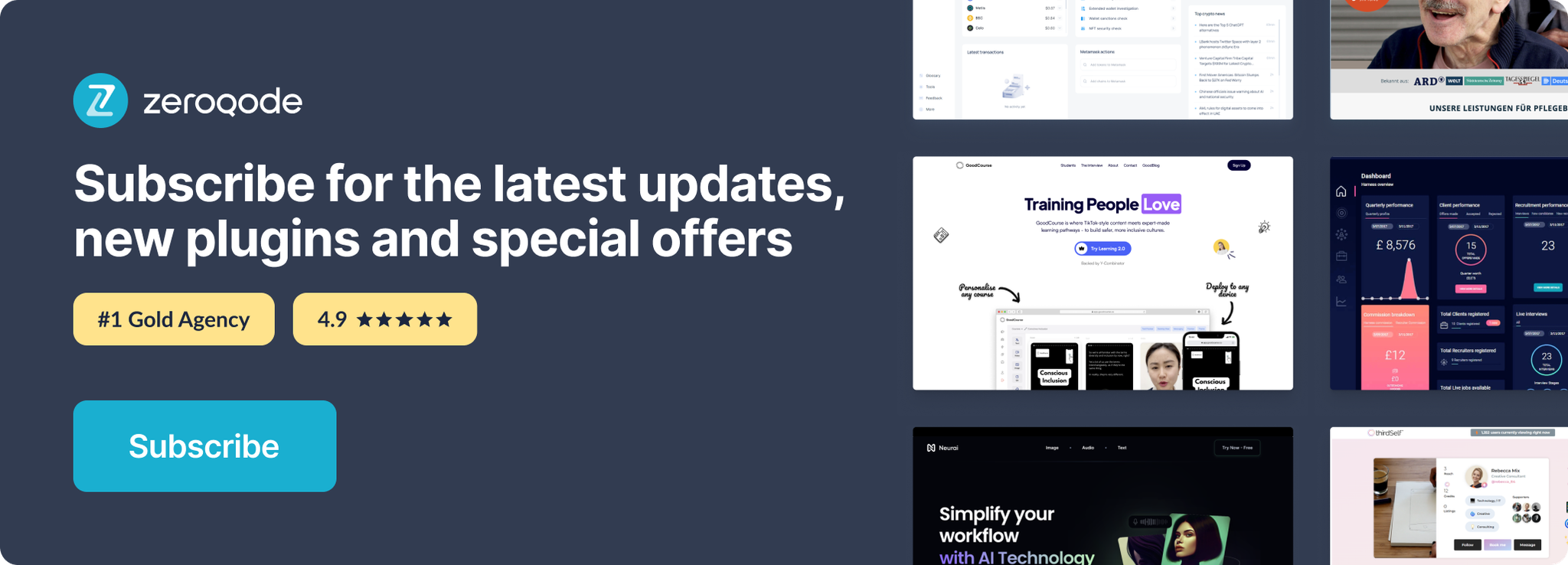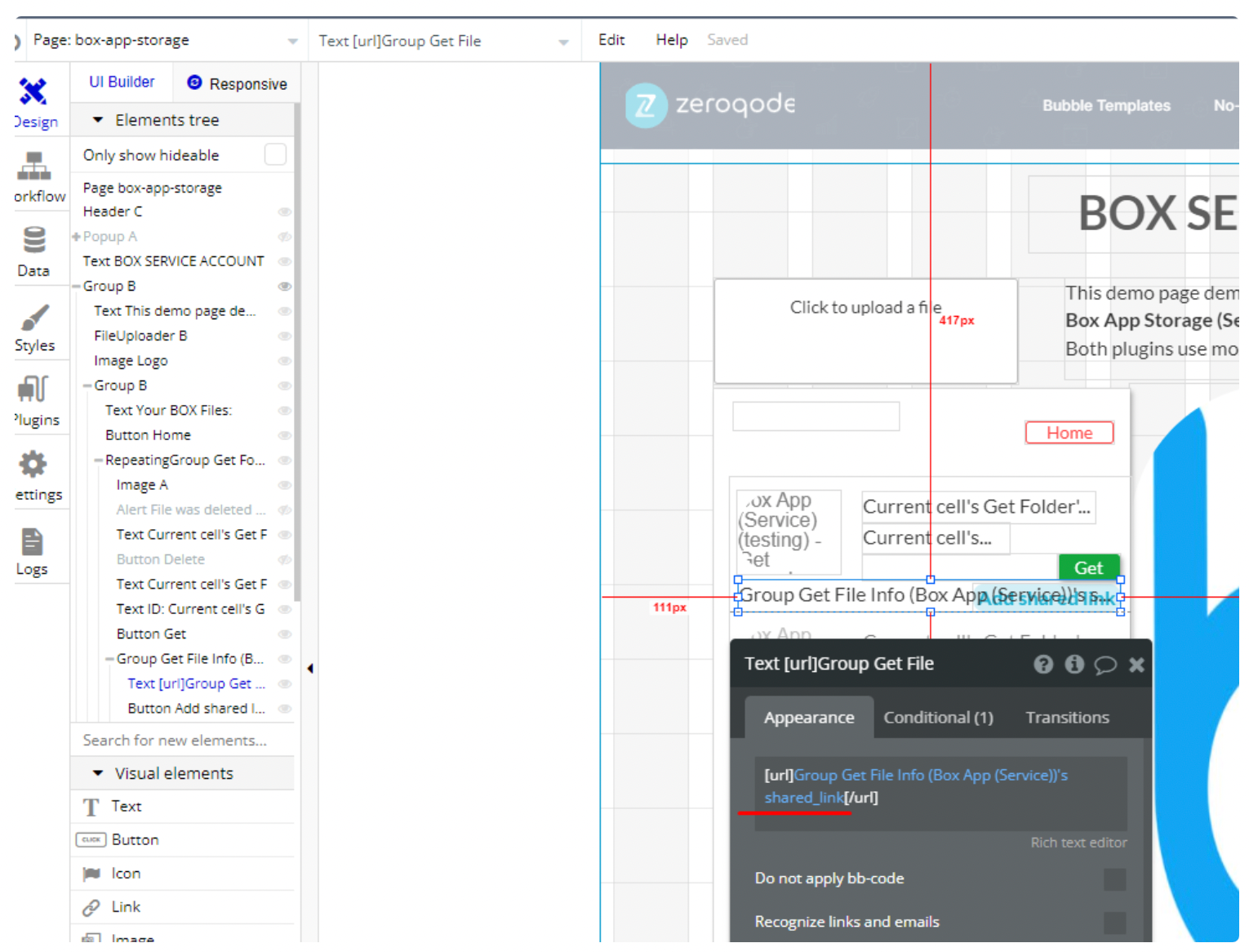Demo to preview the settings
Introduction
This plugin allows you to integrate Box storage in your Bubble app. Box is a Simple, Secure File Sharing and Collaboration From Anywhere. This is the service version that simply connects your app to your own Box account (Without the Oauth for users)
Prerequisites
You will need a developer account with Box API in order to interact with the Plugin: https://developer.box.com/
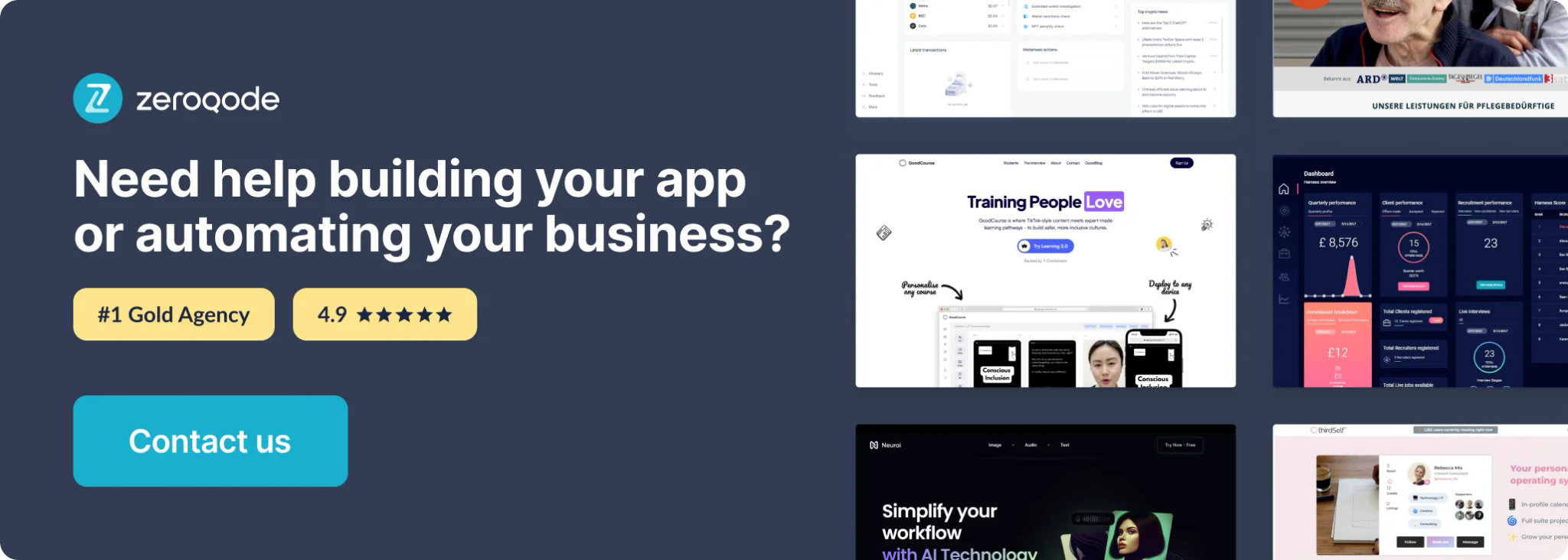
Getting Setup
- Head to https://developer.box.com/ & signup as a developer.
- Once your signed up & logged in, navigate to My Apps.
- Now you can click 'Create New App' & start your integration. After you click 'Create New App' select 'Custom App':
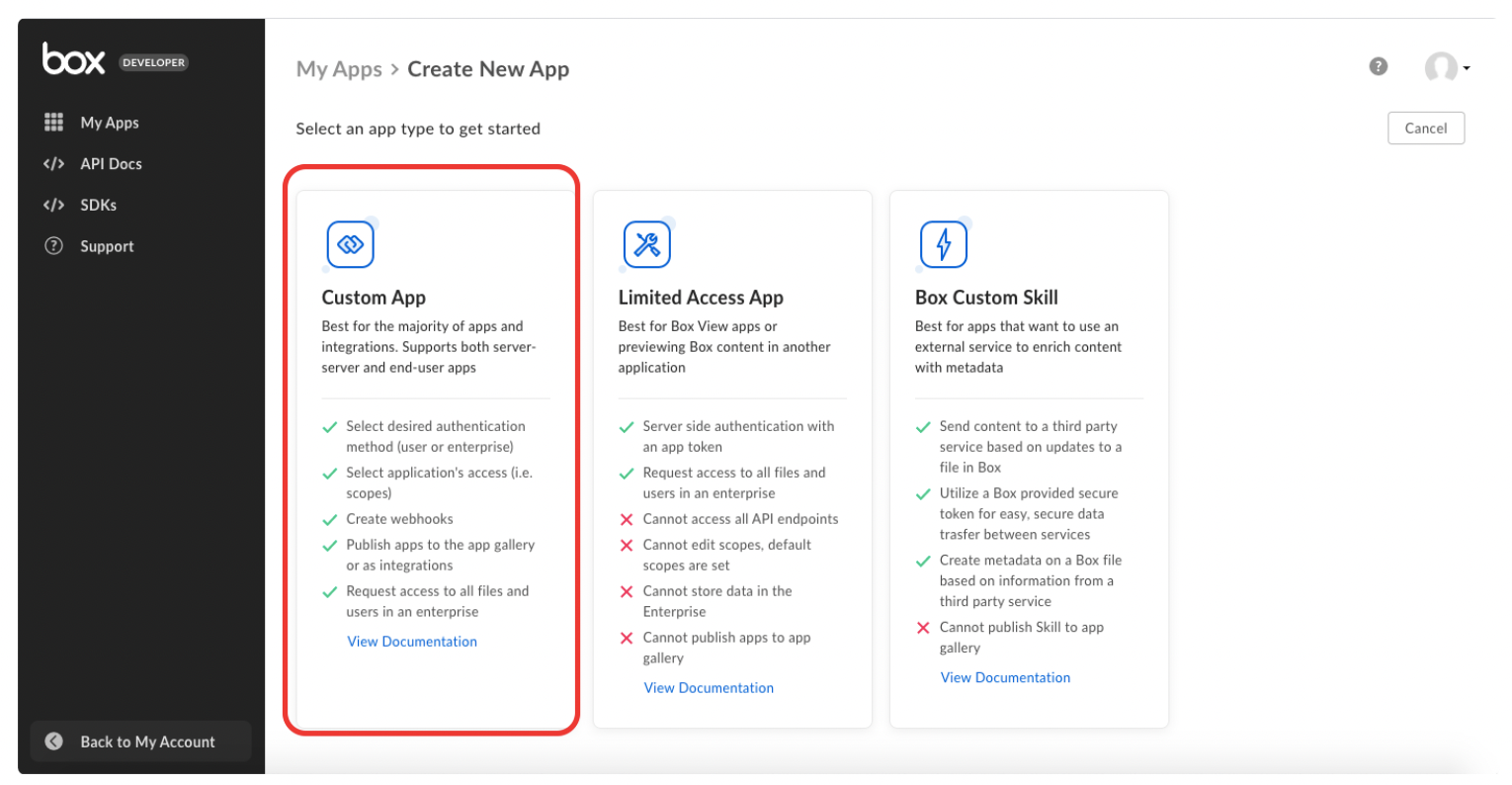
4. Select the Authentication Method 'Server Authentication (Client Credentials Grant)'.
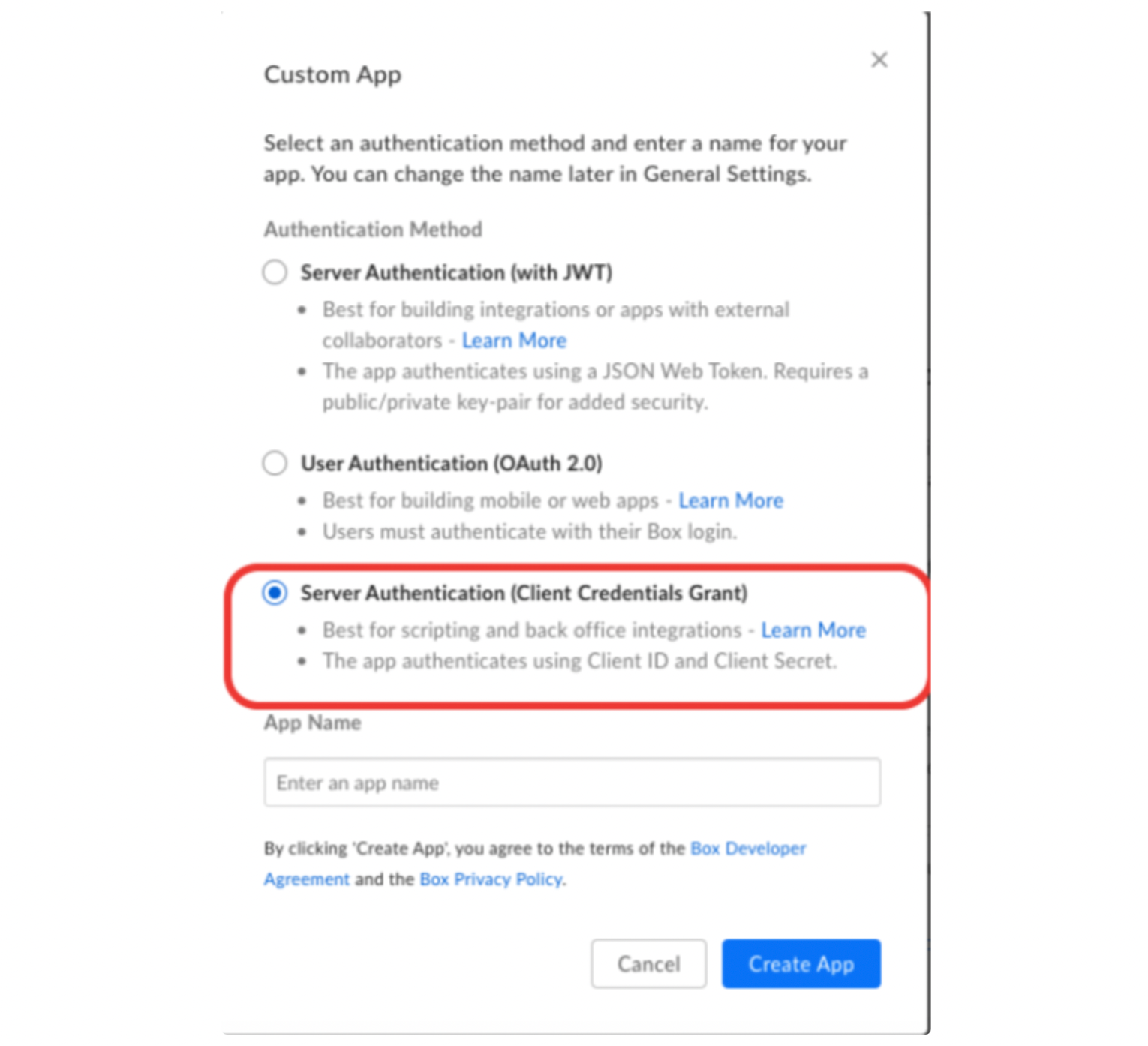
5. Now give your integration a name.
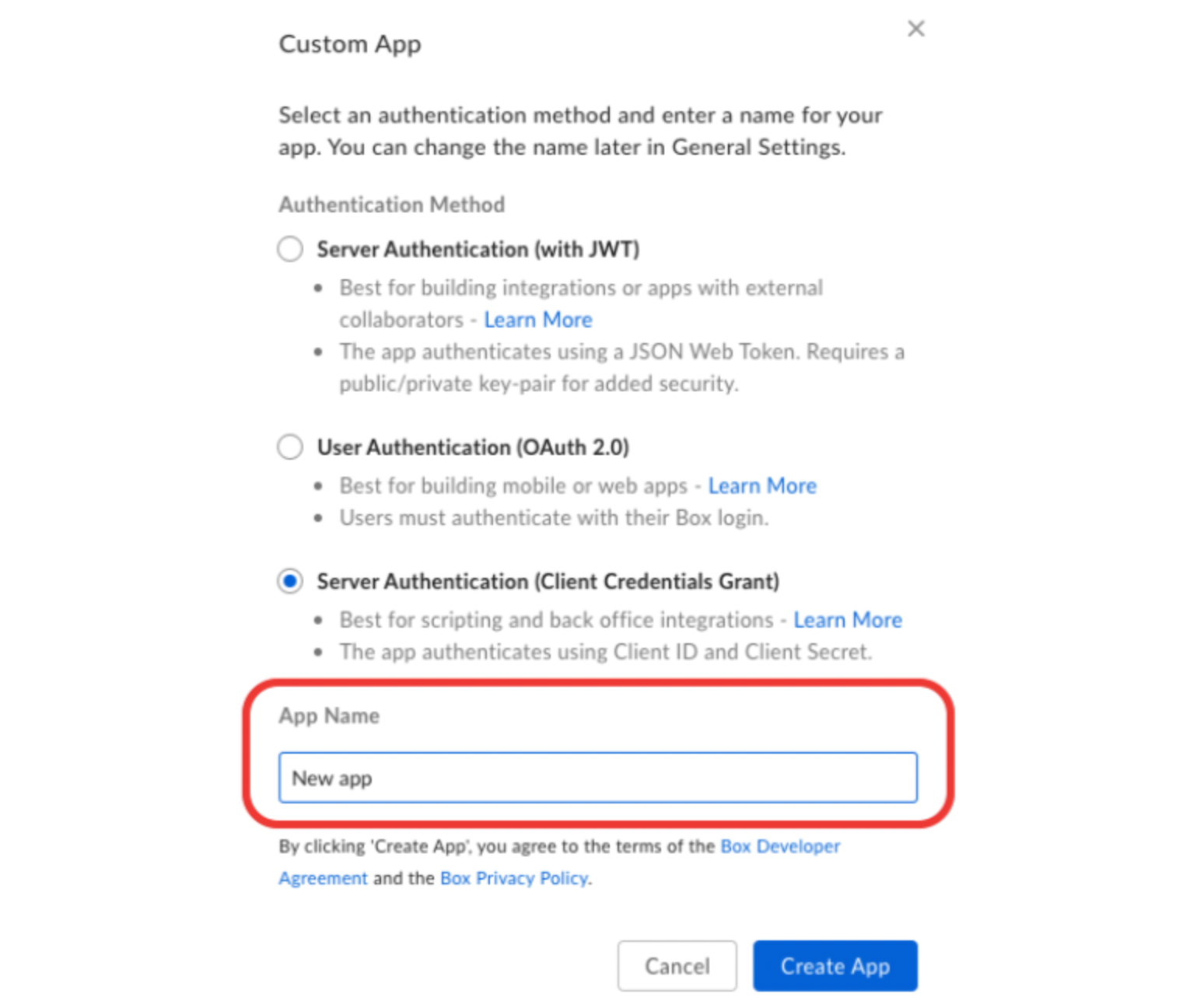
6. After you have created a new application, you must submit it. Go to the 'Authorization' tab in your application and click to "Review and Submit" button.
Please note that the API keys and the application approval button are available and function exclusively with the Business Pro plan of Box.
If you wish to use these features in your application, please ensure that you have an active Business Pro plan on your Box account.
If you're unsure about the configuration or just want to test our plugin, you can use the Developer Token. This is perfect for quick testing.
Important Details:
- The Developer Token is valid for 60 minutes and can only be used for testing functionality on your personal account.
How to Use:
- Click on "Generate Developer Token" to create a test token.
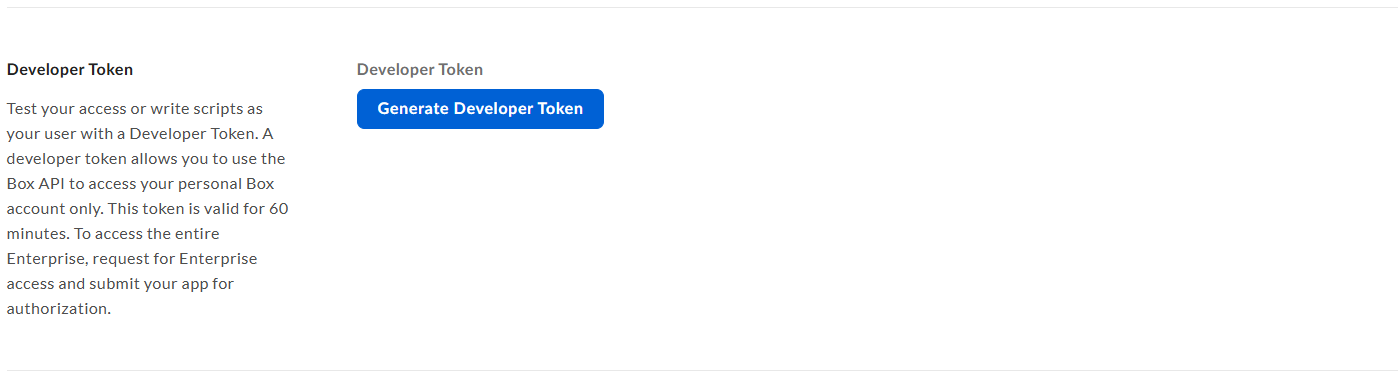
- Use this token to make API calls.

This token is ideal for quick testing and verifying integration, without needing a full plan.
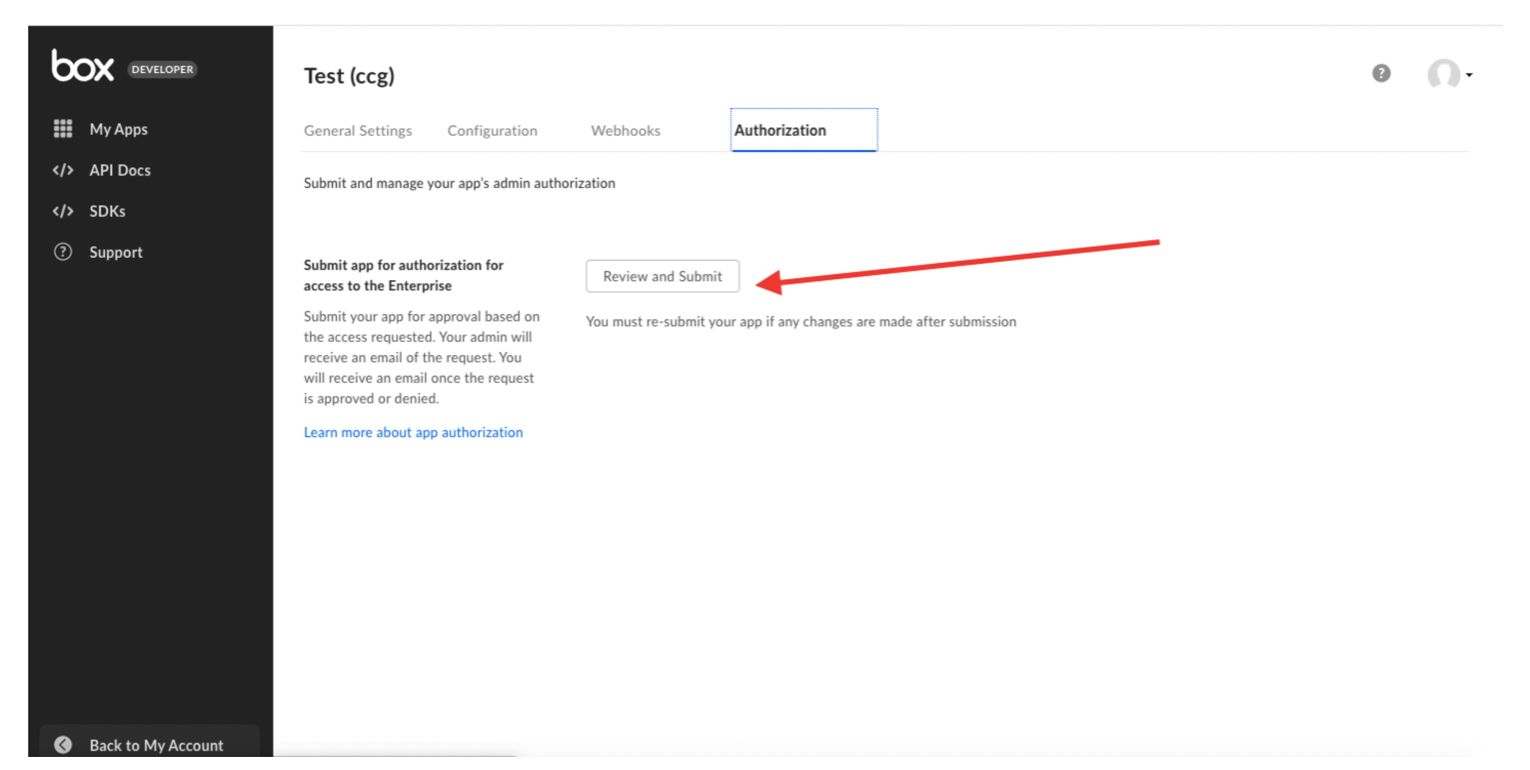
7. After it you should confirm your account from the admin console https://app.box.com/master/platform-apps.
- Navigate to the Admin Console and select the Integrations tab (1) from the left navigation panel.
- Click the Platform Apps Manager tab (2) at the top of your screen.
- For both Server and User Authentication Apps screens, click the Add Platform App (3) button in the top right corner to add a new app.
- Alternatively, you can use the Platform Apps Manager table menu (4) to authorize and enable apps.
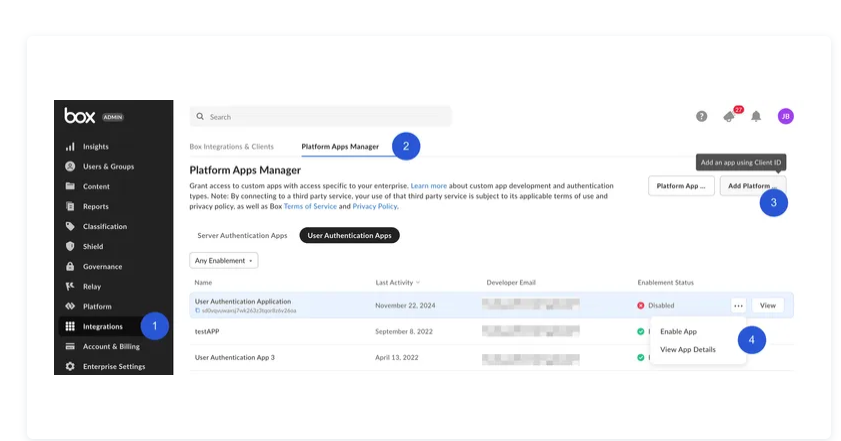
8. If you did everything according to the instructions, then your application should be activated, and in the Authorization tab it will say "Enabled".
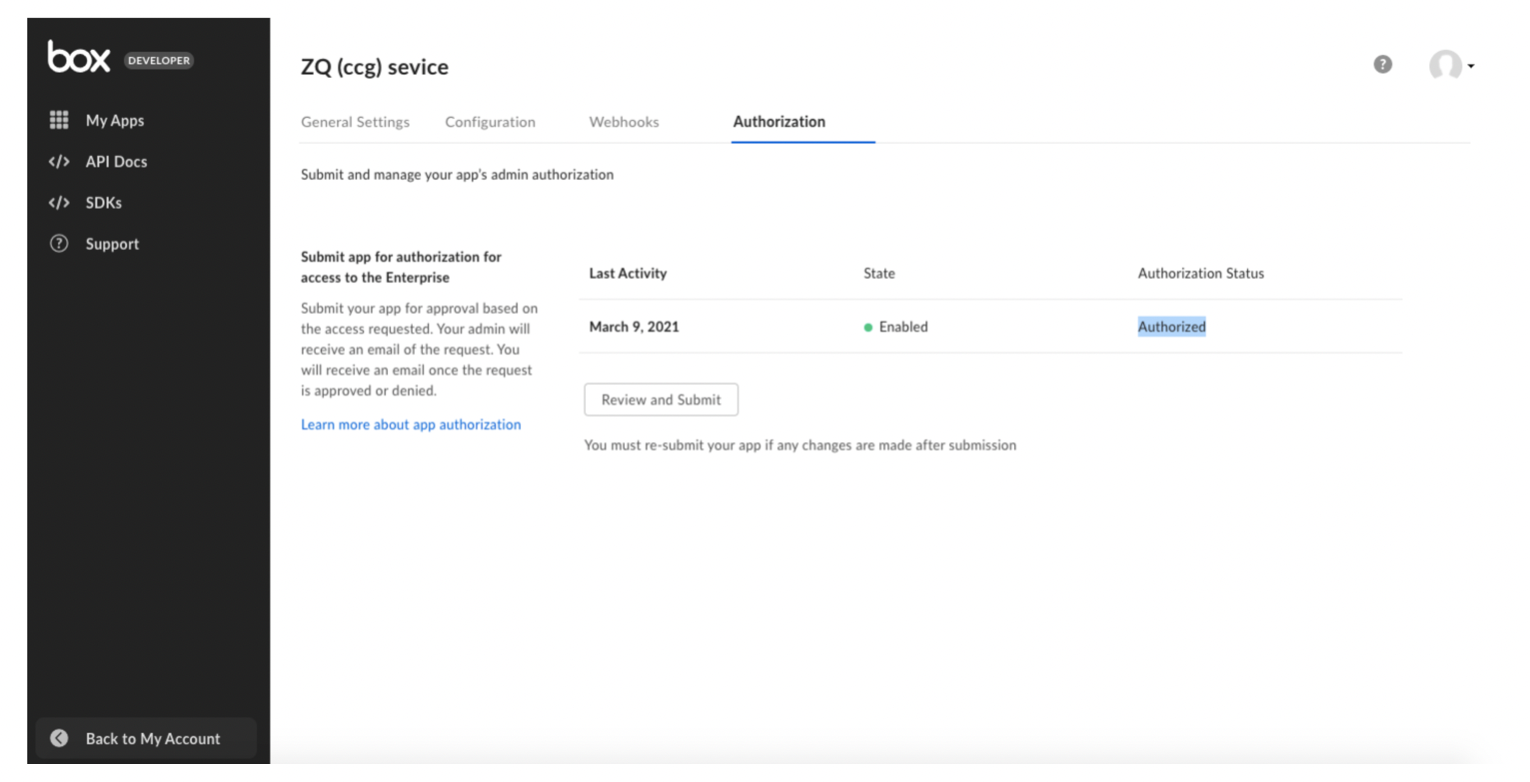
9. After all you can select any account from your list
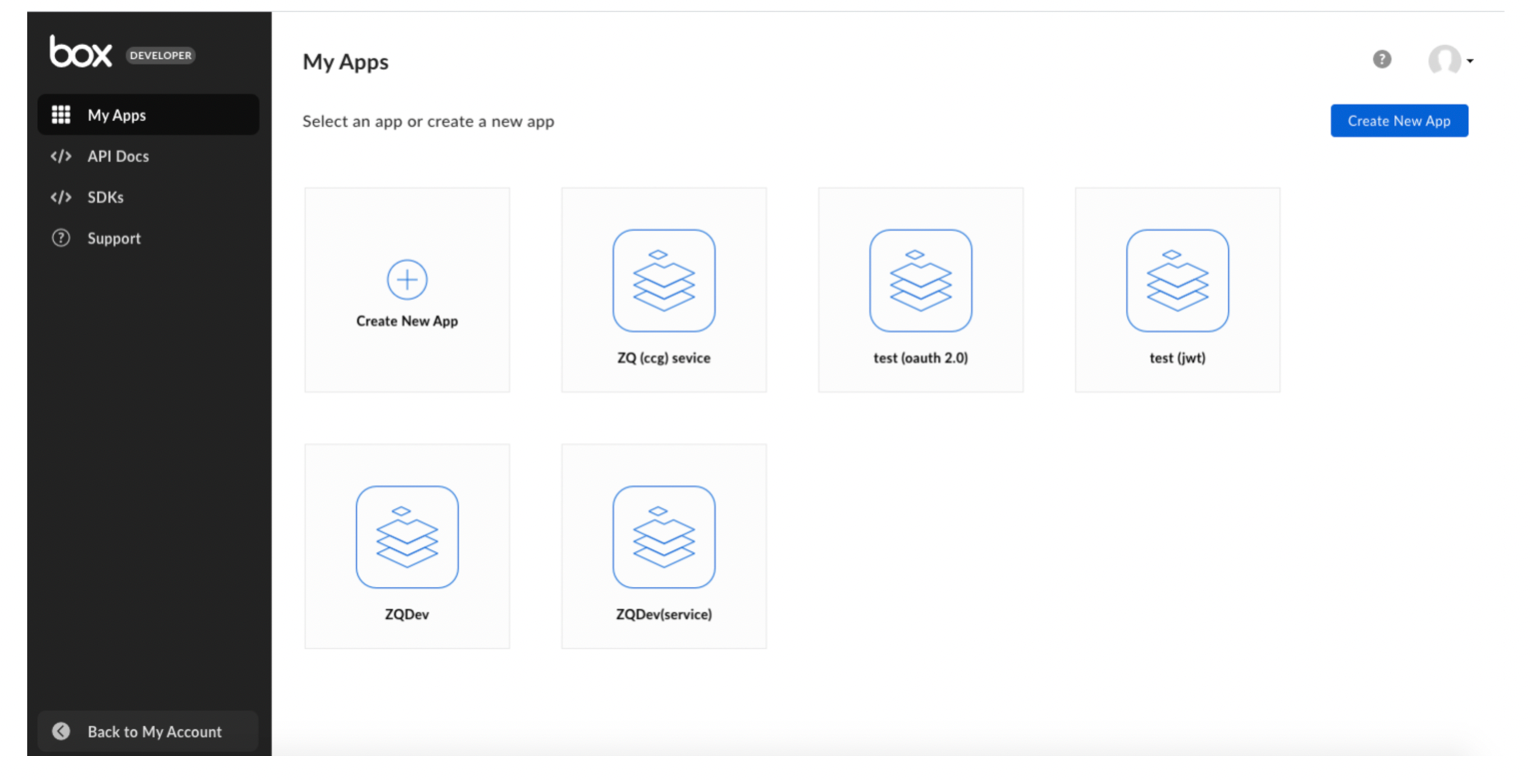
IMPORTANT: For all API calls, you'll need an Access Token for authorization.
Below is an instruction to obtain an access token.
Note! An access token must be created before you can make any calls. We recommend that you create it on page load.
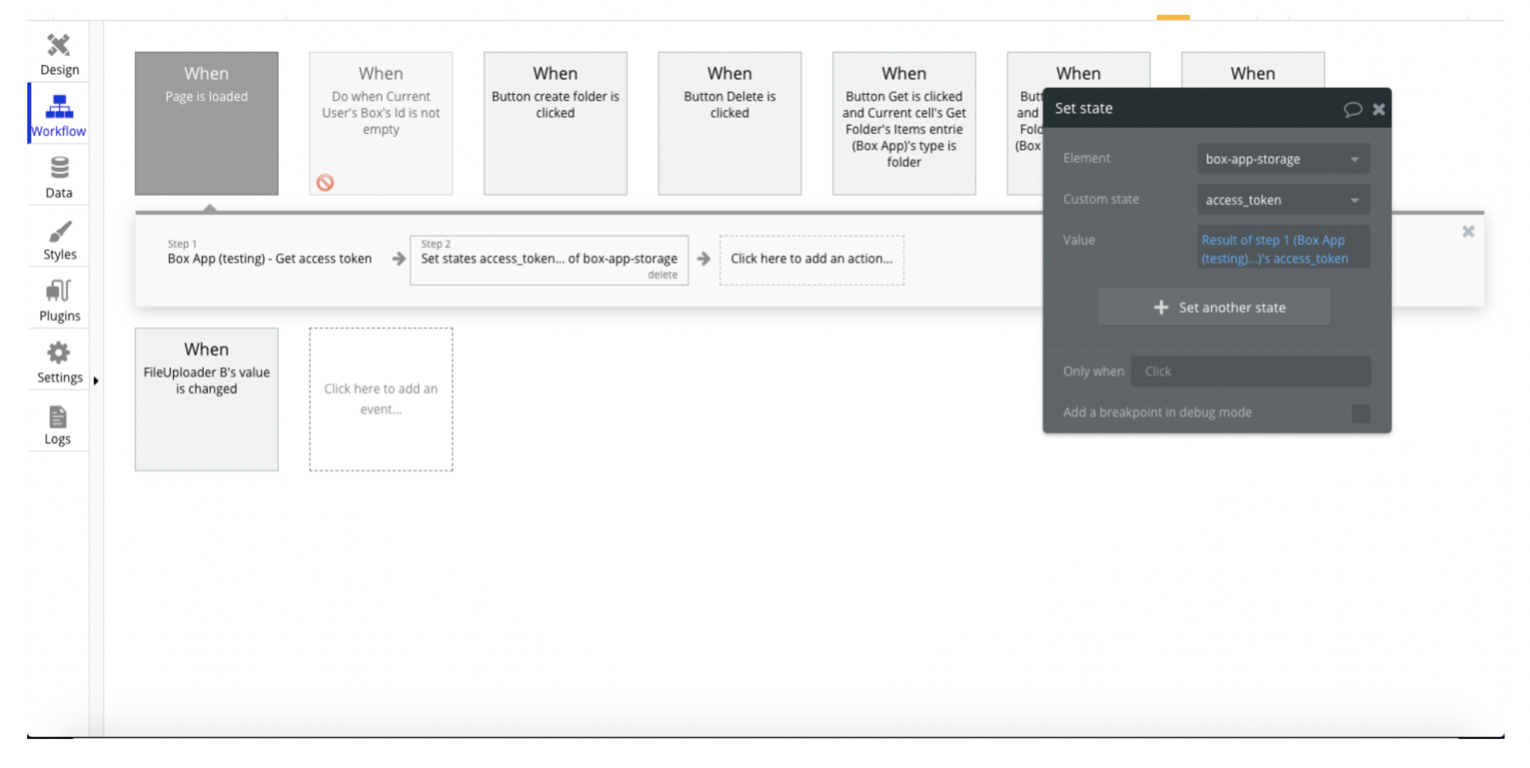
Fill the fields in the plugin settings:
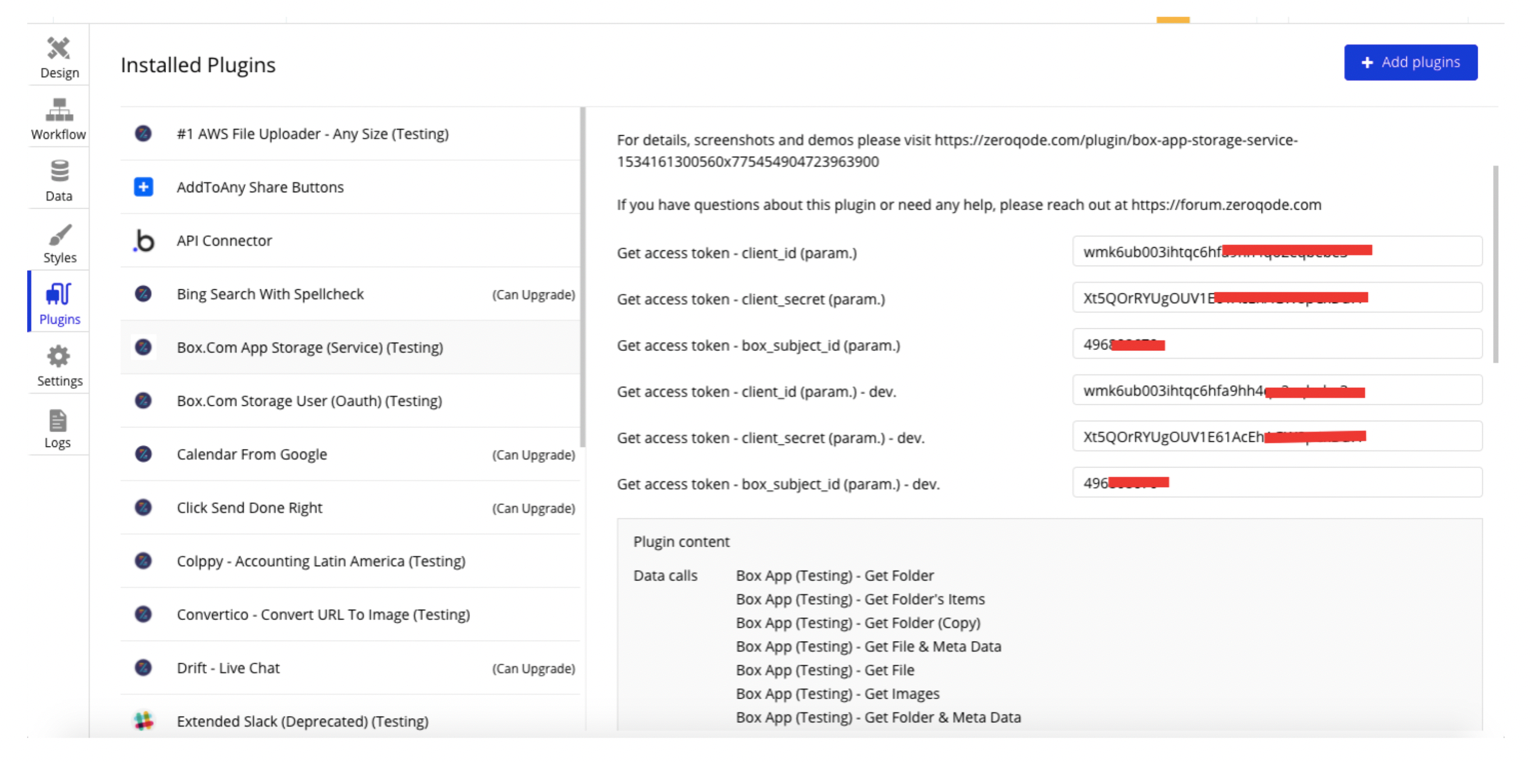
To get Client ID, Client Secret and Subject ID, see the instructions below.
- Go to developer page - https://app.box.com/developers/console
- Then tab to your service account
To get Client ID, Client Secret and Subject ID, see the instructions below.
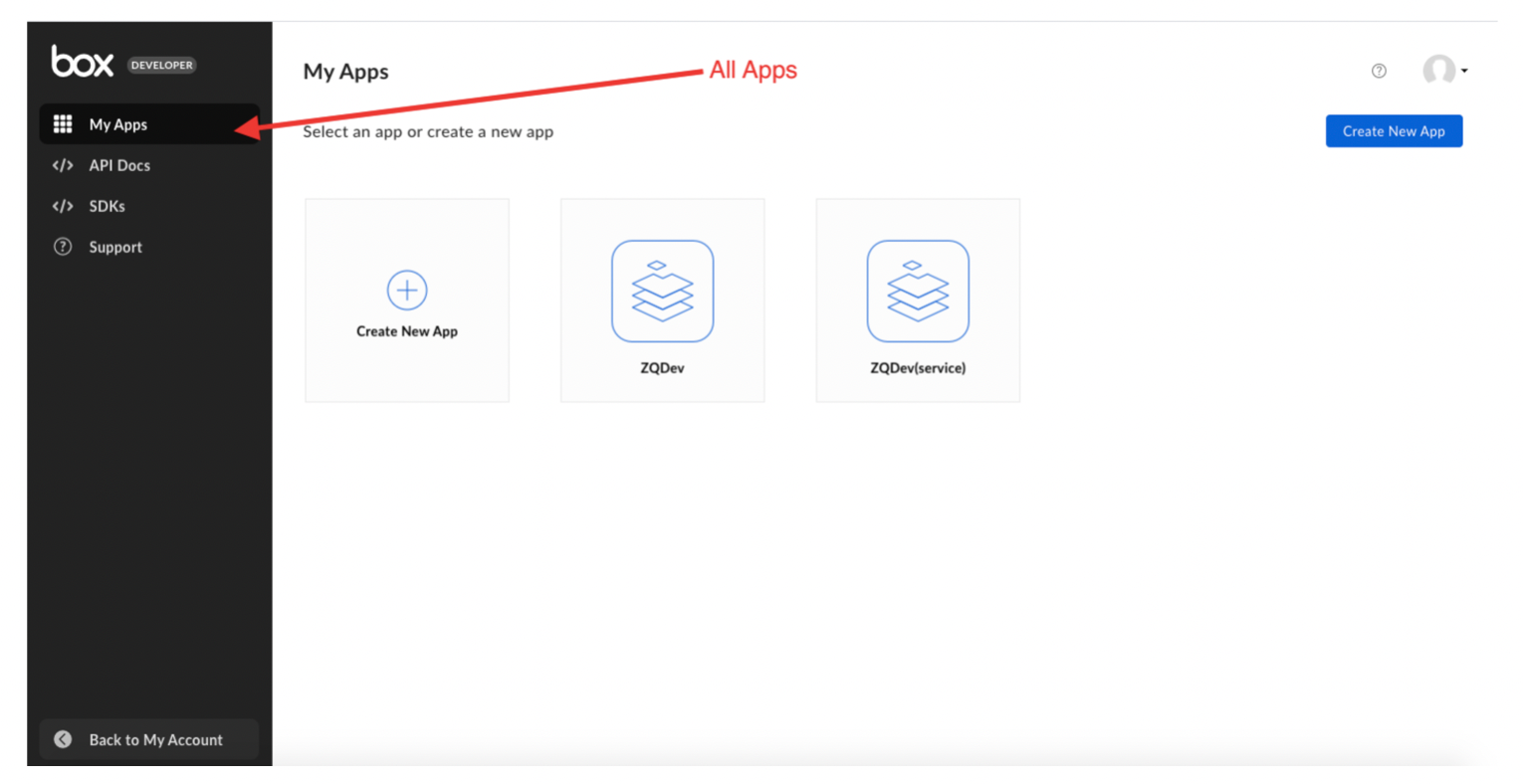
3. In your account settings go to the "configuration" tab.
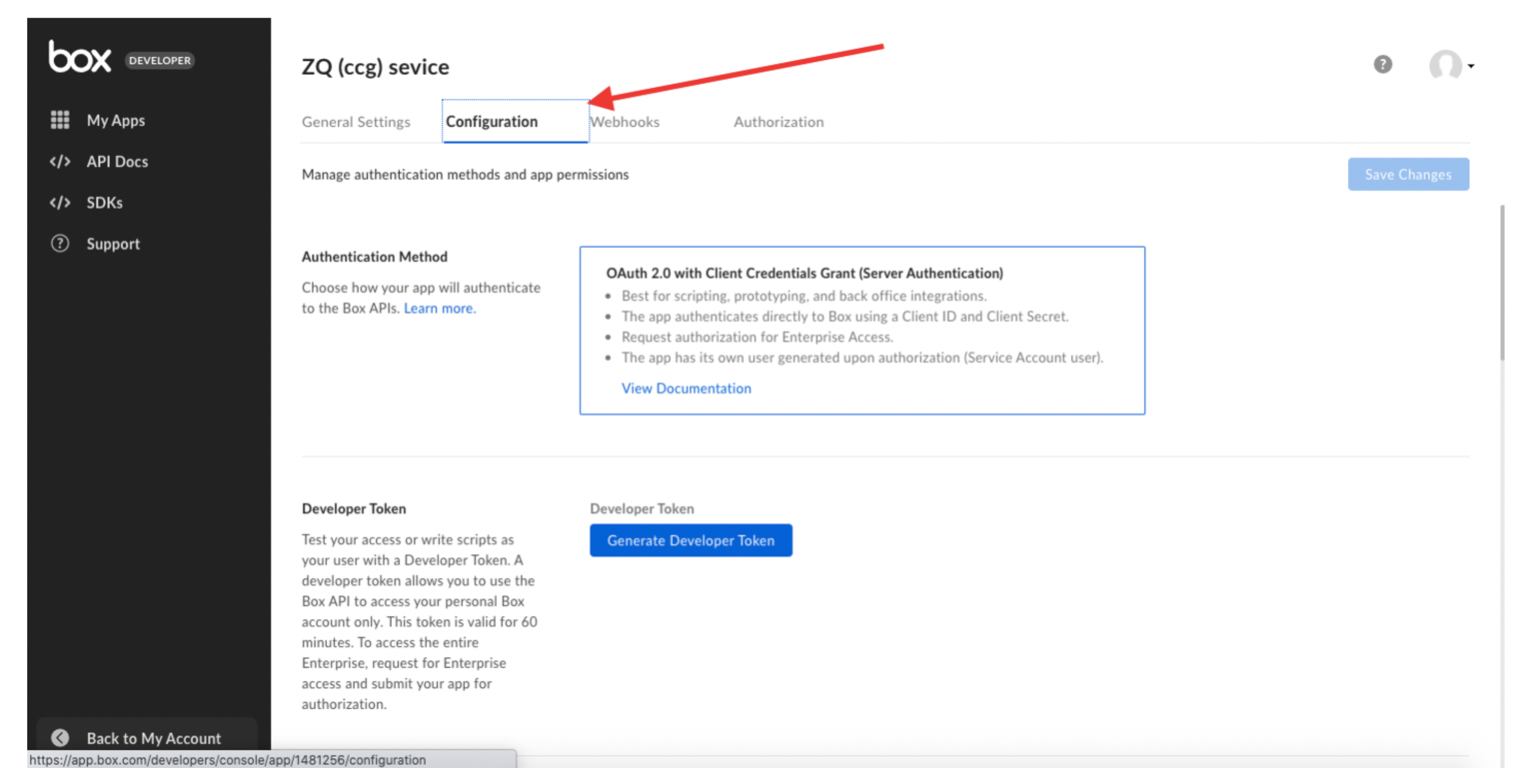
4. Find the section with OAuth 2.0 Credentials. In this section, you'll find the Client ID.
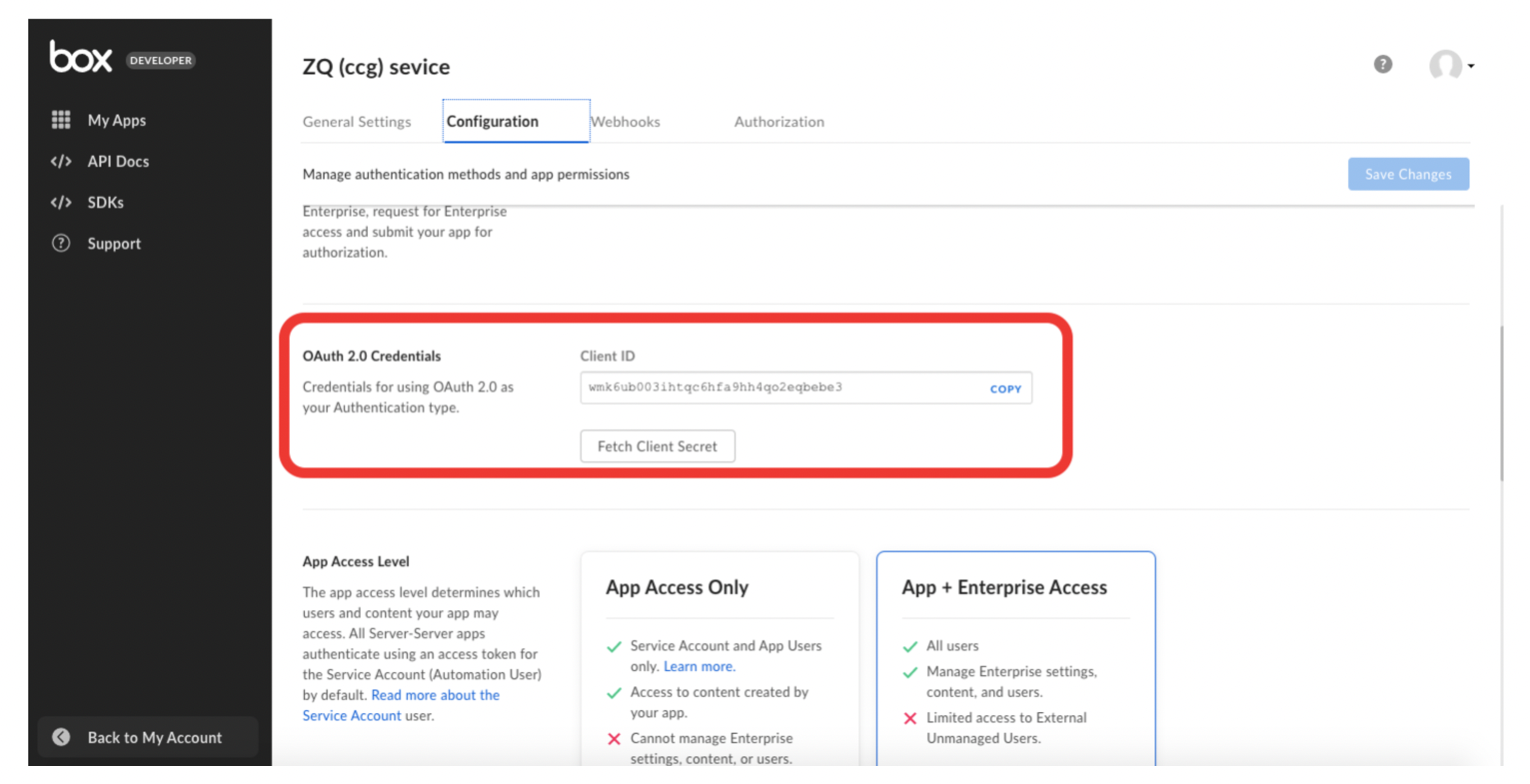
5. To get the client secret, click the "Get client secret" button and follow the instructions 2fa.
6. The last Subject ID you can find in the first tab "General Settings". It's an Enterprise ID:
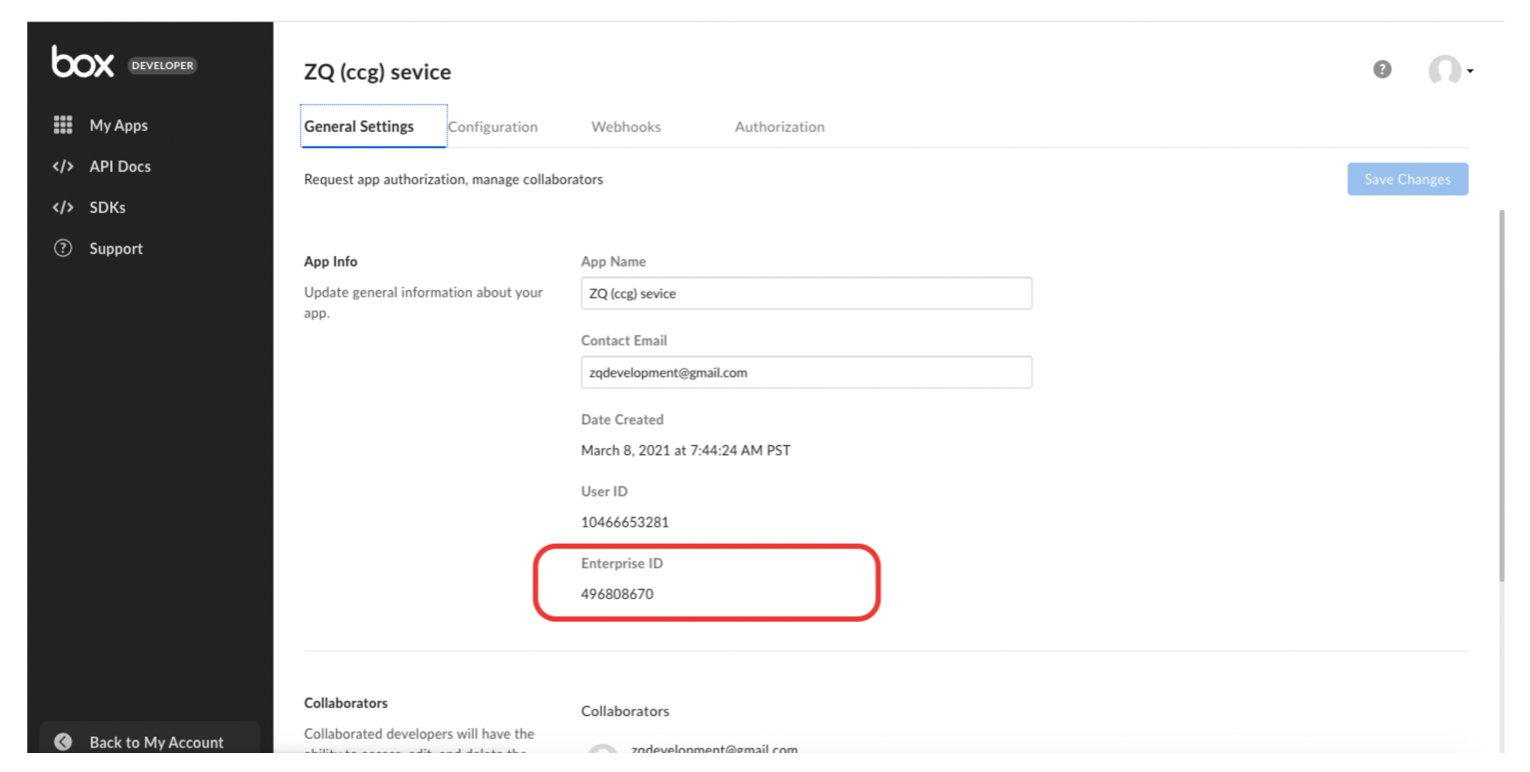
7. Paste the resulting token into the plugin field
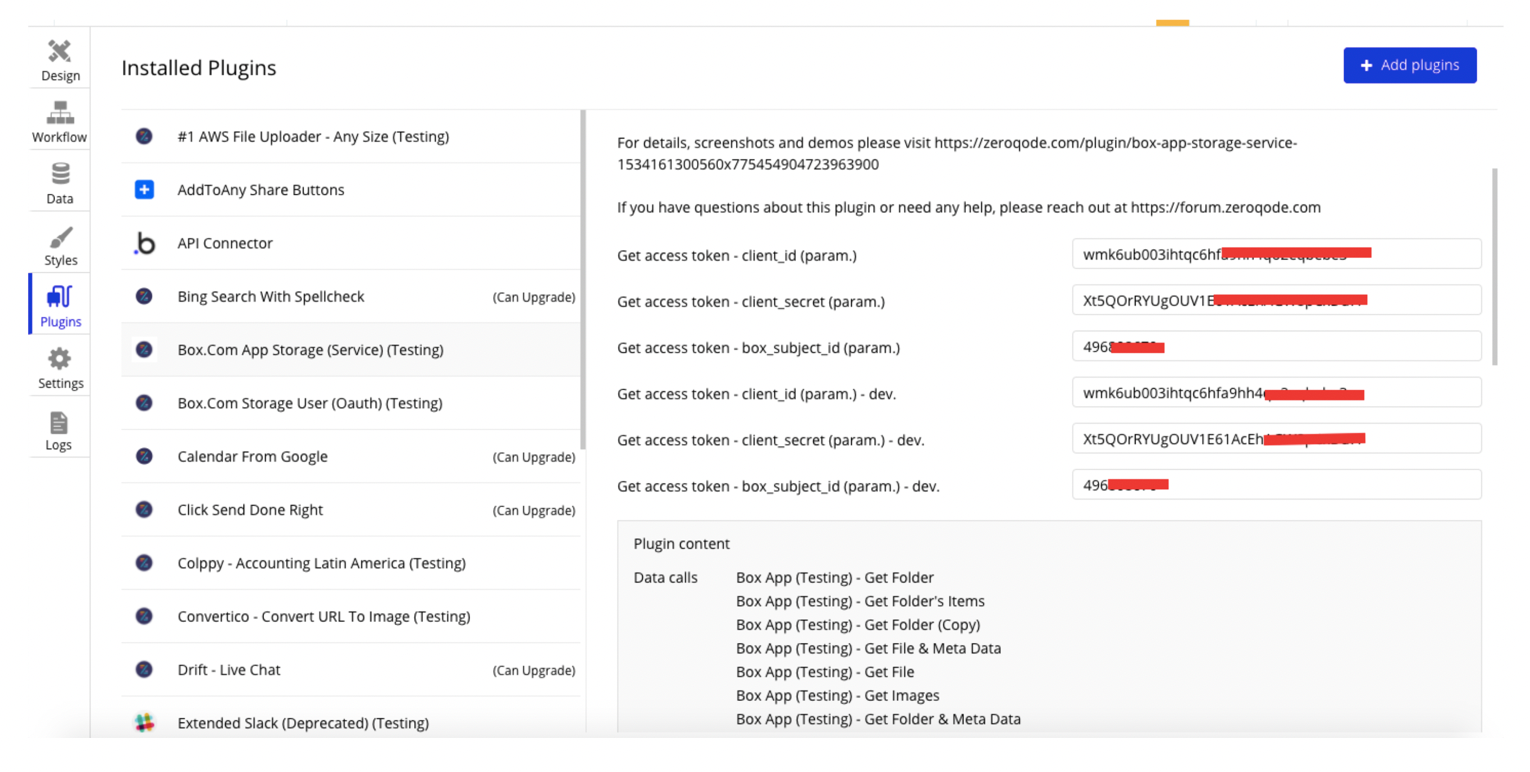
Done! Your app is ready to pull & store files in BOX within minutes!
Data Calls
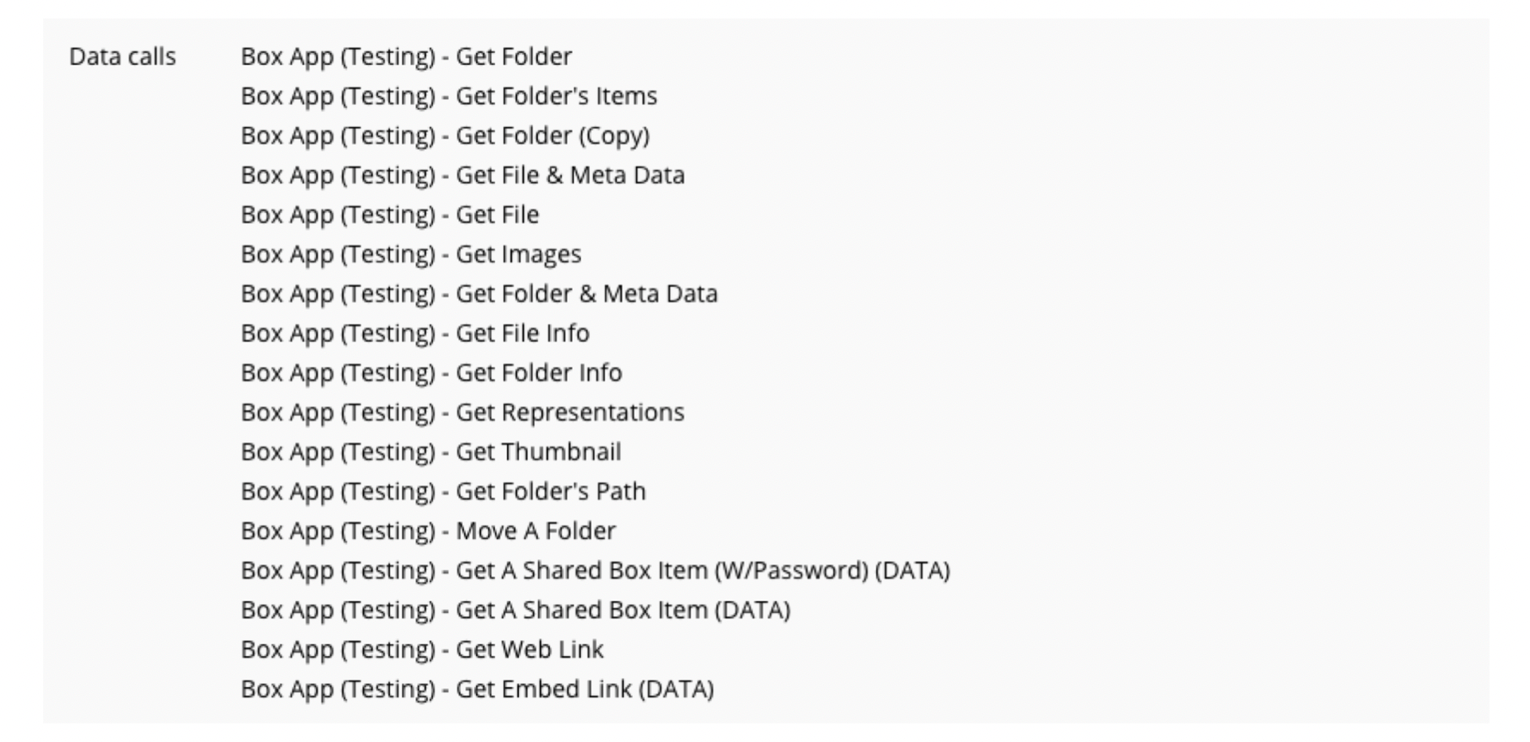
Actions