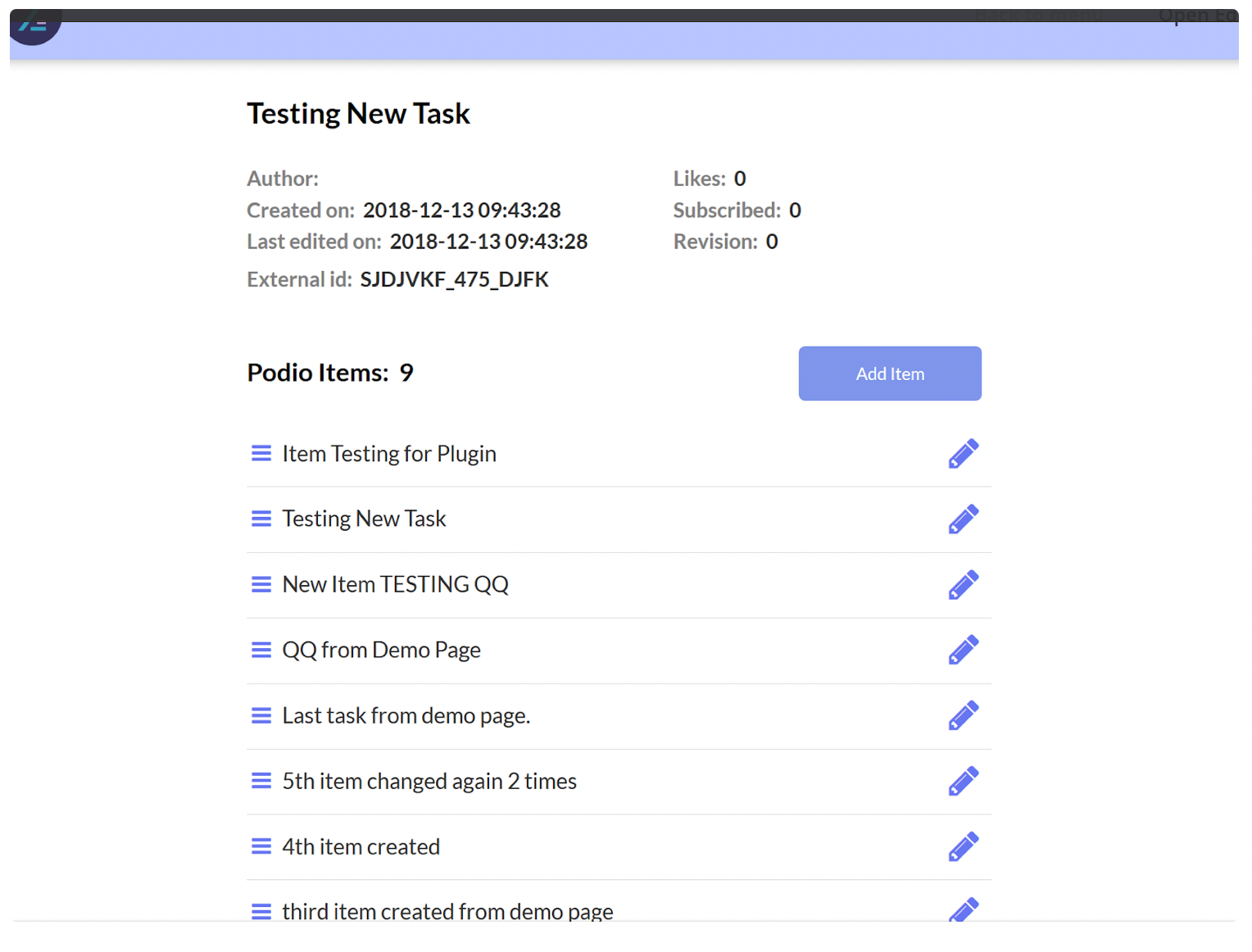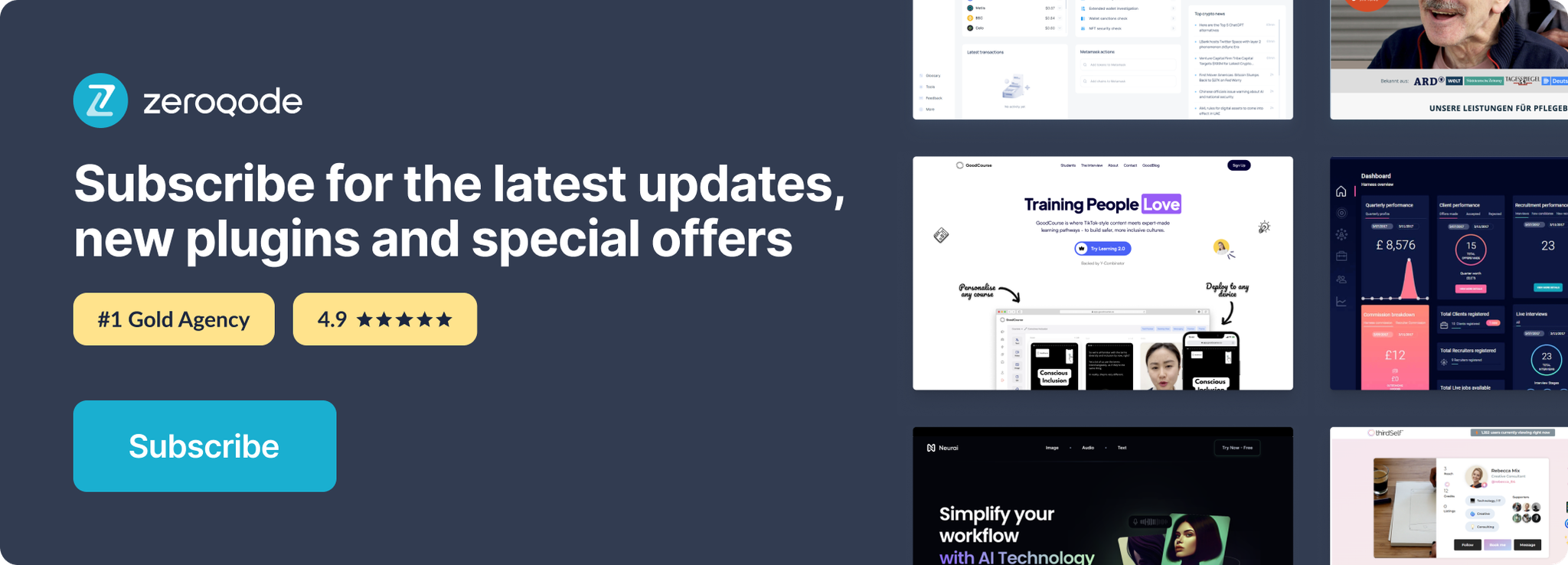Demo to preview the plugin:
Introduction
Podio Connector lets you use the Podio frontend which is built on the API. If you want to build event-driven applications, you have the ability to register webhooks in your Podio app. Podio exposed it all for full use, powerful and easy to use.
PURPOSE
Setting up the Podio connection for your Bubble web application and interaction with data on both Bubble and Podio.
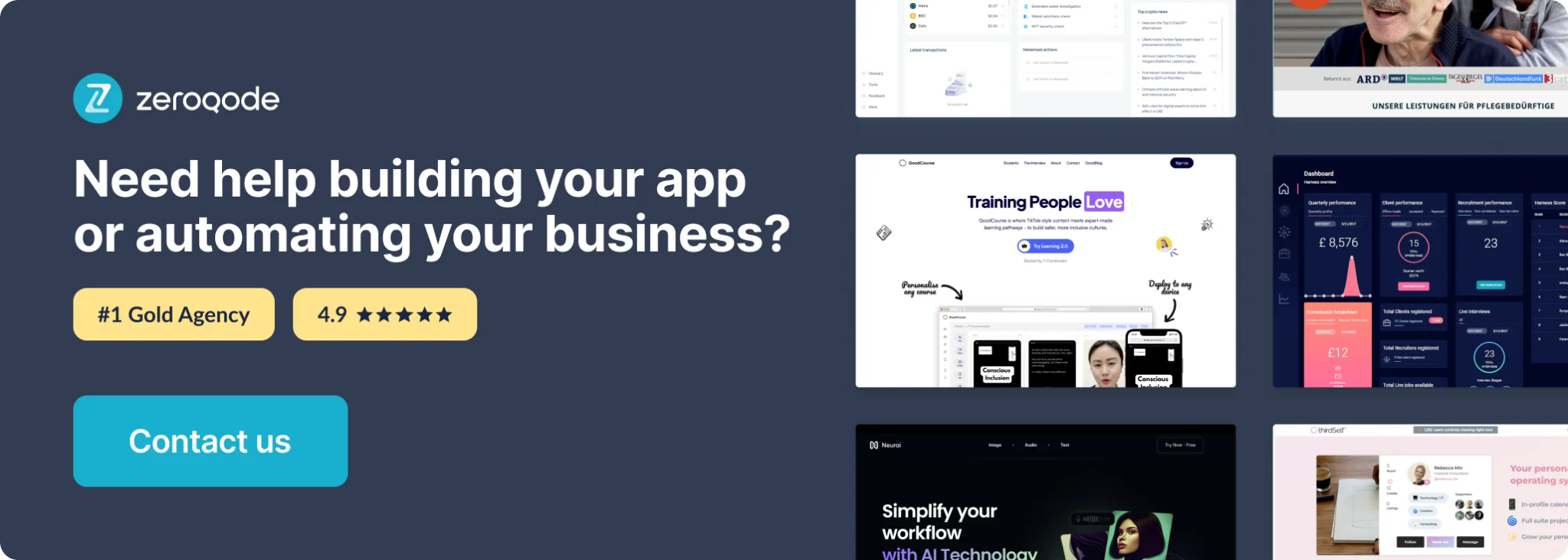
Setting up
Getting Setup with Podio
2. Once your signed up & logged in, navigate to your console profile.
3. From there create a workspace for your team.
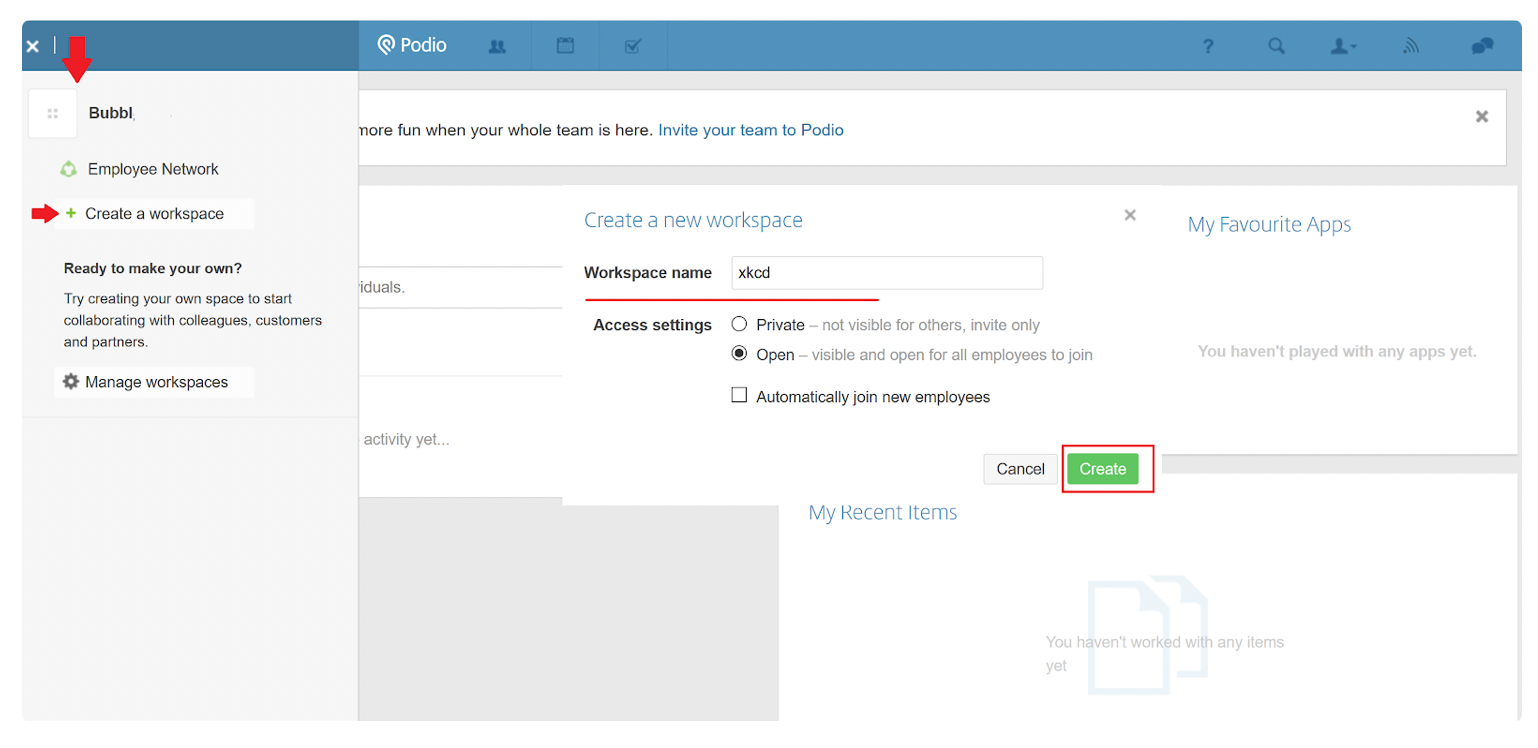
4. In the created workspace create a new app with required information.
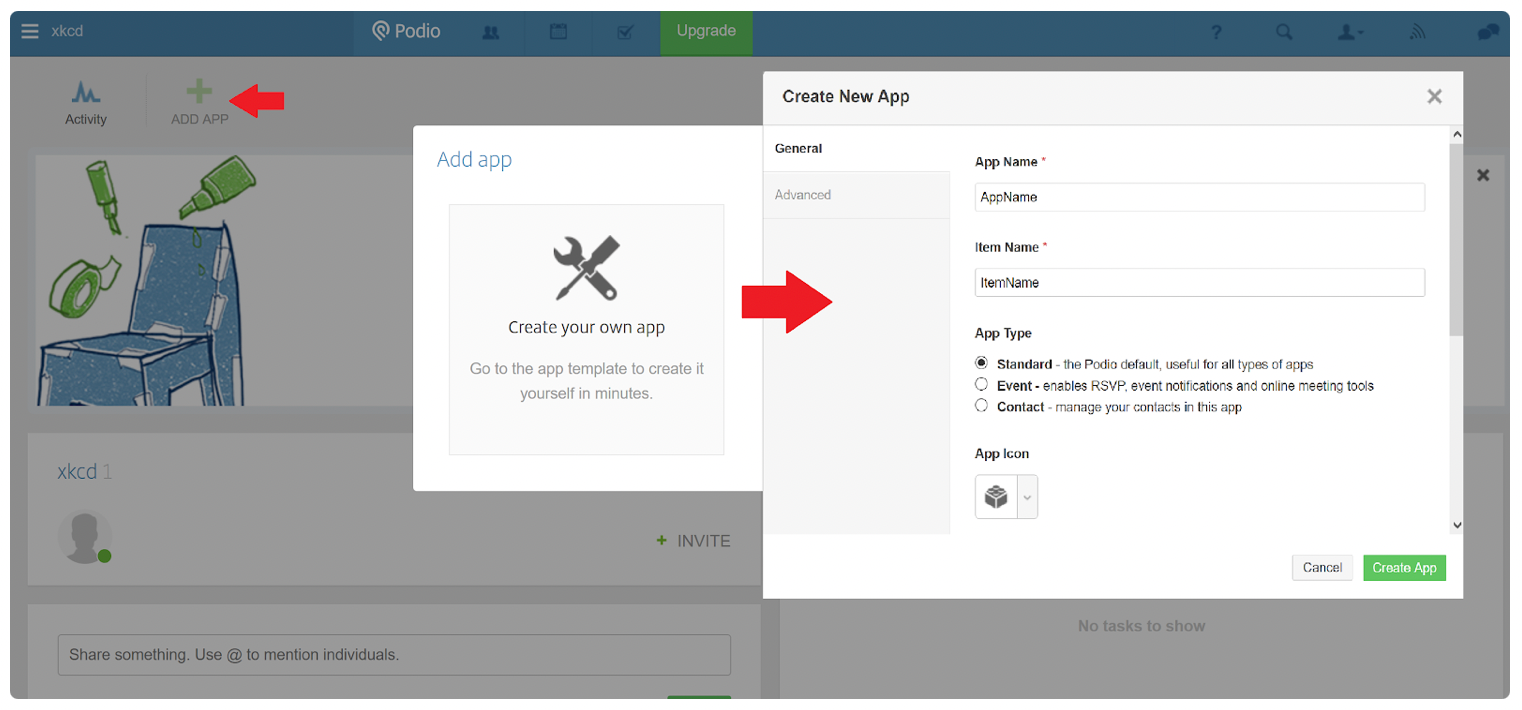
5. In the created app go to developer section to grab the App ID and Token
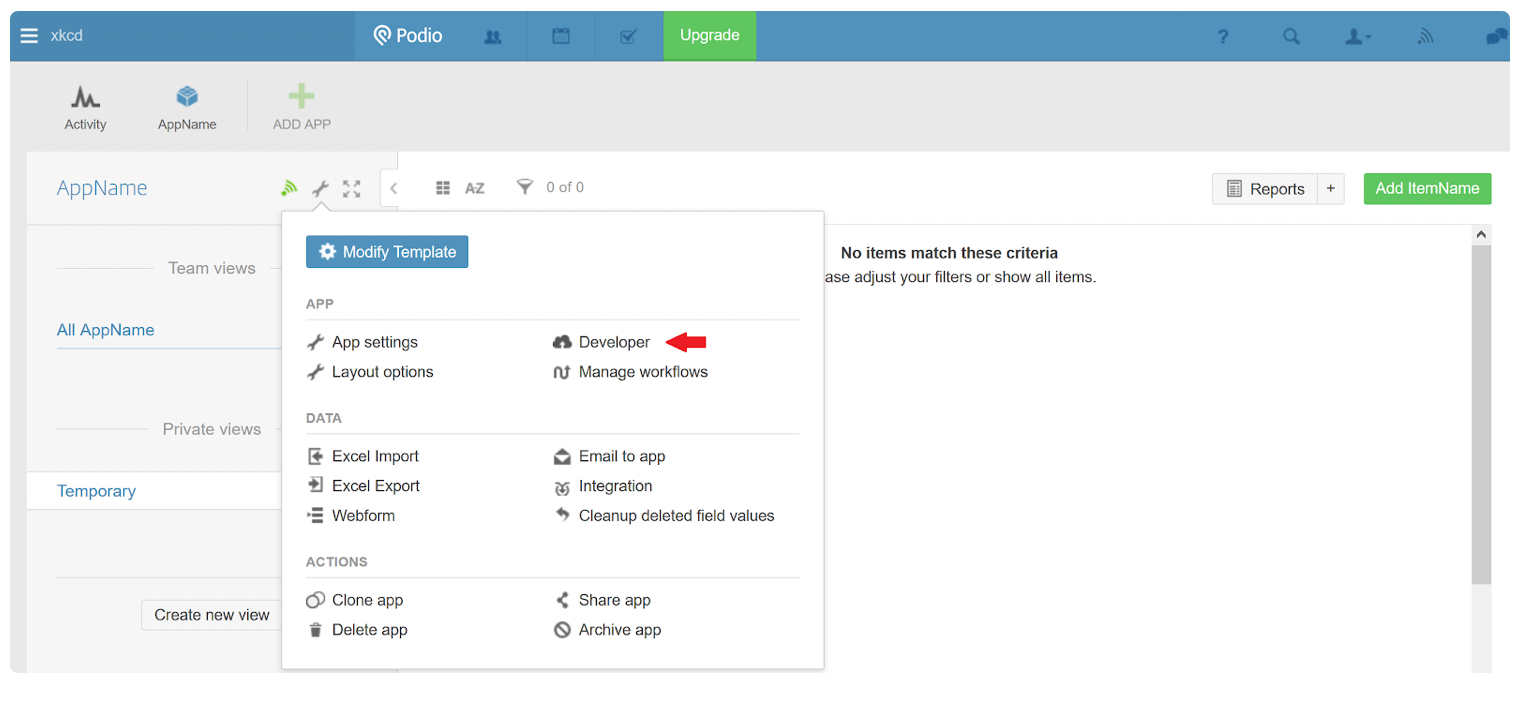
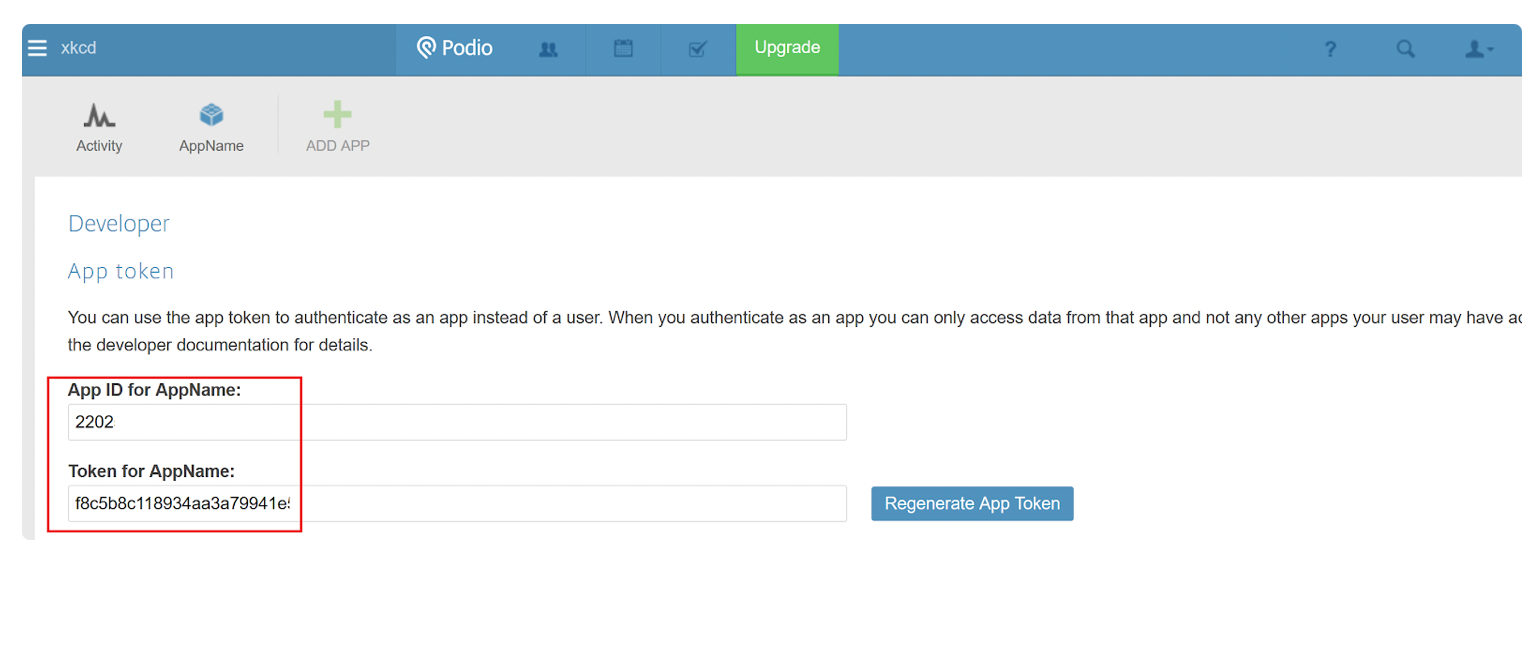
“app_id” - place here Podio Application ID. Application ID can be find in Podio Application
“app_token” - filled with Application Token, it can be found in the same place as App ID
6. Go to your profile, go to API Keys tab and grab the keys for each app you want to build from your account settings page.
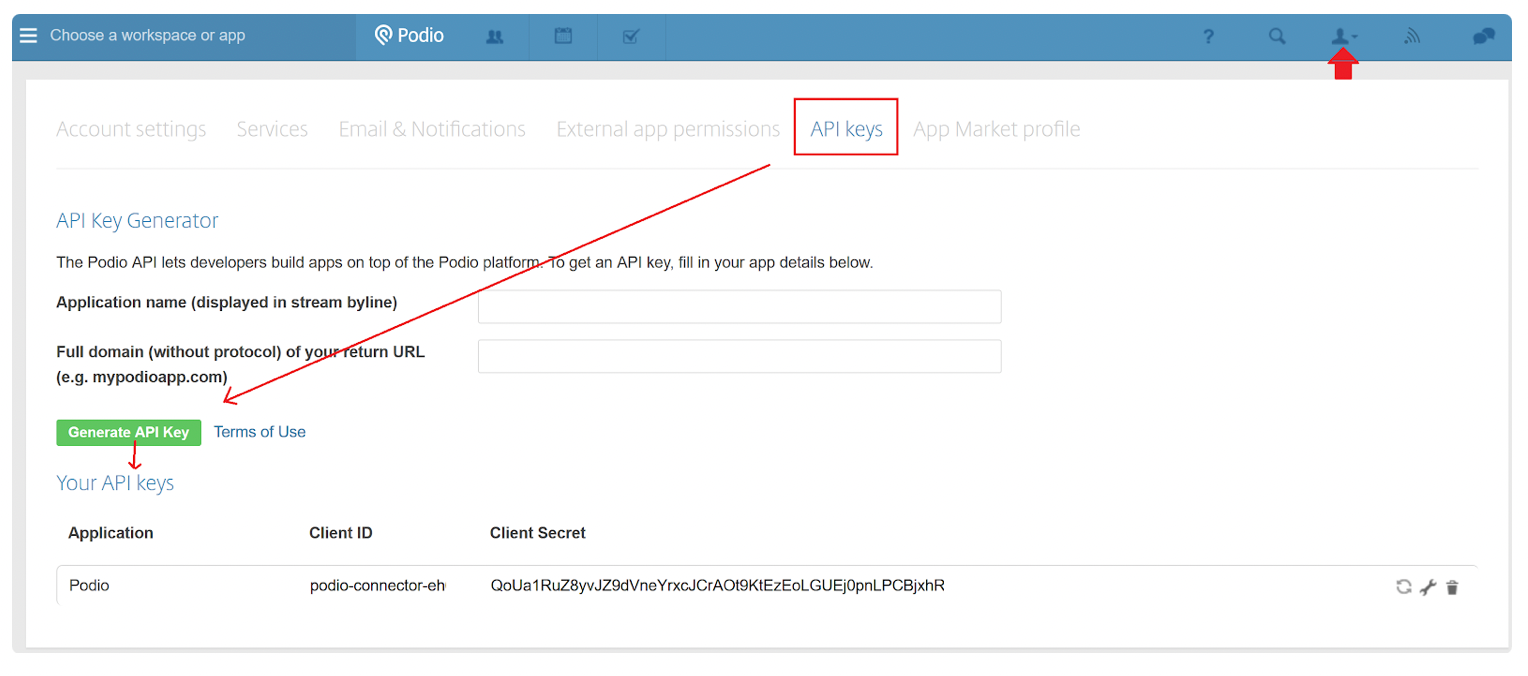
“client_id” - which is used in Bubble’s database application.
“client_secret” - can be found in the same place as client id which is used in Bubble.
Getting Setup with Bubble
First of all we need to install “Podio API Connector” plugin.
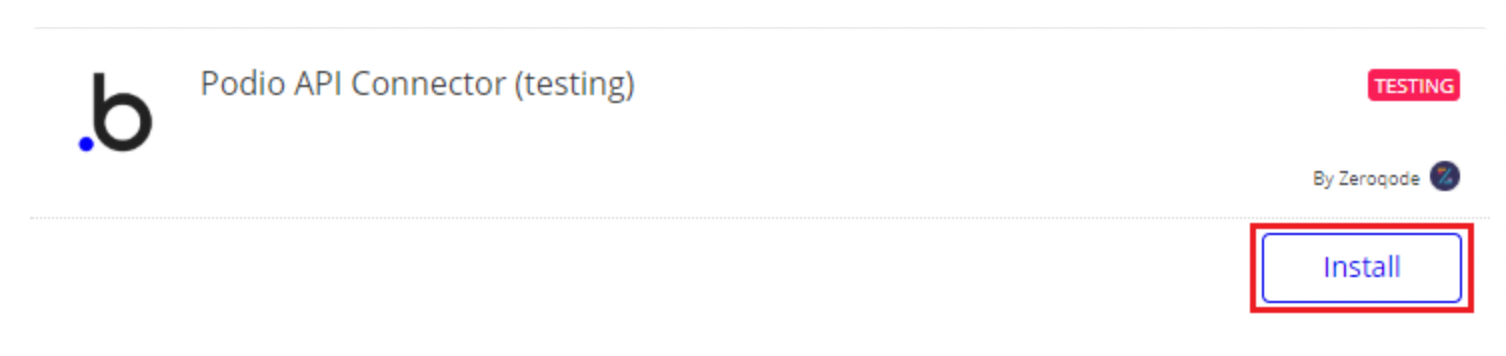
Secondly get the database ready for “Podio API Connector” plugin by creating the following in Bubble application.
- Create Podio Datatype in your application
- Add new fields to the create Podio datatype: App ID, App Token, Client ID, Client Secret which should be
texttype
- Under the App Data tab, in the respective fields add your App ID, Token ; Client ID and Secret found in your Podio workspace
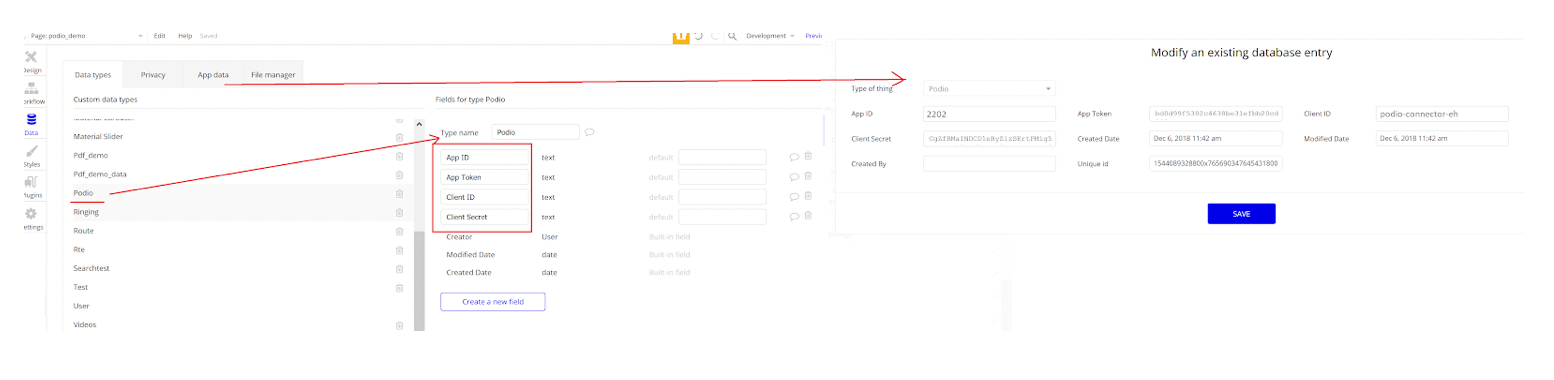
After installing plugin, we have access to following API calls.
API calls
1.“Get Token” - this is entry point for next API calls. For obtain a temporal token we need to fill next parameters for API call:
a) “grant_type” - this parameter is presented to “app” and does not need to be changed.
b) “app_id” - place here Podio Application ID.
c) “app_token” - filled with Application Token, it can be found in the same place as Application ID
d) “client_id” - client ID can be find in API Keys tab.
e) “client_secret” - client secret can be found in the same place as client id. Screenshot above.
In the response for this API call we obtain a temporal Token that will be used for next API calls. A good practice is to store this token in your database or better in a page state.
2.“Get App”- is used with following parameters:
a) “App ID” - step 1 application id.
b) “Authorization” - filled up in the following format “OAuth2 temporal_token”. Where temporal_token is token obtained after “Get Token” API call.
In the response user get all the information about his application from Podio.
3.“Get Items Count” - the parameters for this API call are the same as in step 2: App ID, Authorization.
In the response user get count of all items created in the targeted application.
4.“Get All Items” - the parameters for this API call are App ID, Authorization and Limit.
“Limit” - fill this parameter with a limit for returned items.
In the response user get a list of items requested with limit applied.
5.“Get Item” - for this request we will use 2 parameters Authorization and Item ID.
In the response we will get full information about requested item..
6.“Create Item” - this request also needs App ID and Authorization parameters. There are 3 more required parameters:
- “External ID” - this will our own id, it can be a random string or random number.
- “External Item ID” - by default this parameter should be “title” but if administrator changed this id to another value from Podio, it should be the new value.
- “Item Name” - give a title for your new item.
This is an API action, but user still can work with response from workflow. The response will be created item information.
7.“Update Item” - this request have next parameters:
- “Item ID” - id of item to change.
- “Authorization”
- “External ID” - you can set a new external id.
- “External Item ID” - if not changed by the administrator, remains “title”.
- “Item Change” - you can give another title to targeted item.
In the response of this action, we will get the information of updated item.
“Delete Item” - fill following two parameters for deleting an item: Item ID, Authorization.
For this API action we don’t have a response.
Lastly, test the “Podio API Connector” plugin in demonstration mode