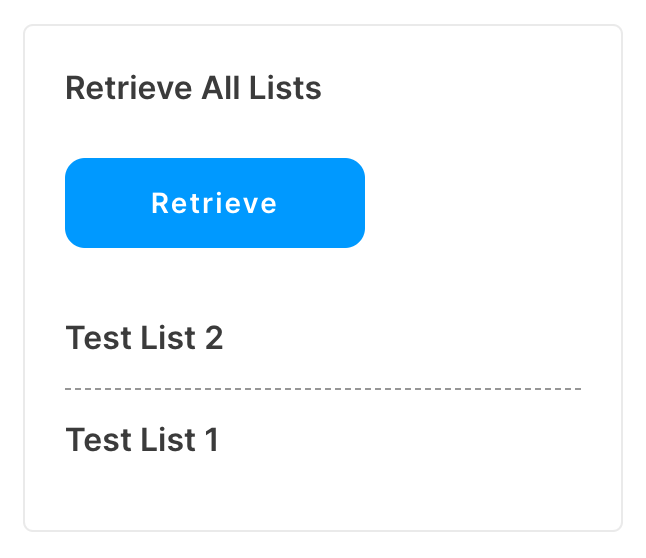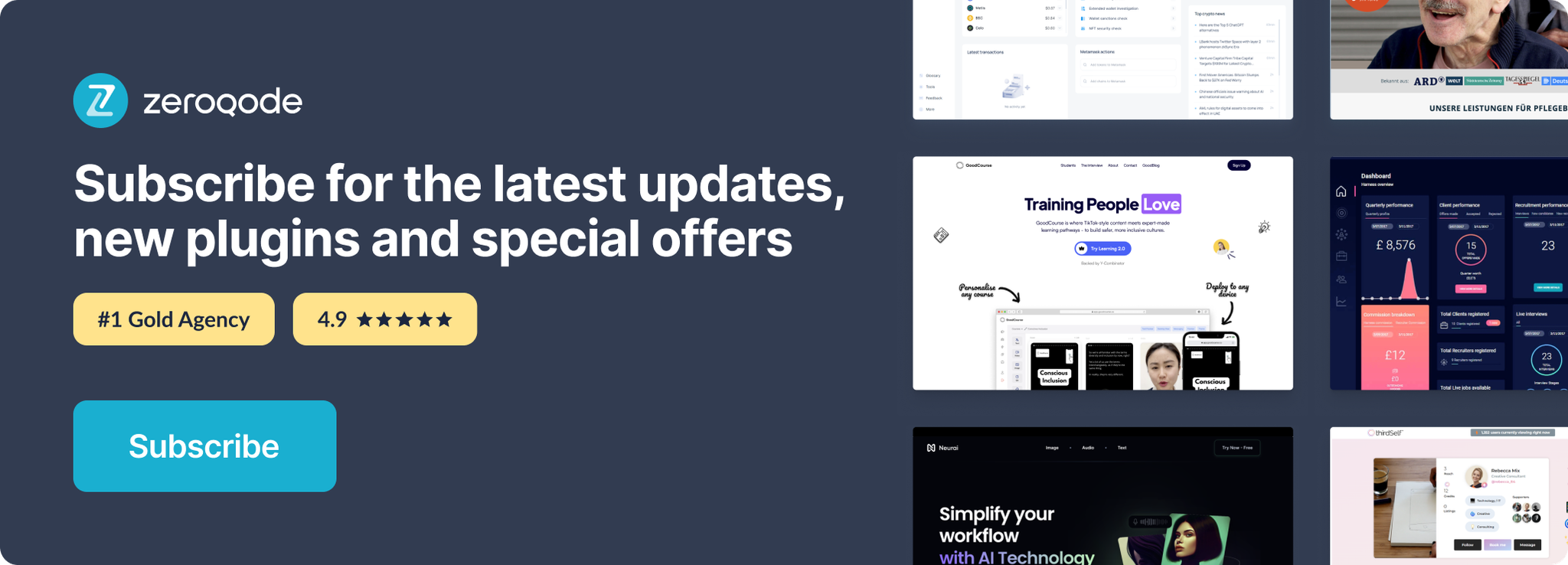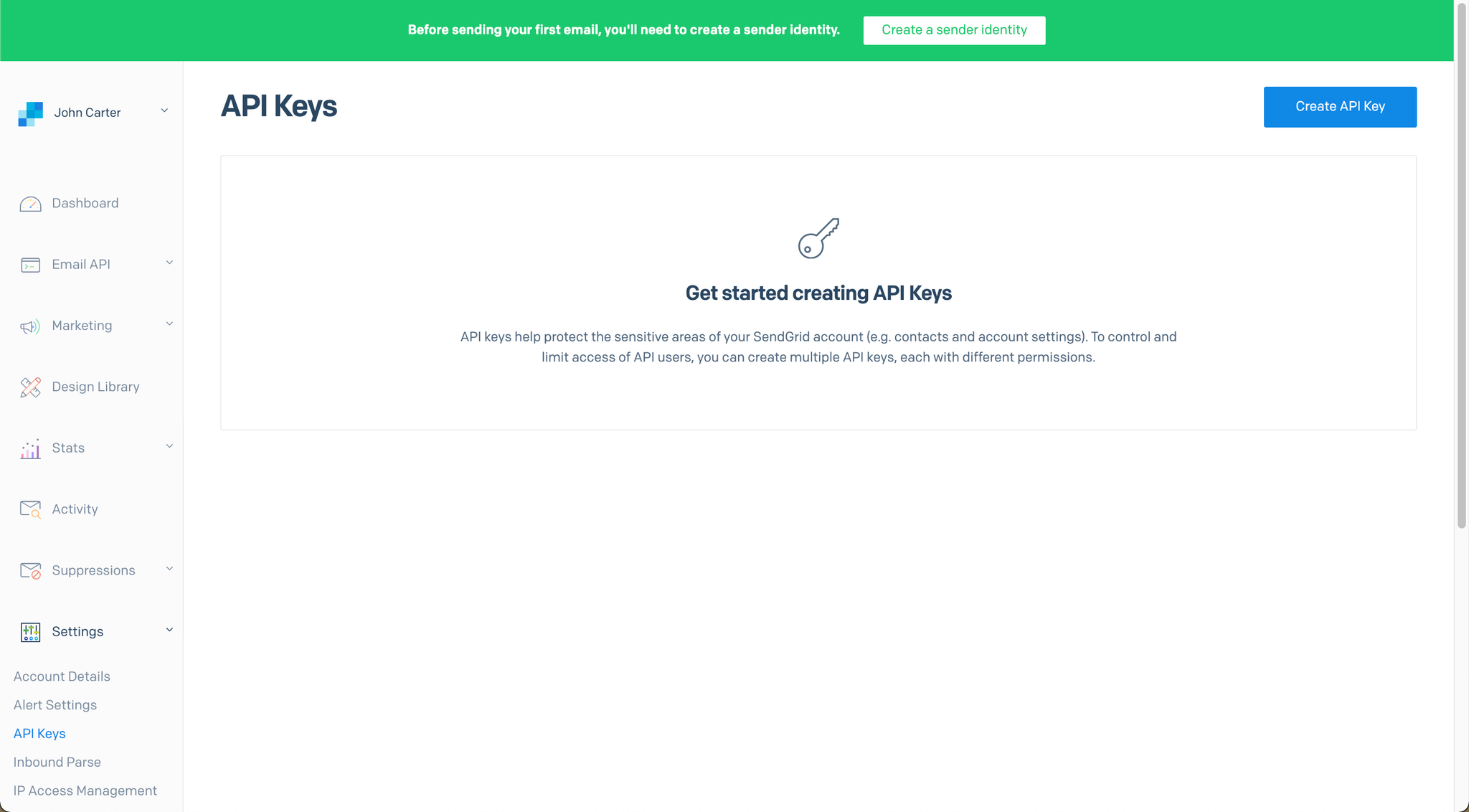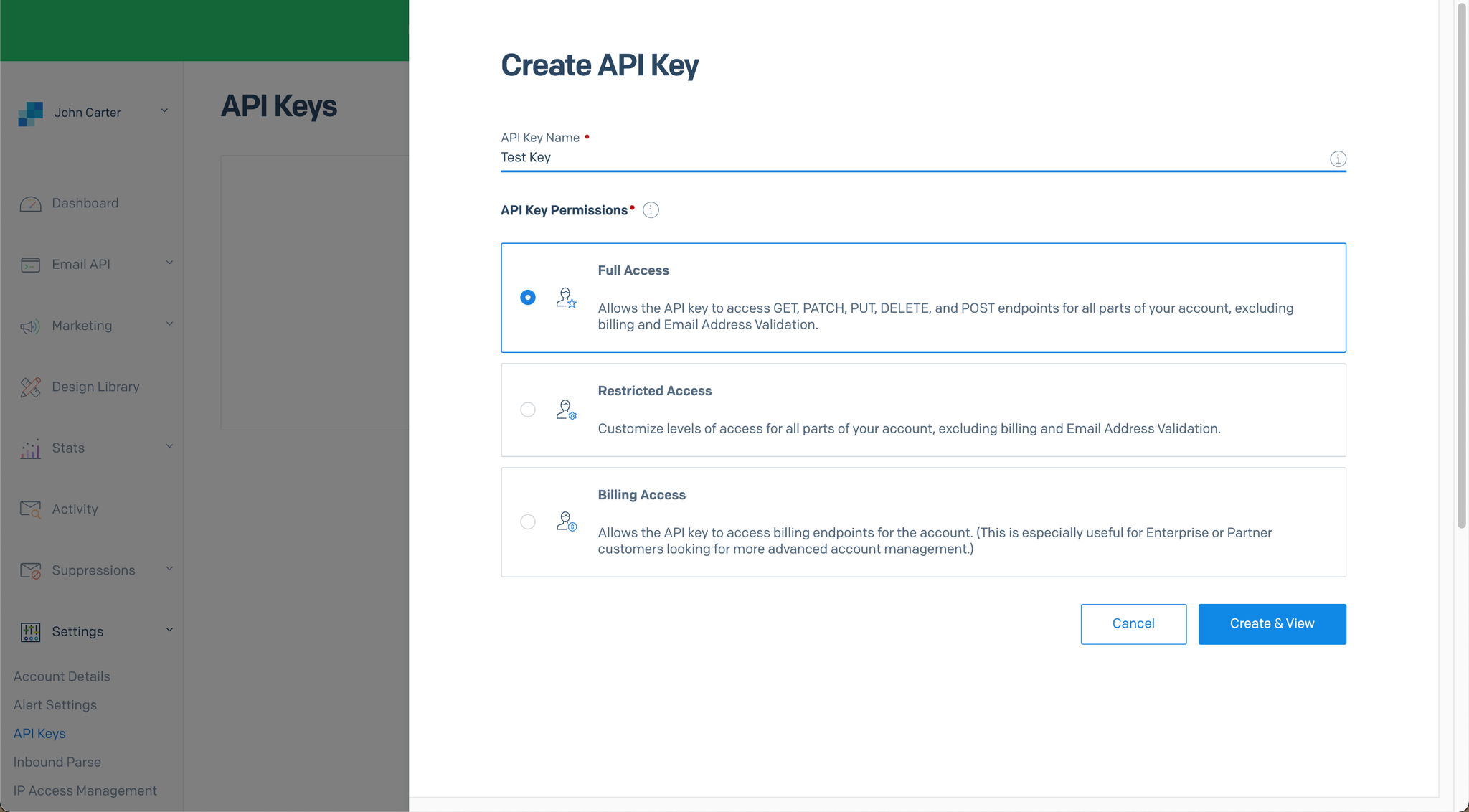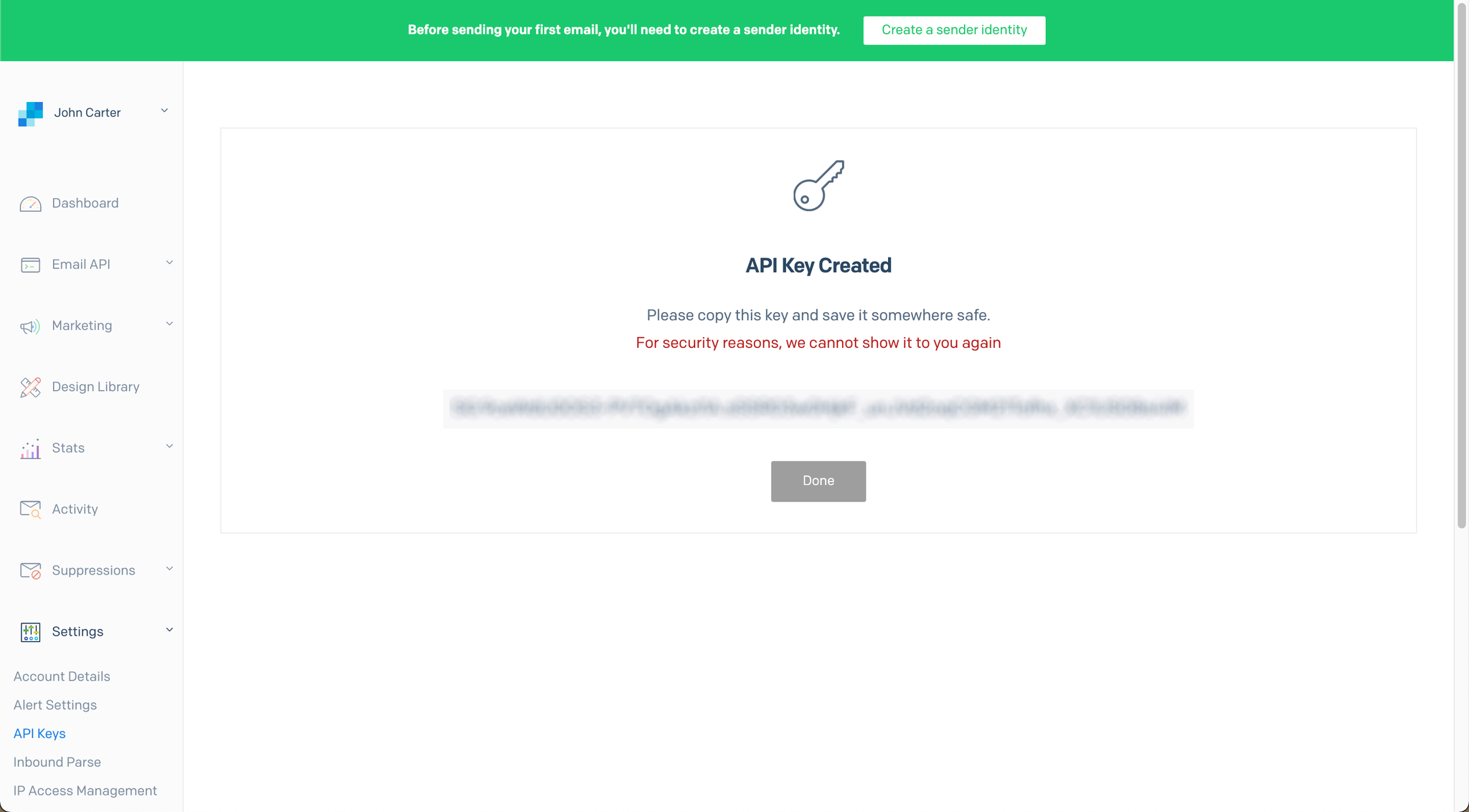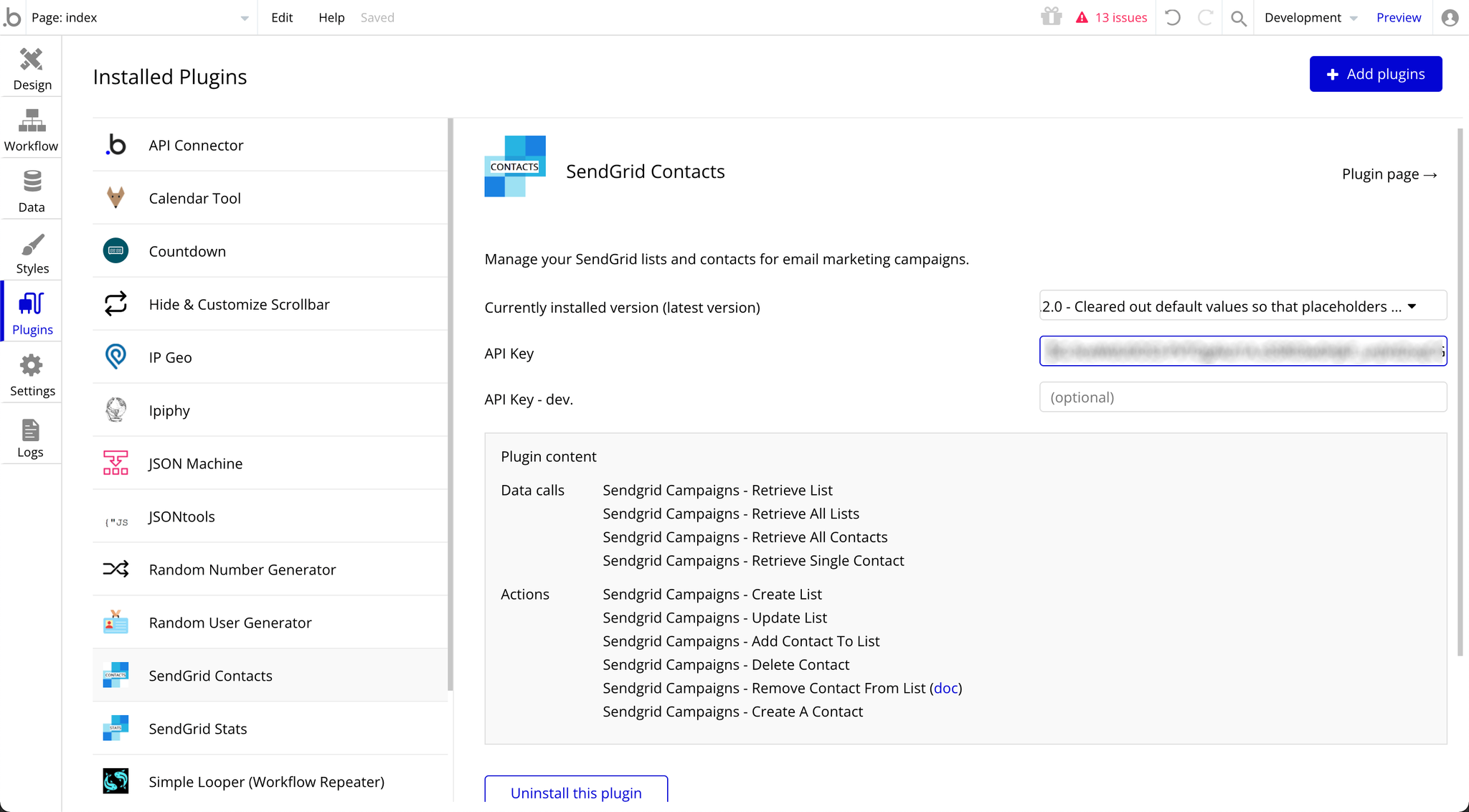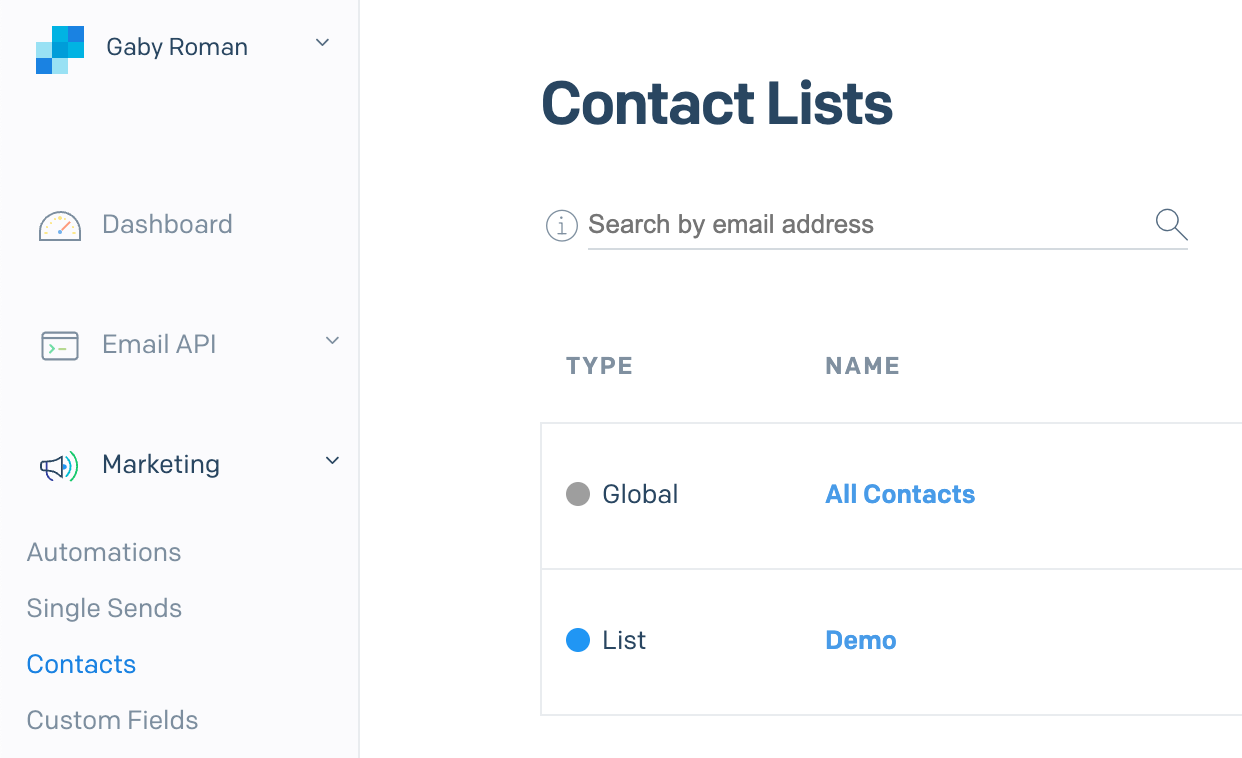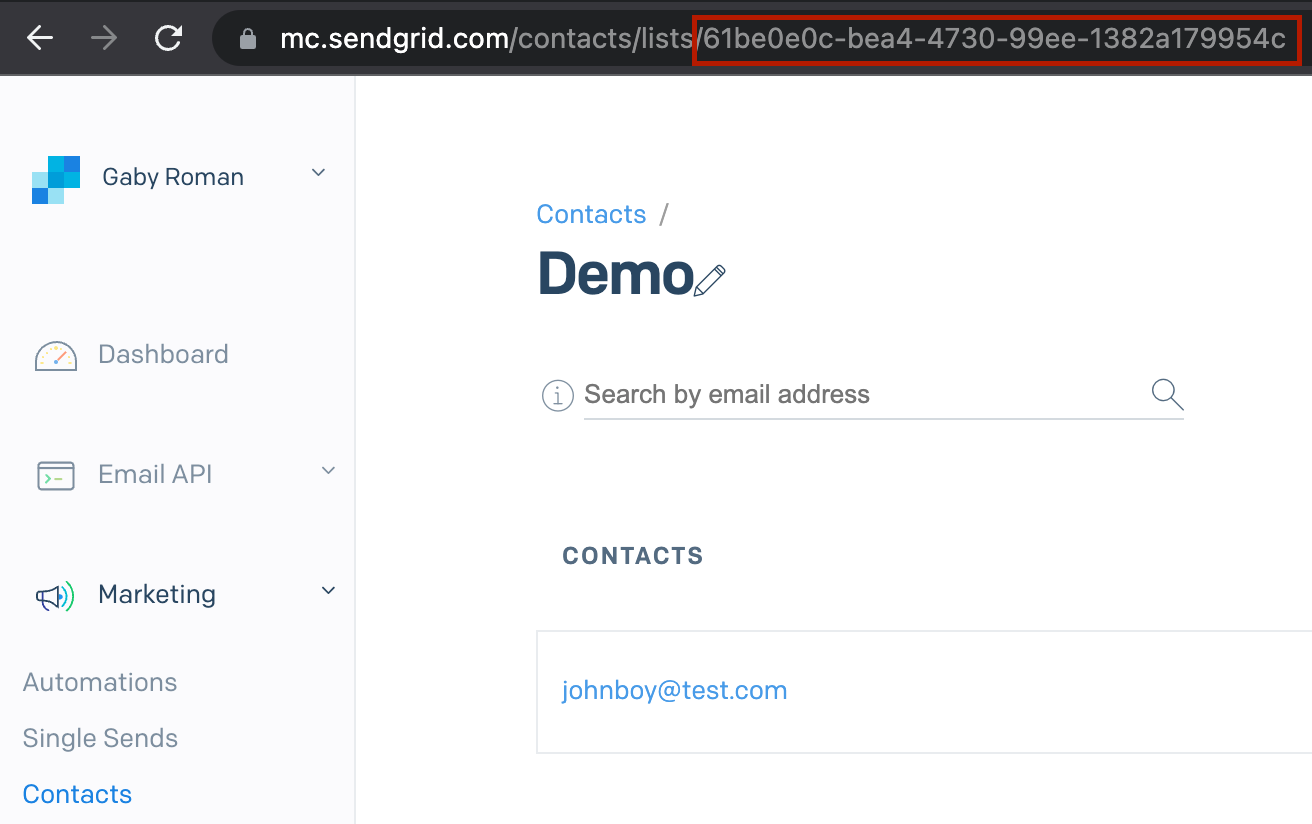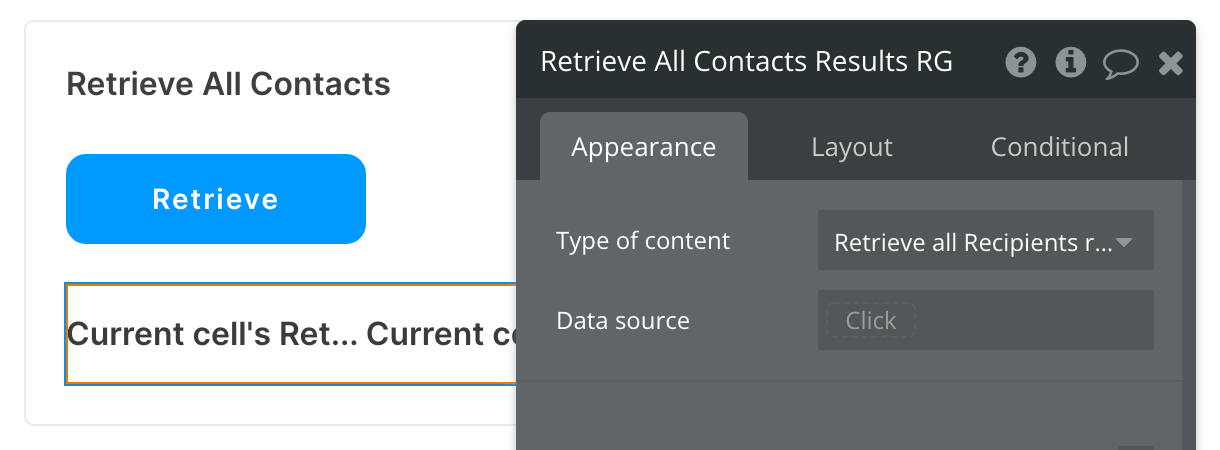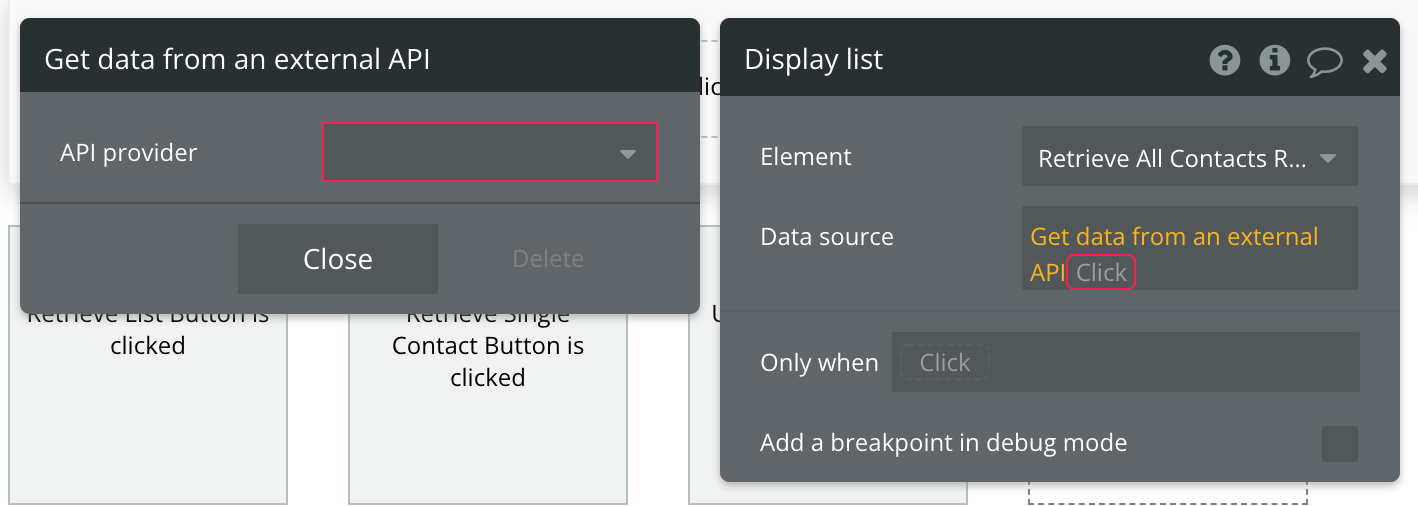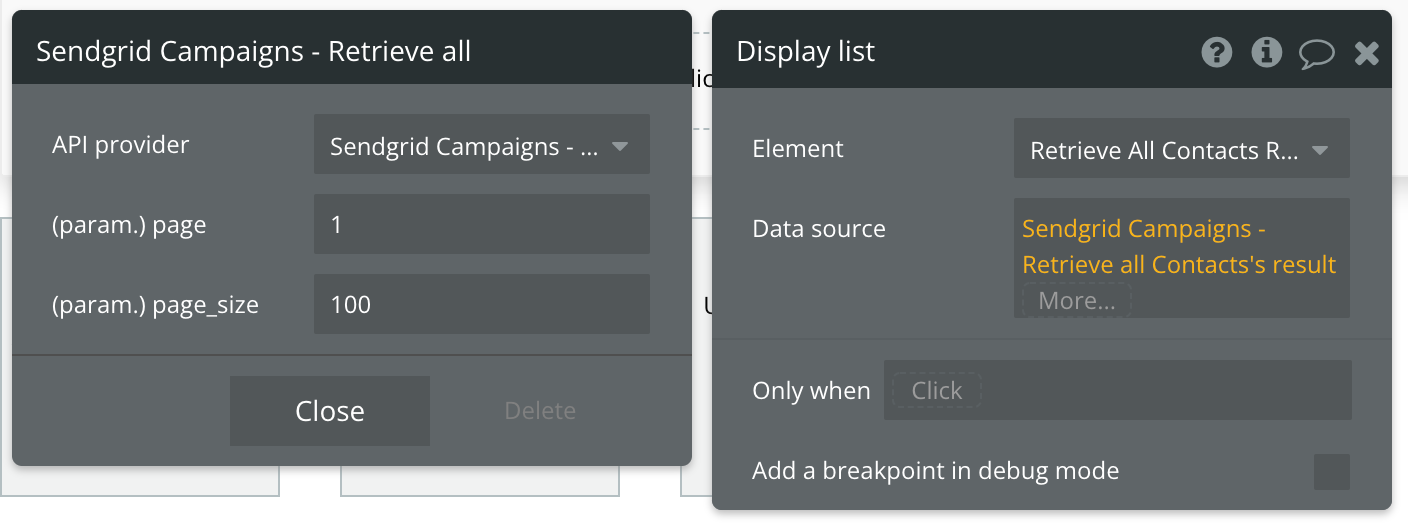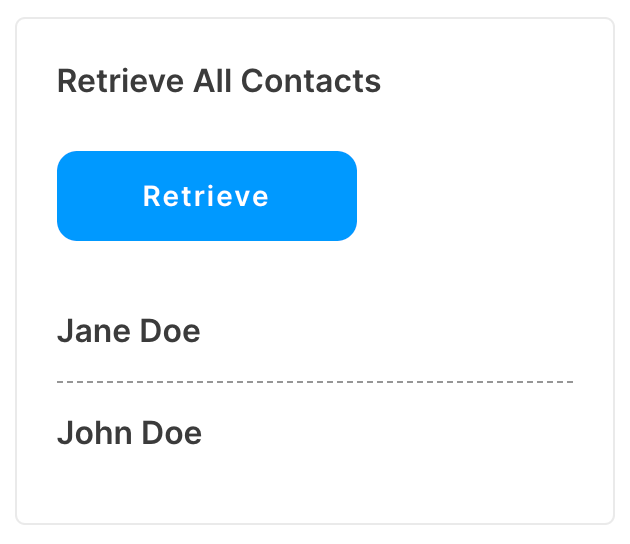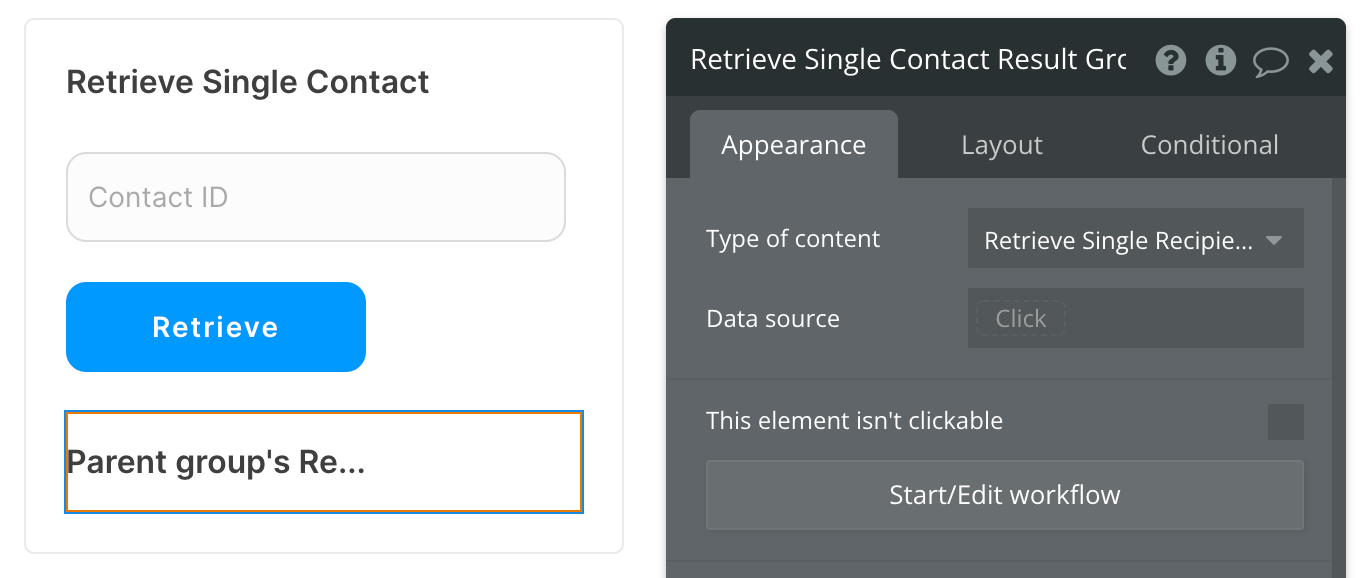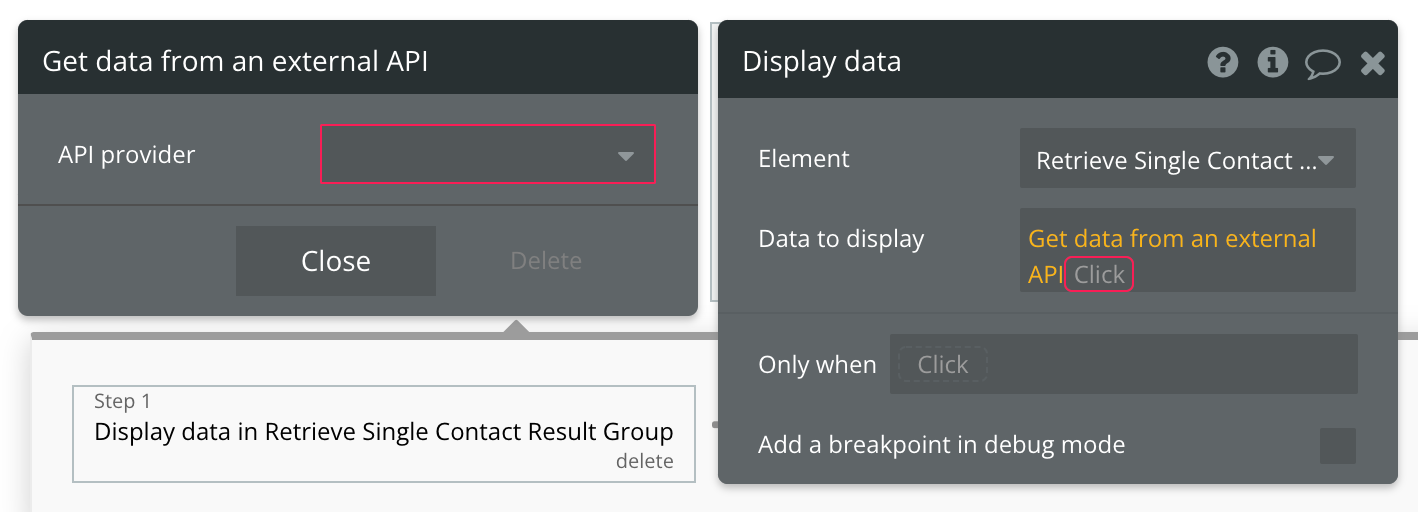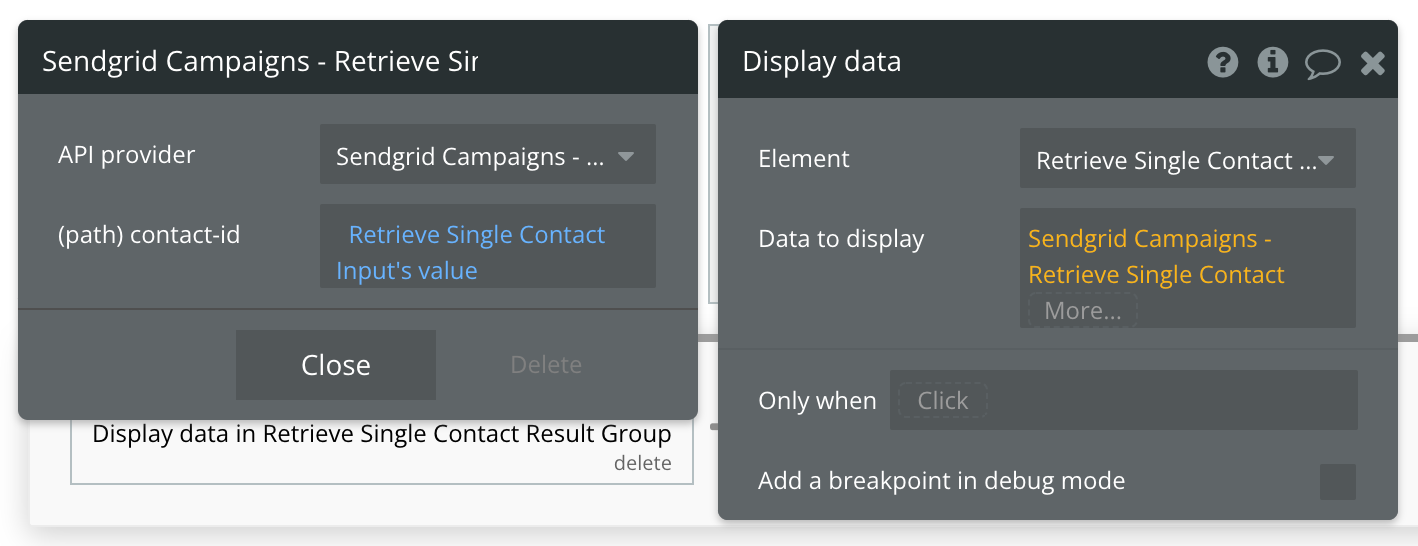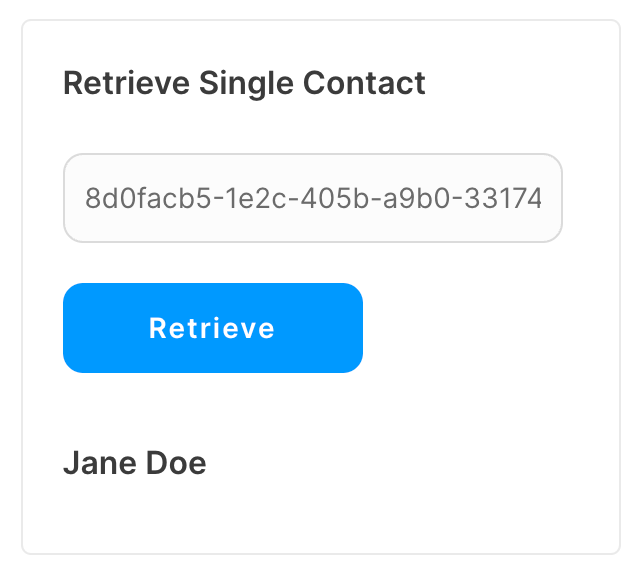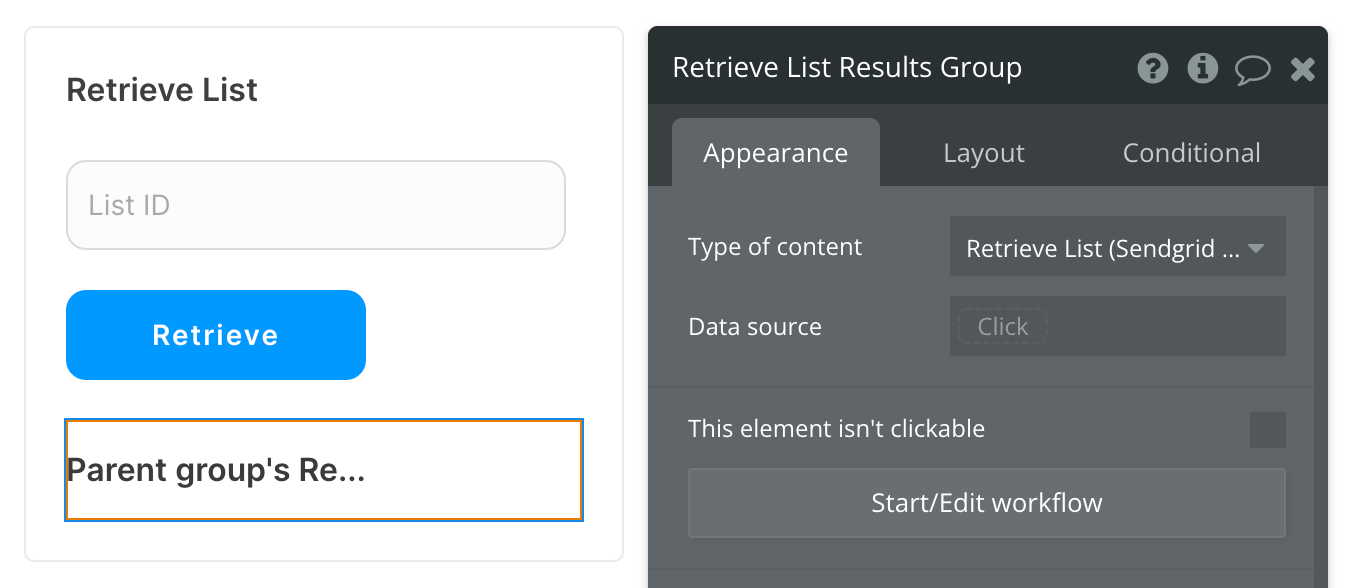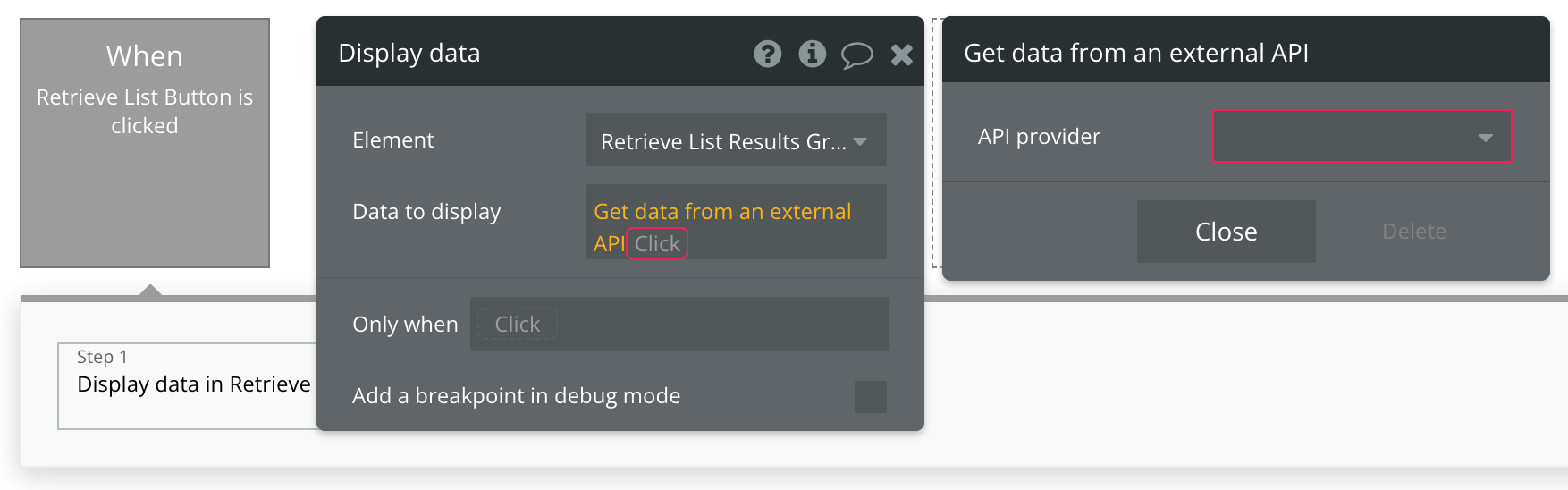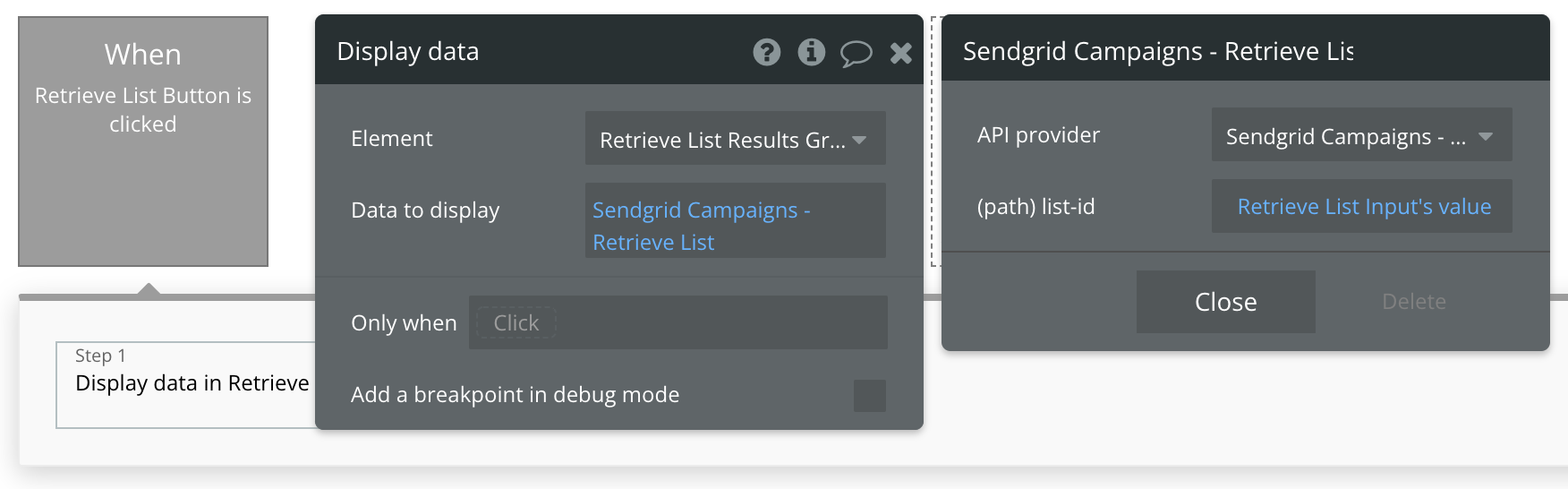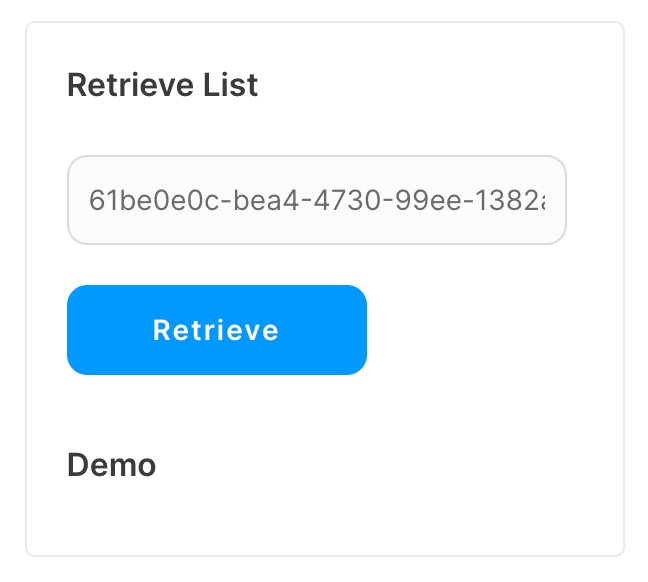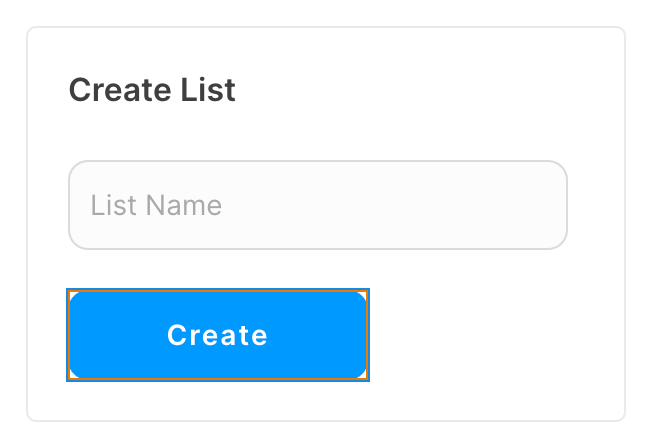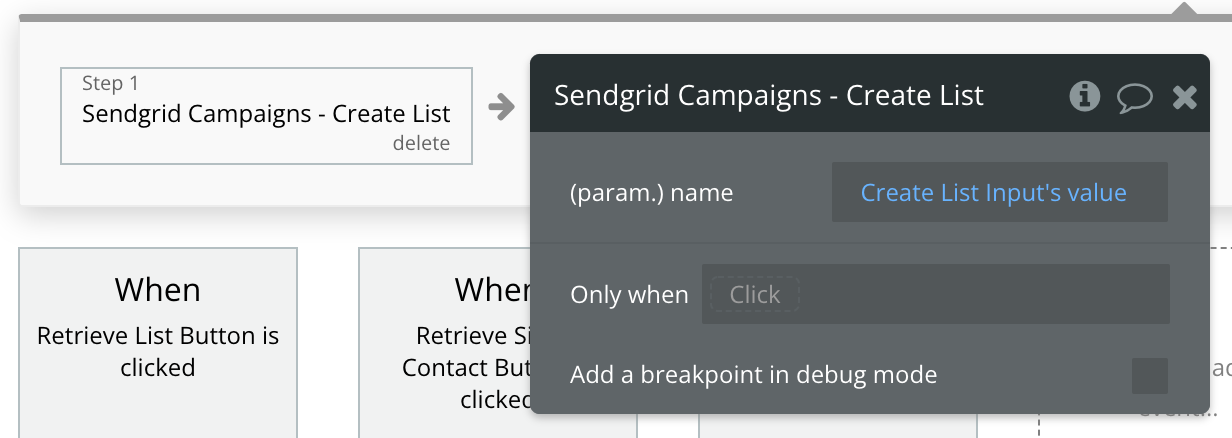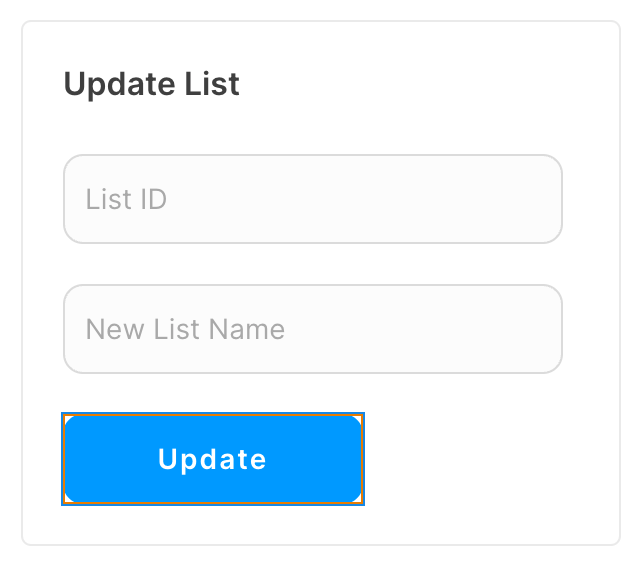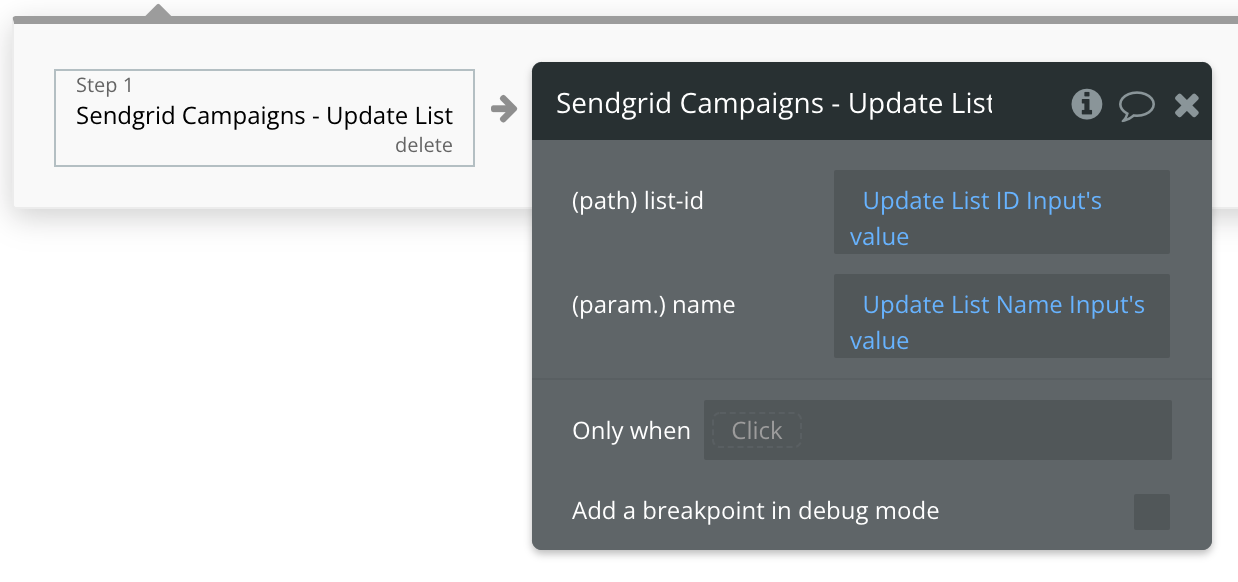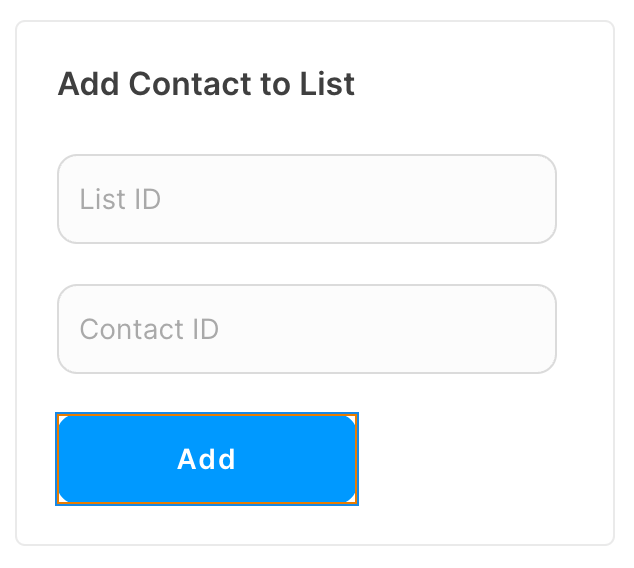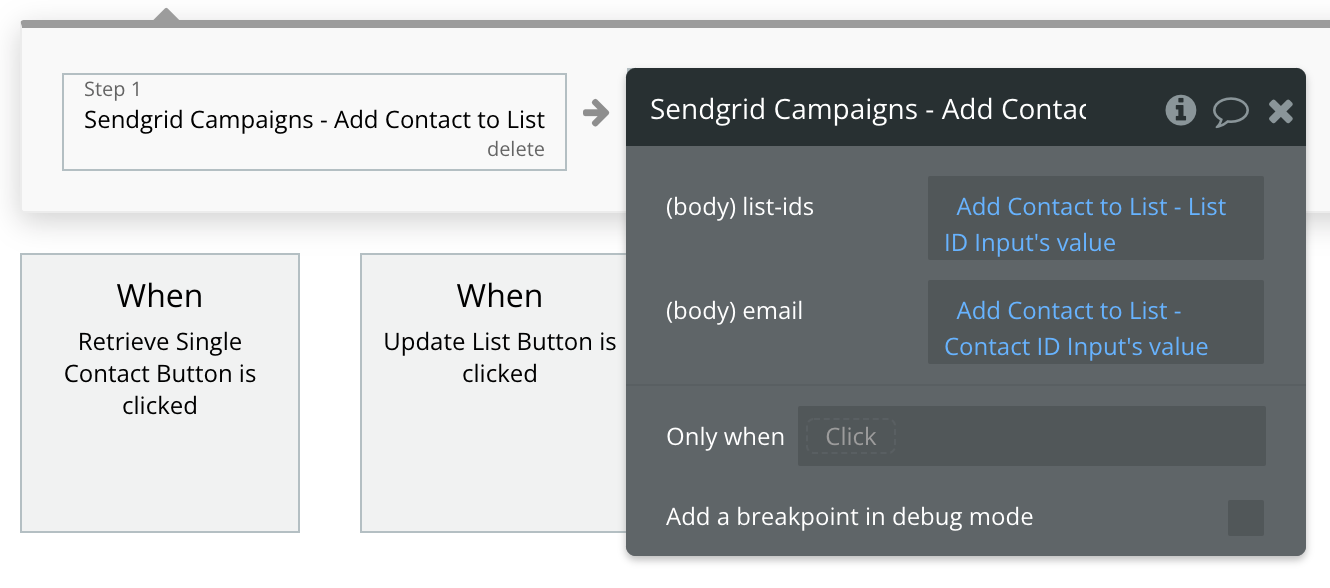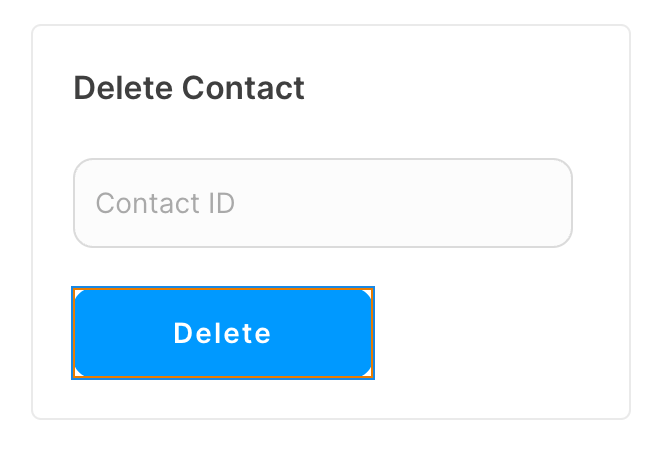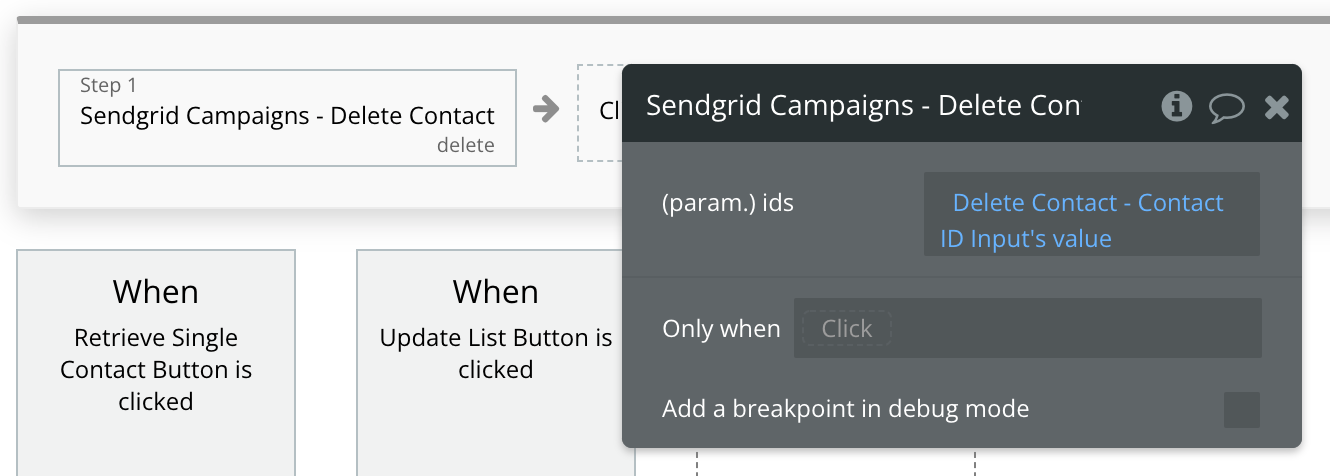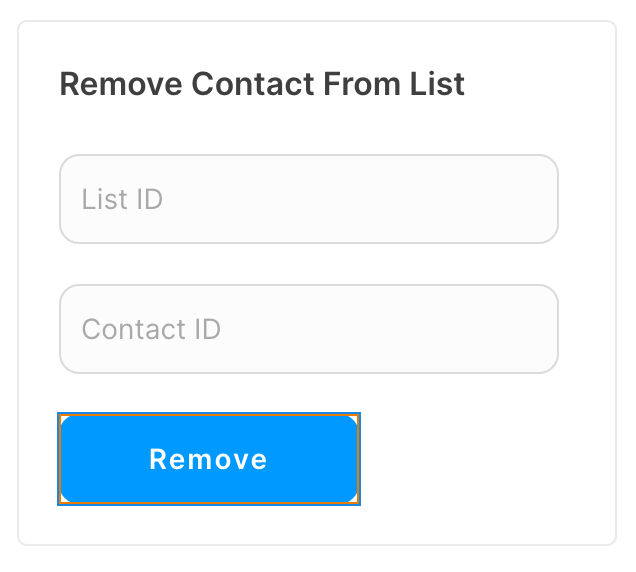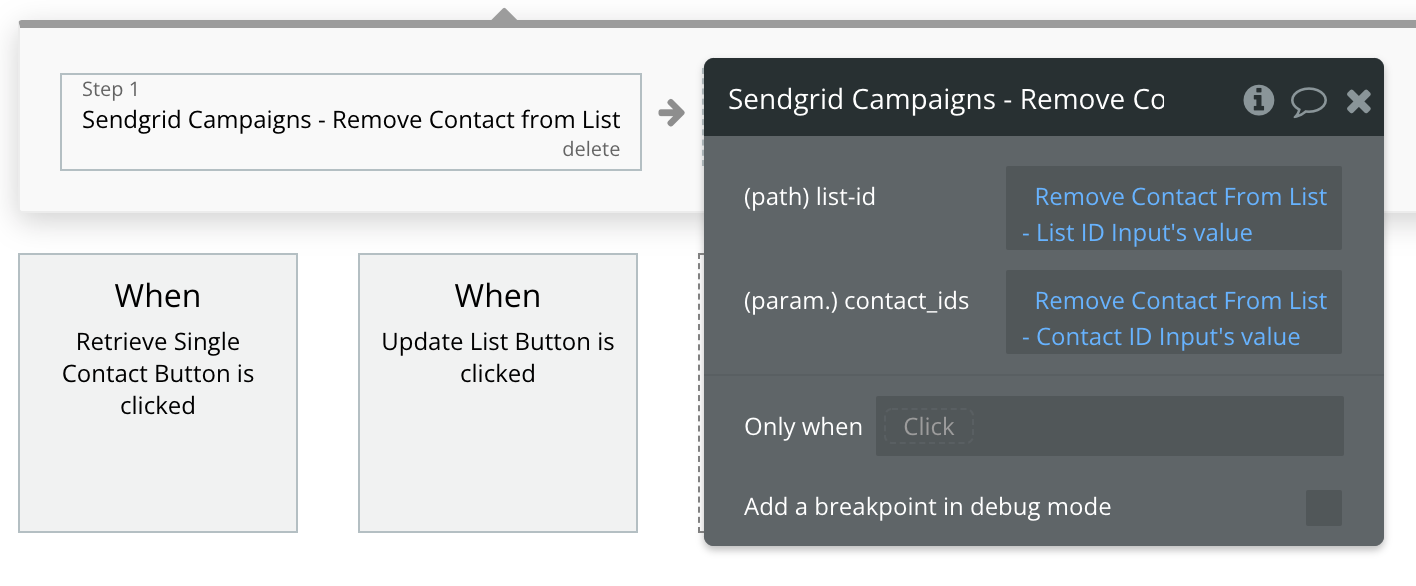Demo to preview the settings
Introduction
Use a variety of API calls to view your email Lists, update/view Contacts, and more all with our plugin.
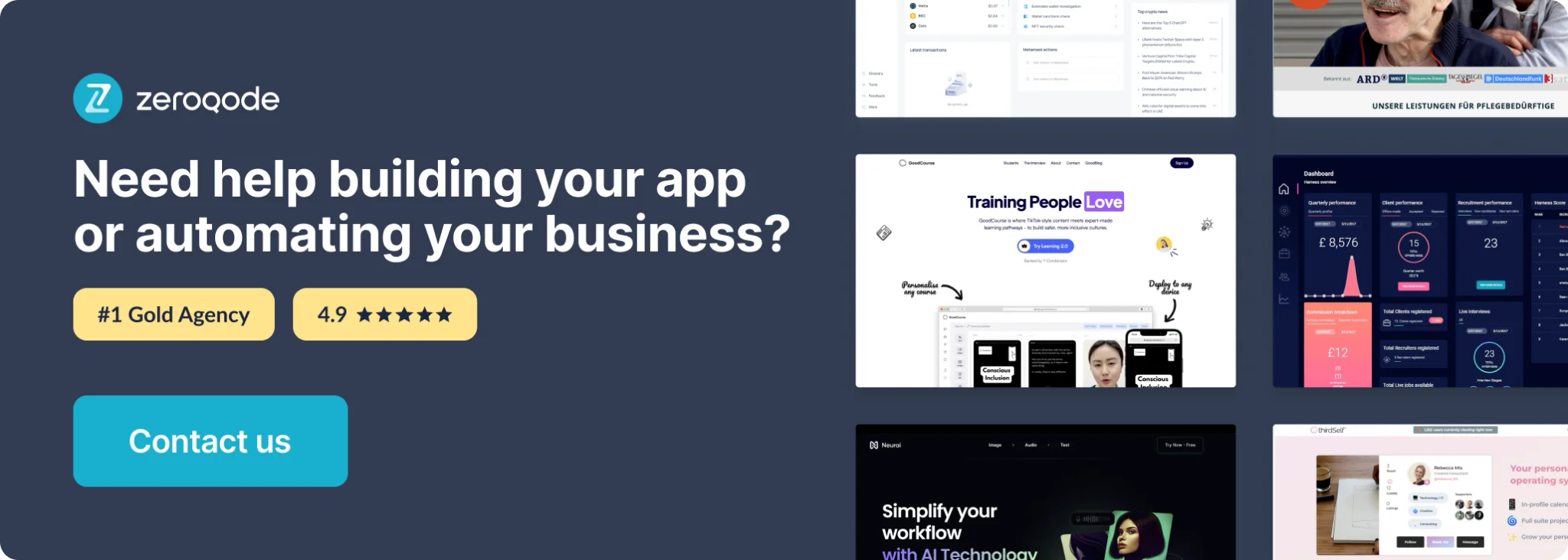
Prerequisites
- You must create the SendGrid API key.
How to set up
Retrieve All Contacts - Data Call
Retrieve Single Contact - Data Call
Retrieve List - Data Call
Create List - Action
Update List - Action
Add Contact to List - Action
Delete Contact - Action
Remove Contact From List - Action
Create a Contact - Action
This API call requires a List ID. You can find instructions on where to find this value under our How to set up section.
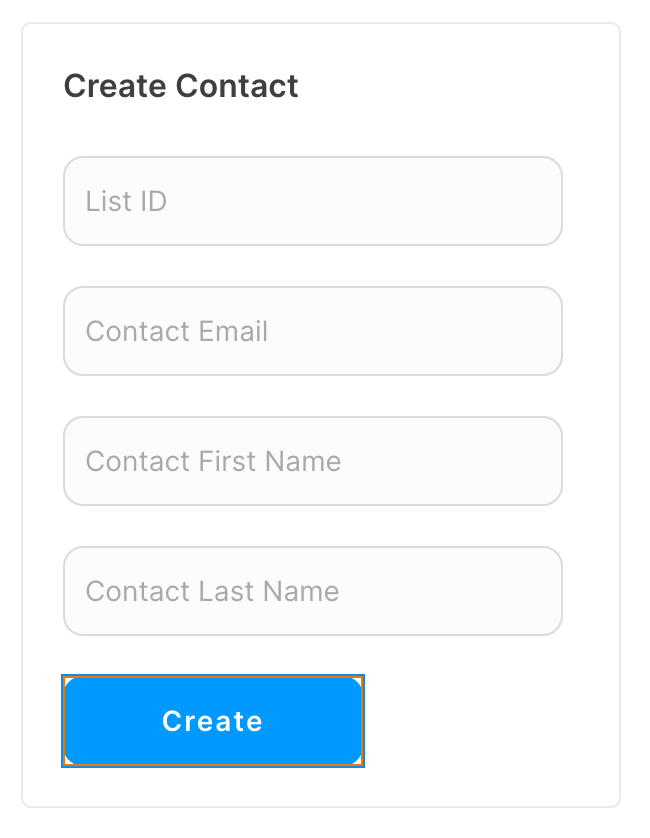
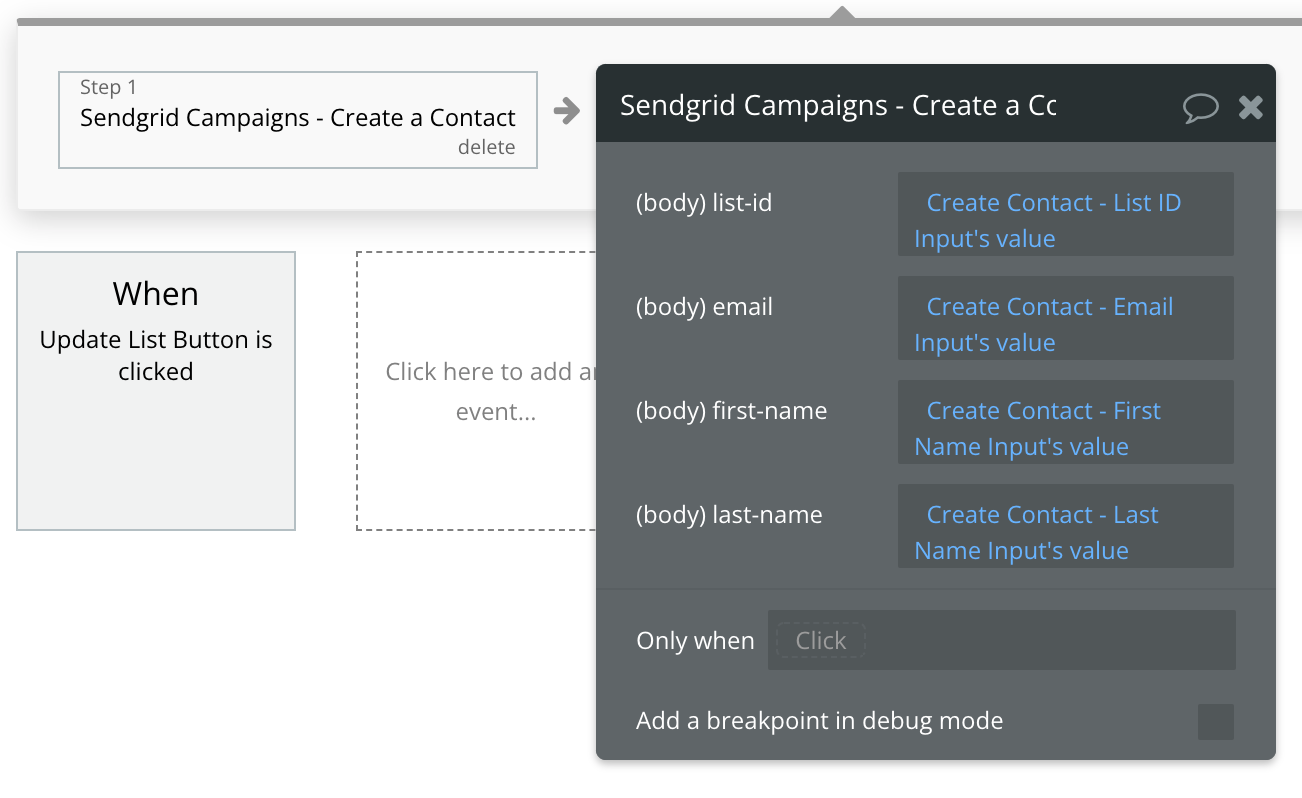
That's it! Run this API call and check your Sendgrid account for the newly created contact.
Available Parameters (* indicates a required value)
list-id* - Enter the ID of the List you want to add this new Contact to.
email* - Enter the email address of your new Contact.
first-name* - Enter the first name of your new Contact.
last-name* - Enter the last name of your new Contact.
Retrieve All Lists - Data Call
SendGrid documentation: https://docs.sendgrid.com/api-reference/lists/get-all-lists
Set up your data source
In this example, we'll use a repeating group to display our data. Since we're using buttons to trigger our API calls, we'll leave the data source blank and use a Display list in RG action to send the results to the repeating group.
Note: You can achieve the same results by assigning the data source directly to this repeating group, rather than the display list in repeating group action.
- Type of content = Retrieve All Lists (Sendgrid Campaigns)
- Data source = leave blank
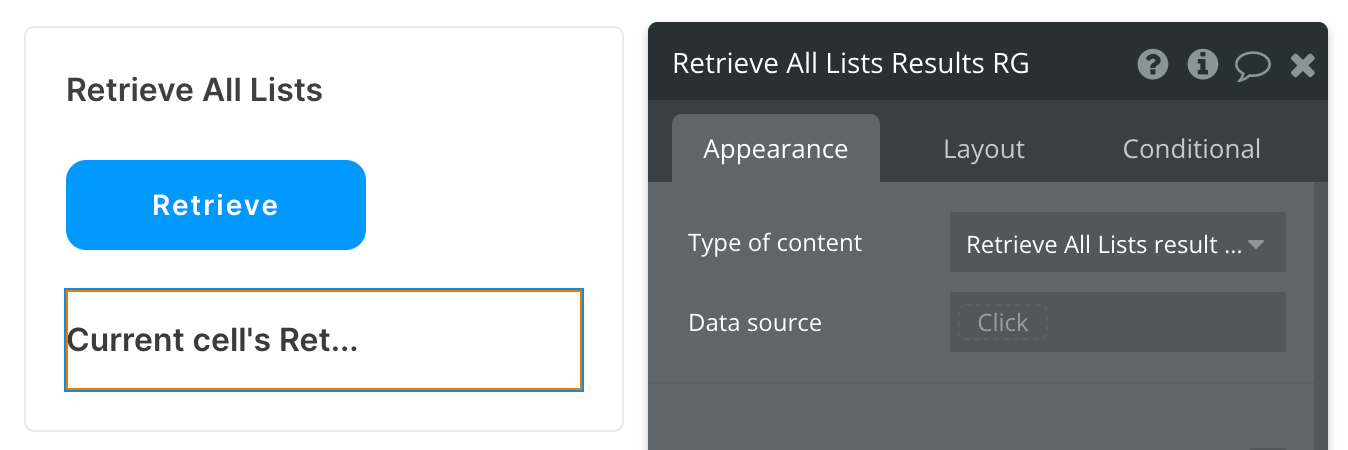
Set up the API call
Now that your repeating group is set up properly, let's configure the workflow action to retrieve all Lists from Sendgrid and display the results. In this demo, we're using the blue "Retrieve" button to do this.
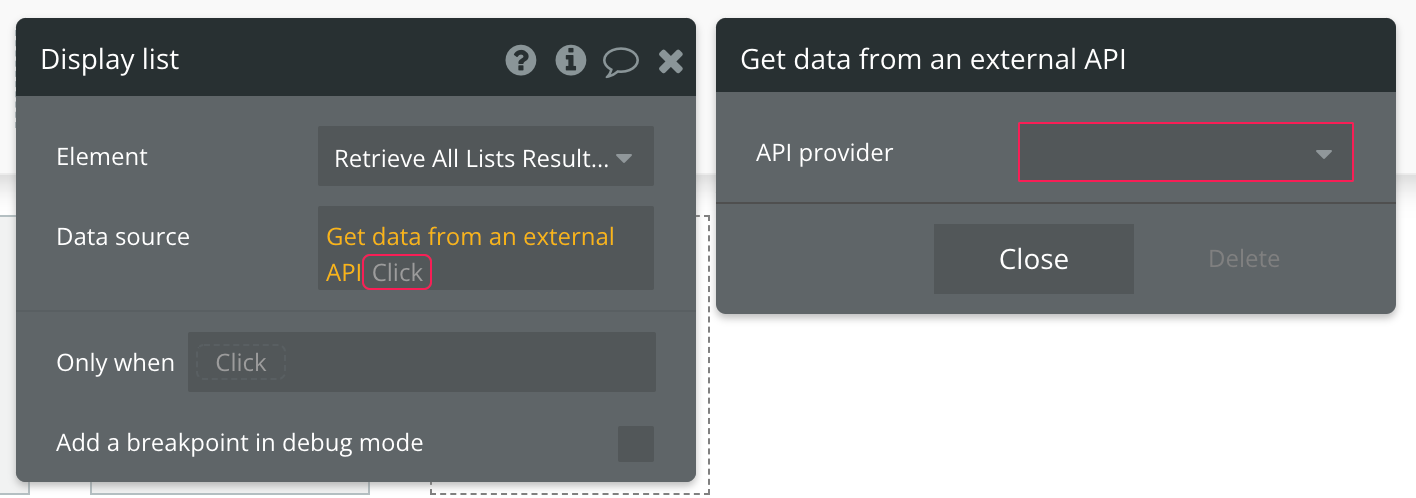
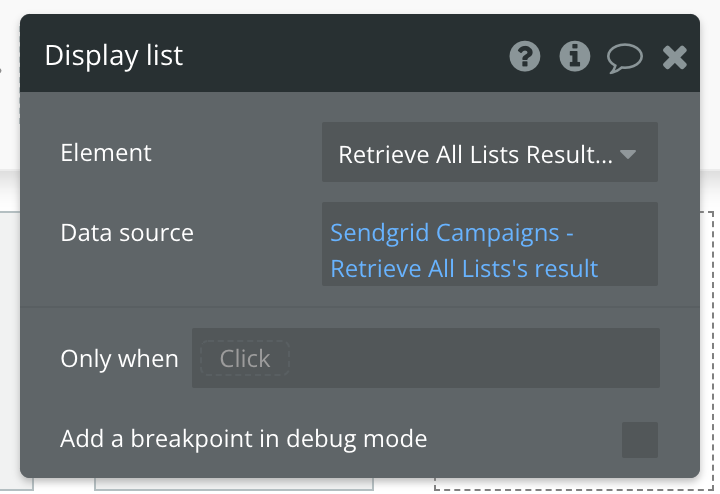
That's it! Let's test this API call.