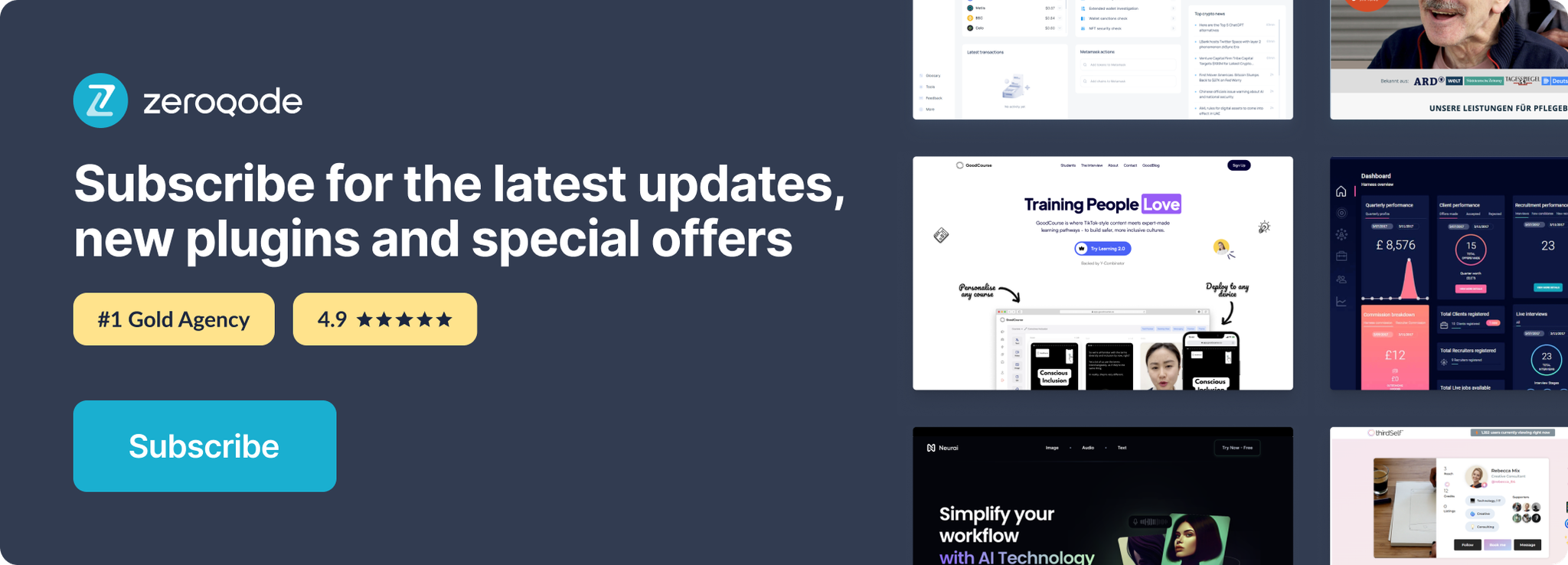Demo to preview the settings
Introduction
Sign up and log in users with PayPal sandbox credentials. Please note that this plugin is not for sending/receiving payments or for working with production accounts.
Prerequisites
- You must have the PayPal Developer account.
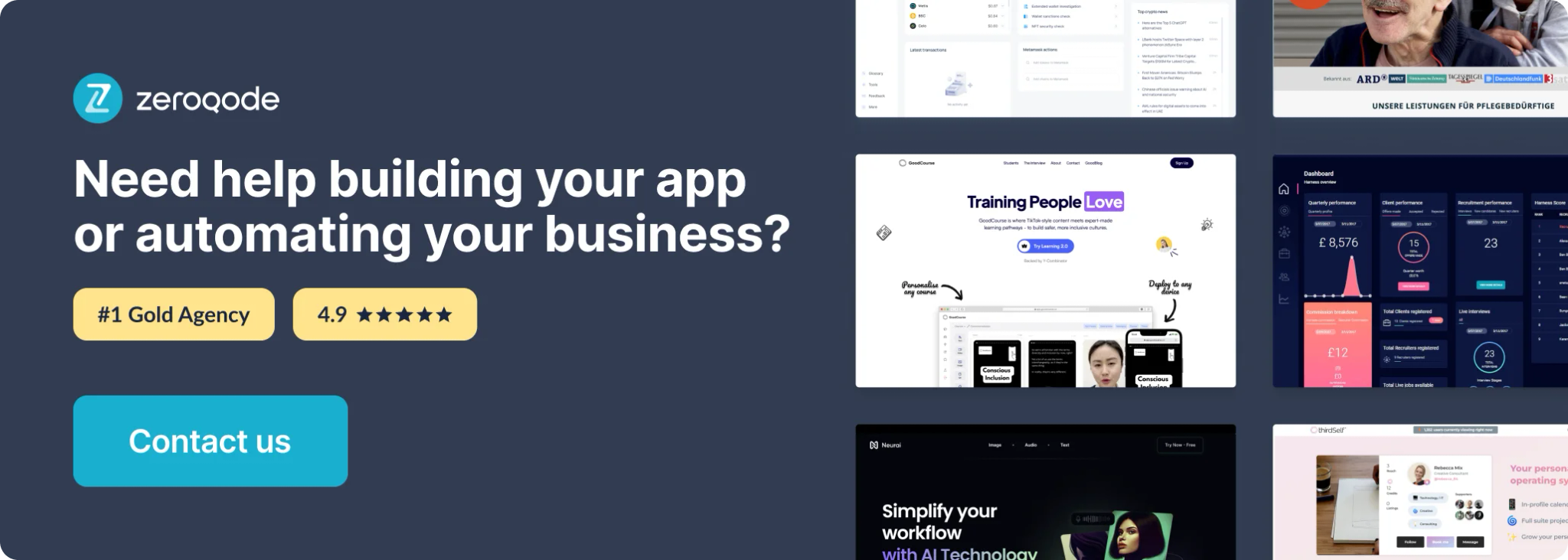
How to set up
Create a Developer Account in PayPal
Create or log in to your PayPal Developer account here: https://developer.paypal.com/dashboard/. You can log in with an existing Personal or Business account if you have one. Keep in mind that you will be in a sandbox (in other words, test) environment. This plugin only supports the sandbox environment.
Retrieve API ID and Secret
Go to the "Apps & Credentials" section of your dashboard and open the "default application" already included in your account:
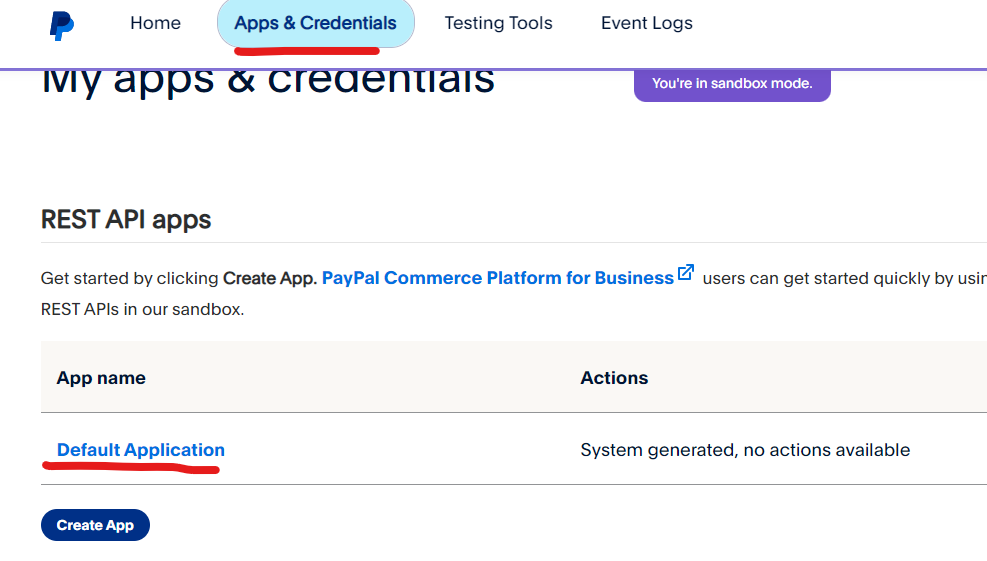
Take note of the Client ID and click "show" to reveal the Client Secret. You'll copy and paste these into the plugin editor settings.
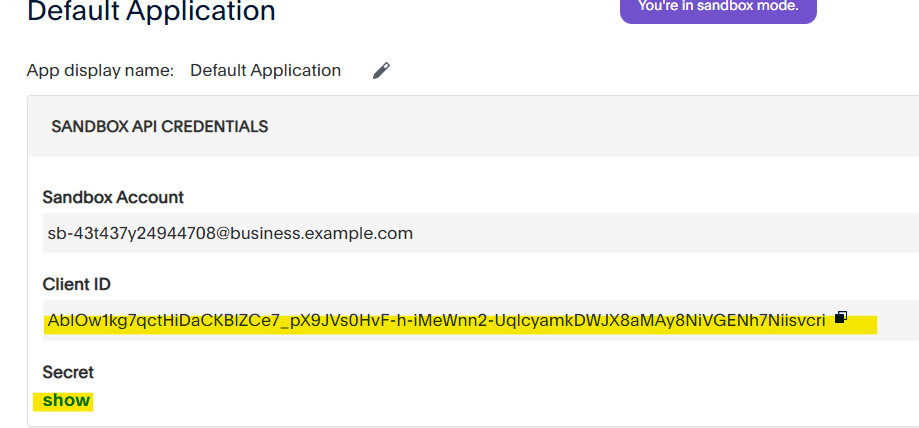
In your Bubble settings, paste the Client ID into the App ID field and the Client Secret into the App Secret field:
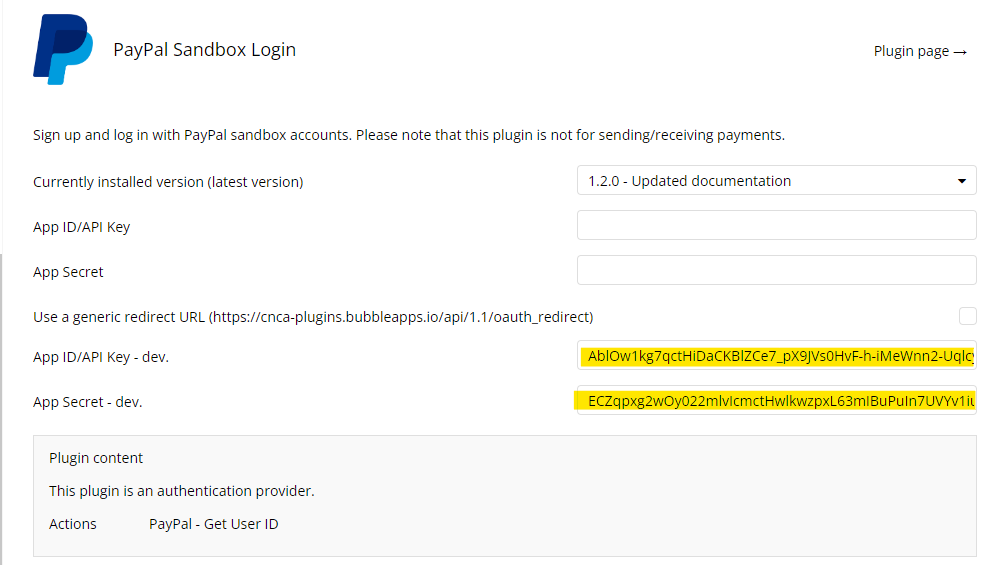
Redirect URL
Back in the Paypal default application settings, scroll down to set the redirect url(s). You may need to click "show" to open up the settings.
You must enter in the exact URL of the Bubble page that is triggering the signup/login action. Be mindful of your domain, "version-test", page names, and any parameters.
This is how PayPal knows the signup/login request is coming from an authorized page and knows where to send the user back after they've authenticated.
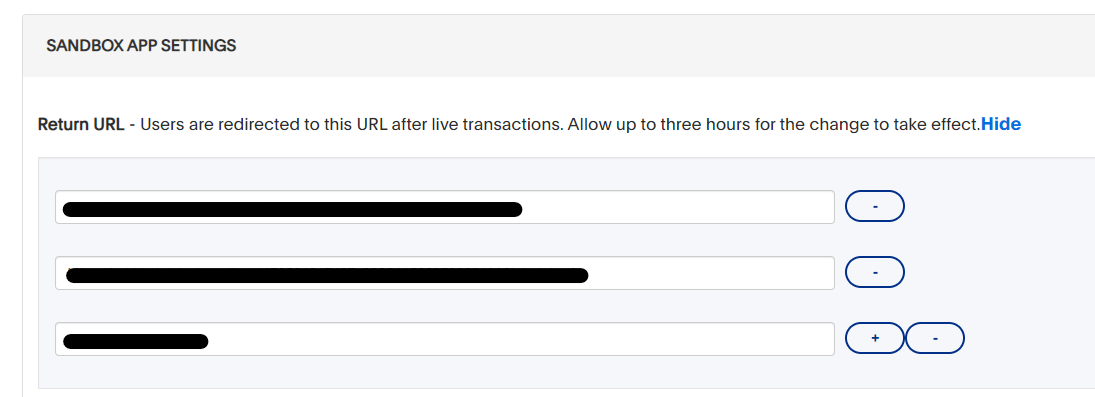
Enable Log in with PayPal
Further down on the same page, under "App feature options," make sure to enable "Log in with PayPal" and optionally enable either of the Personal Information fields to expose in the "Get User" data call. Make sure to click "save" at the bottom of this screen!
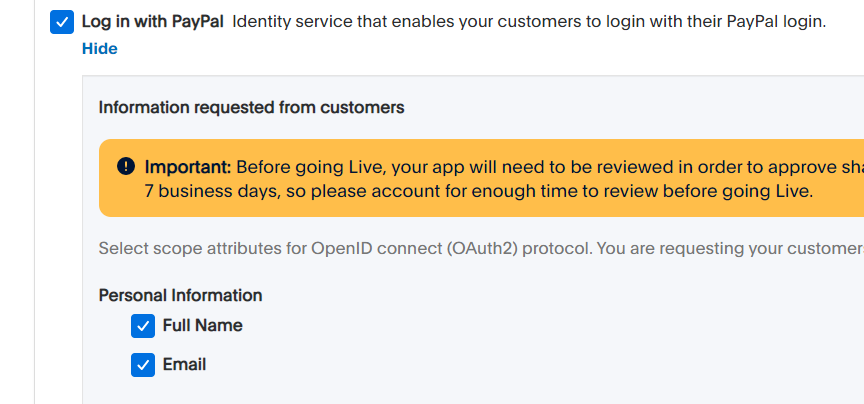
You're now ready to use the plugin!
Sandbox Accounts
Access Sandbox Accounts
From your PayPal Developer dashboard, go to "Testing Tools" in the menu, then "Sandbox Accounts" in the submenu:
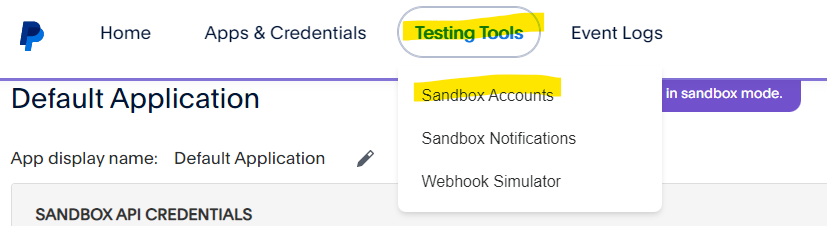
Create New or View/Edit Existing Account
PayPal will already have two accounts created for you, one Business and one Personal. You can either edit one of these existing accounts or click on "Create account" to generate a new custom account.
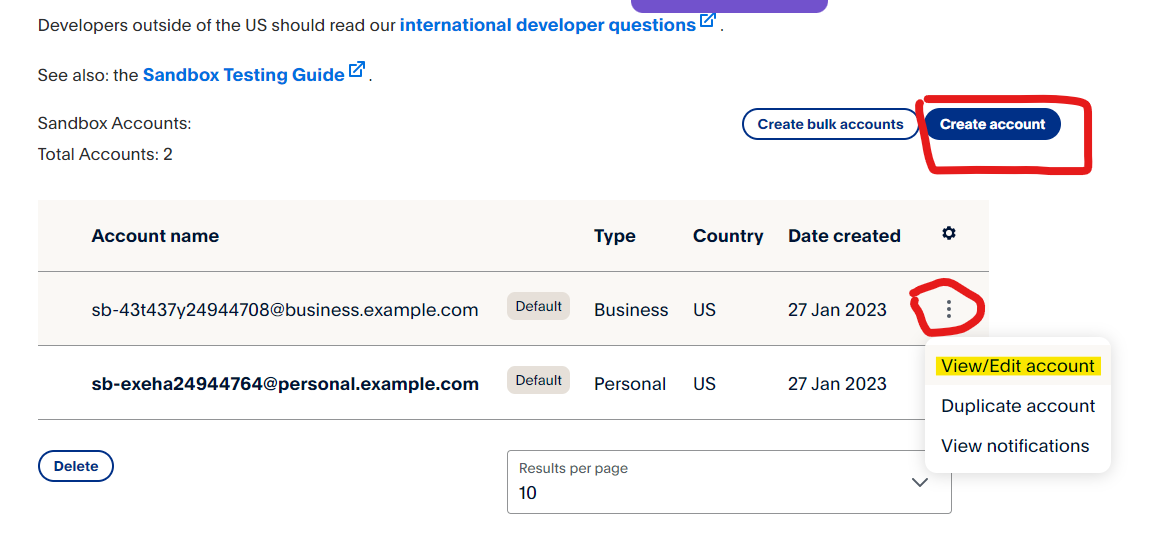
When you view an account, you'll see the system generated email and password:
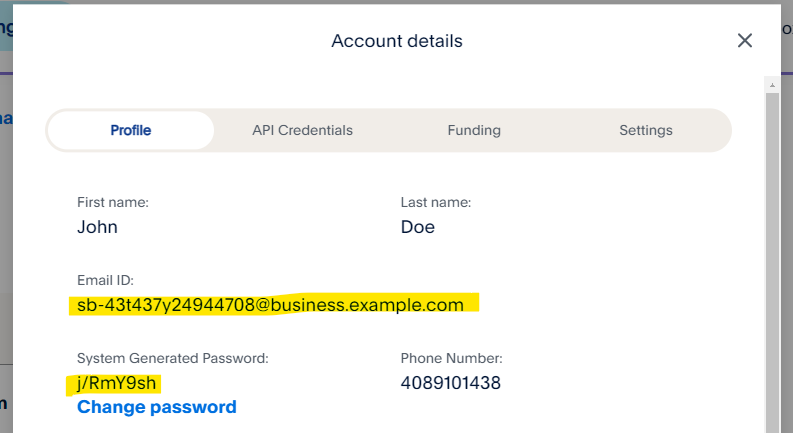
Take note of these credentials for when you log in as this account in your app flow.
Signup / Login Workflow
Add a button to your page design to trigger the signup / login with social network action, and select "PayPal" as the OAuth provider:
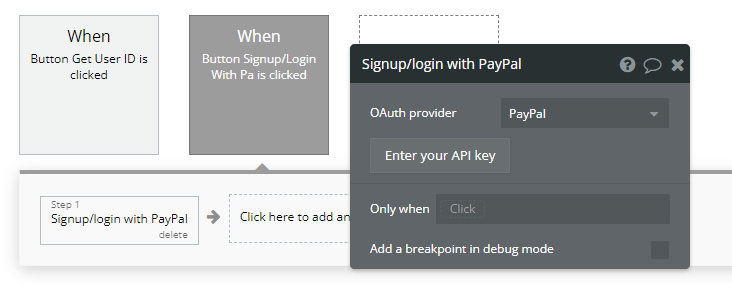
The user will be taken to a login screen to enter their PayPal sandbox credentials and accept this authorization:
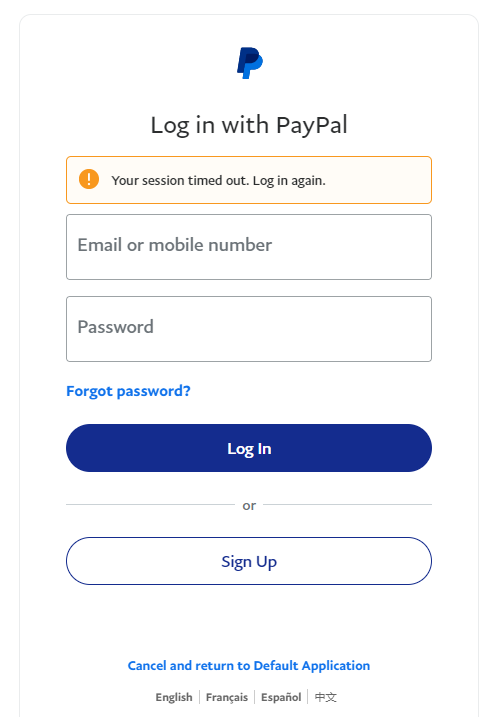
Enter in the credentials from any one of your sandbox accounts to log in.
As long as you've entered in the correct redirect URL in the developer app settings (see How to set up), then PayPal will redirect you back to your app, and you will have successfully created a Bubble user with the PayPal credentials.
User Information
This plugin also comes with a data source to get extra information about the authenticated user.
In our demo page, we have a button to trigger the "PayPal - Get User ID" action:
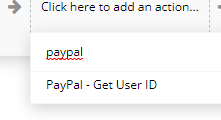
As a result of this action, you have access to the authenticated PayPal Sandbox account's user ID, email, and name. From here, you can save any of those details to a database record if you need:
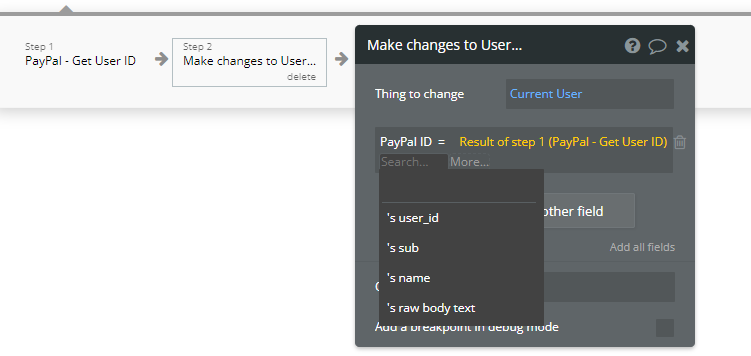
Now you're fully ready to authenticate your users with sandbox PayPal accounts!