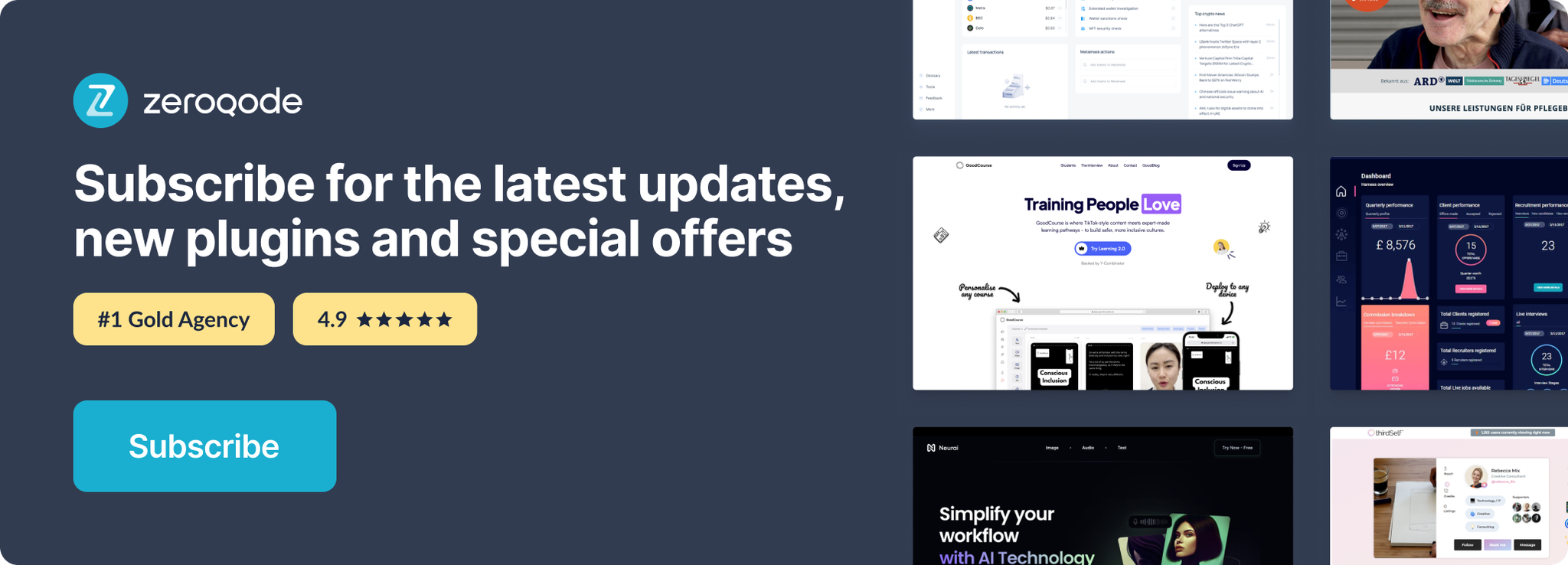Demo to preview the plugin:
Introduction
Seamlessly convert the content and layout of your current web page into a polished PDF document, all within your Bubble application. Whether it’s reports, invoices, or any other content, PDF Creator Lite empowers you to transform your web-based data into professional-looking PDFs with ease.
Unlock the power of PDF generation directly within your Bubble application. Simplify your document creation process and enhance your application’s functionality today.
🔔 The most risk-free way to try out this plugin is to subscribe to it. If you unsubscribe a few days later you will be charged on pro-rata basis, so for example if the plugin monthly price is $5 then you’d pay only 17¢ per day ($5/30 days)!
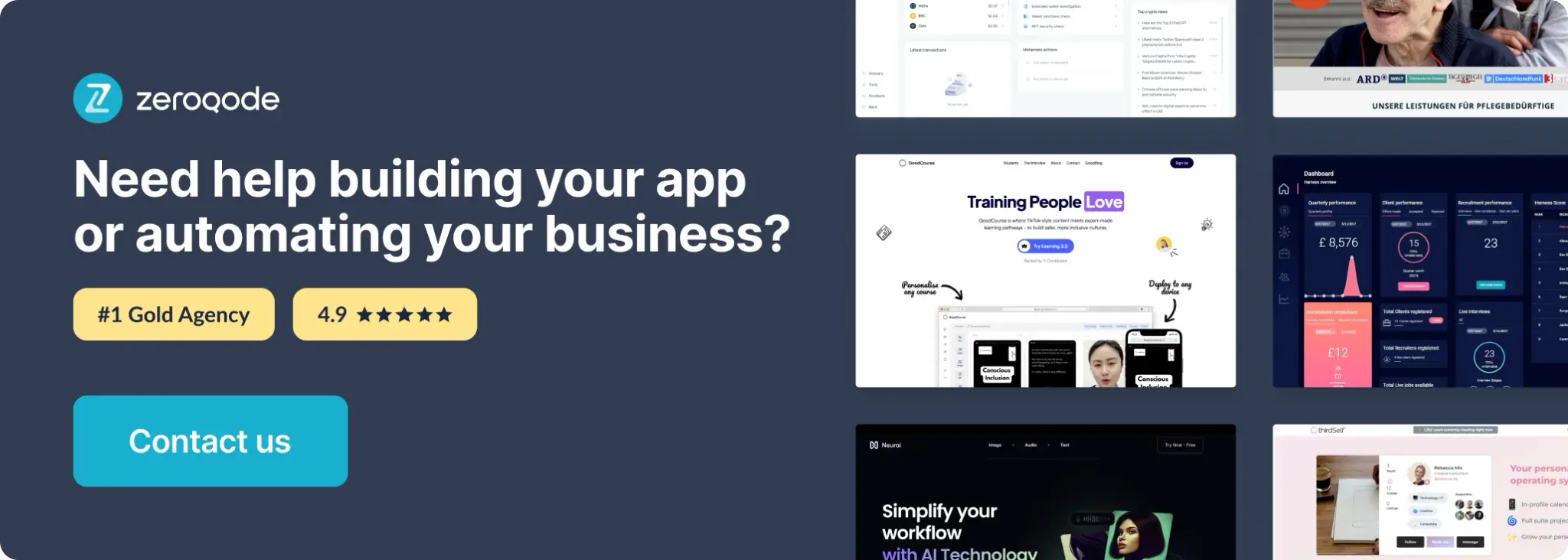
How to setup
To set up the Air PDF Generator Lite plugin, follow these steps
- Enable ID Attributes
Go to the settings page in your editor. Under the General tab click on the checkbox “Expose the option to add an ID attribute to HTML elements”
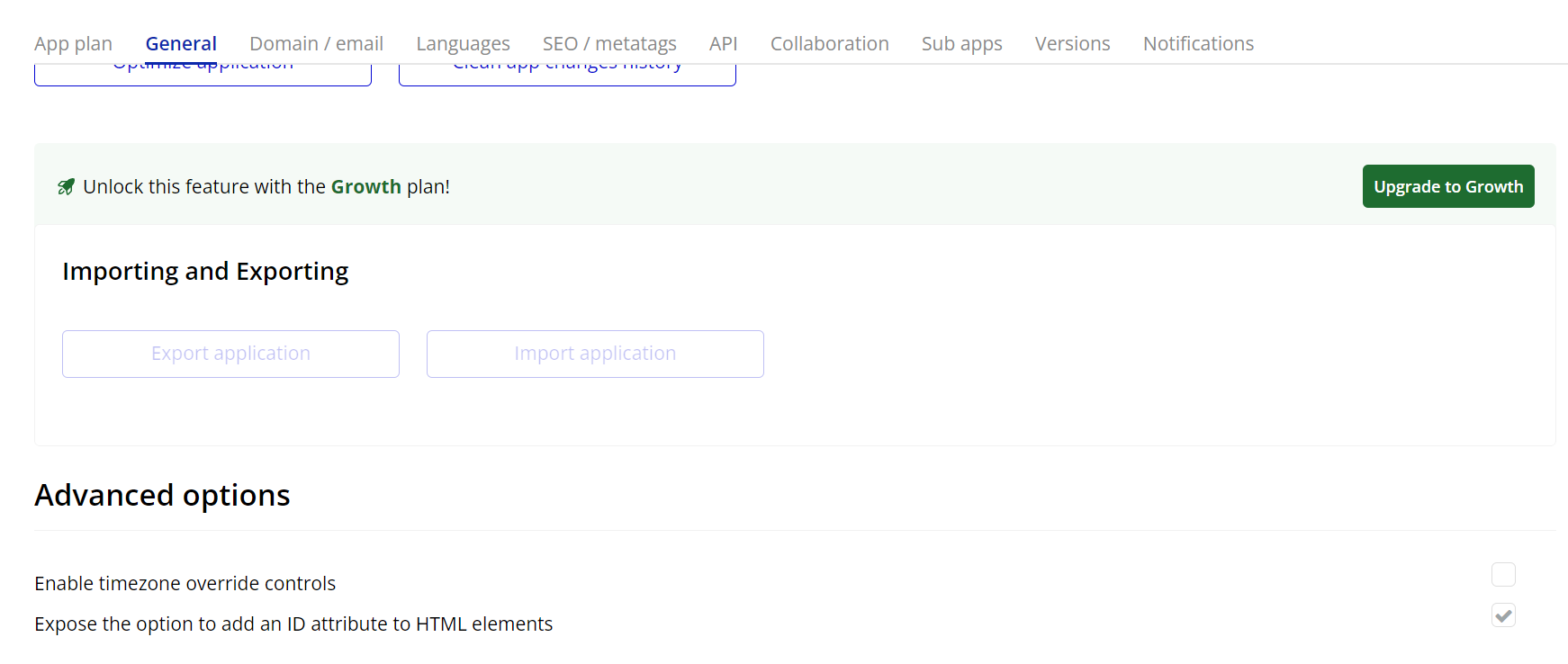
- Add the PDF Saver Element to the Page
- In the Bubble design editor, locate the PDF Saver element in the installed plugins tab.
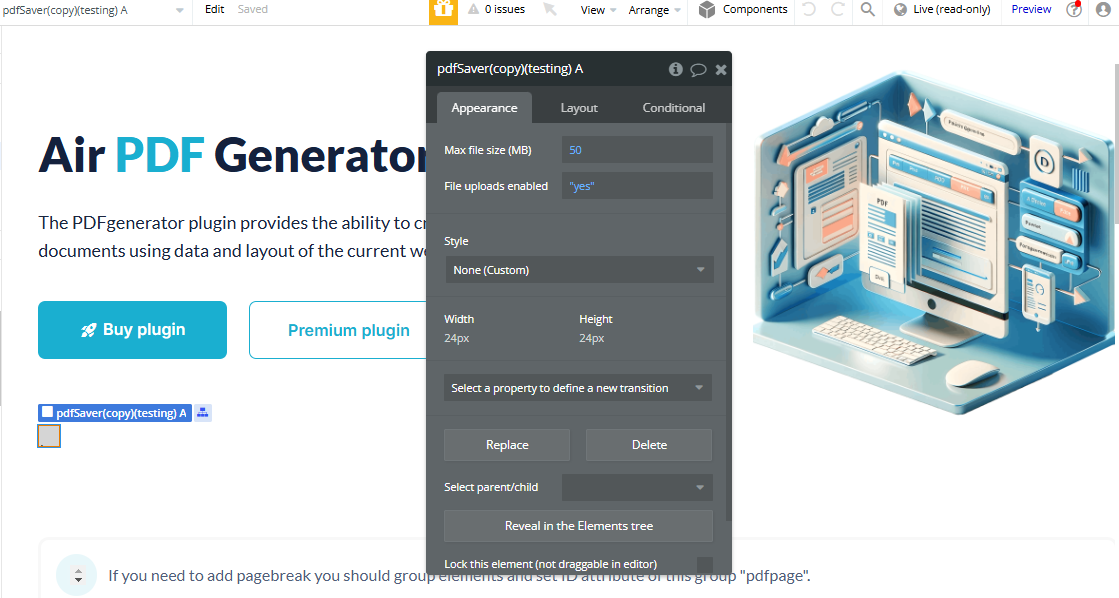
- Set the ID Attribute for the Element to be Converted to PDF
- Locate the element (group, text, etc.) that contains the content you want to convert to a PDF.
- In the element's property panel, enter a unique ID in the ID Attribute field (e.g.,
page).
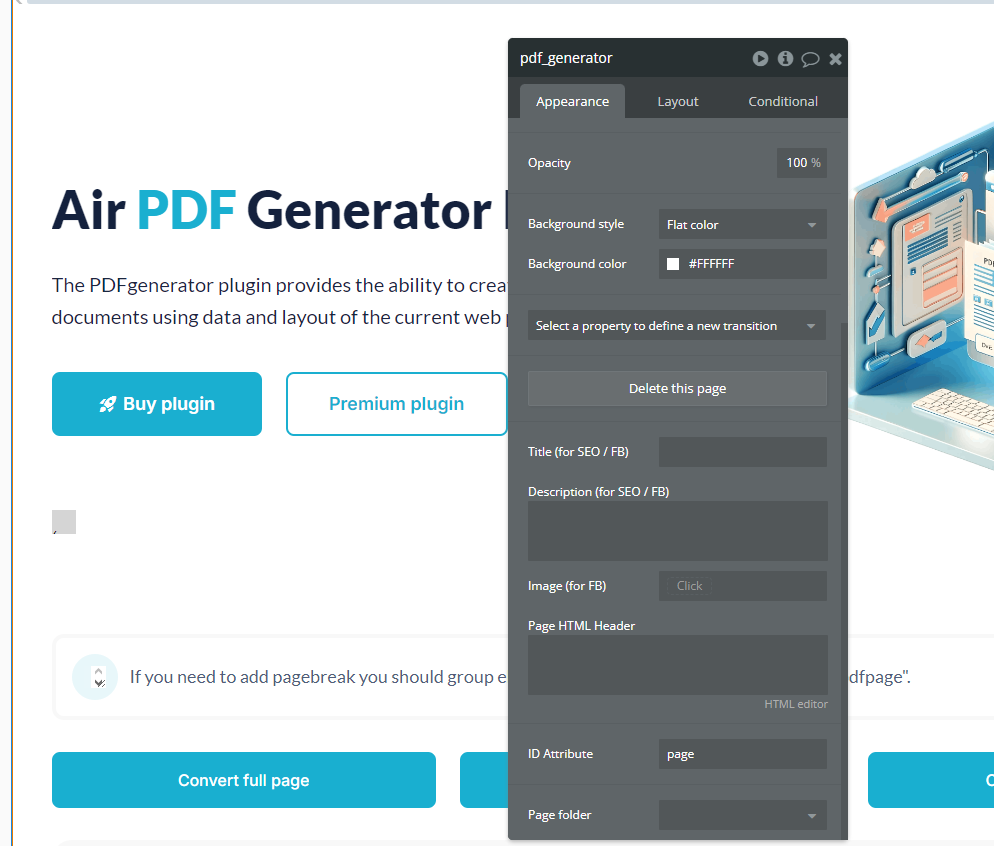
- Configure the Workflow to Generate the PDF
- Go to the Workflows tab in the Bubble editor.
- Create a new workflow triggered by a button or another event.
- Add the GeneratePDF A Pdf Saver action:
- Element: Select the PDF Saver element that you added to the page.
- Element ID: Enter the ID Attribute of the element you configured in the previous step (e.g.,
content-to-pdf). - In the Filename field, enter the name of the PDF file to be generated (e.g.,
MyDocument). - Customize the settings according to your preferences.
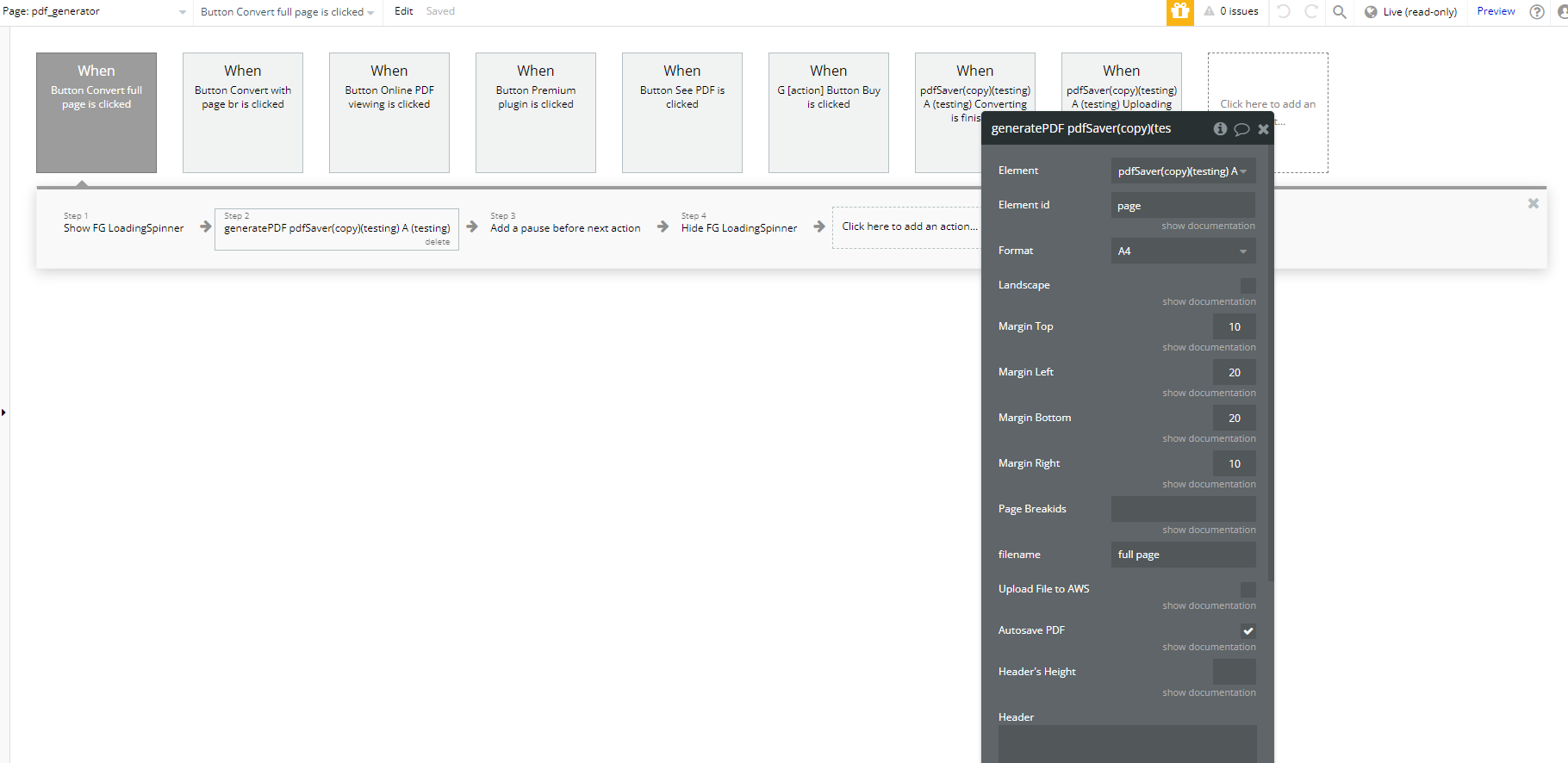
Plugin Element Properties
PDF Saver
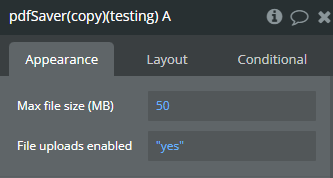
Title | Description | Type |
Max file size | Defines the maximum size of the generated PDF file. | Number |
File uploads enabled | Determines if file uploads are enabled, allowing the generated files to be stored. | Boolean |
Element Actions
- generatePDF - Generates a PDF file based on the specified settings and content. This action uses the configured properties such as element ID, margins, format, and other optional settings to create the PDF file. If "Upload File to AWS" is enabled, the generated PDF is automatically uploaded to the Bubble file manager.
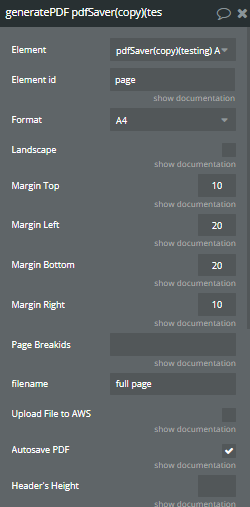
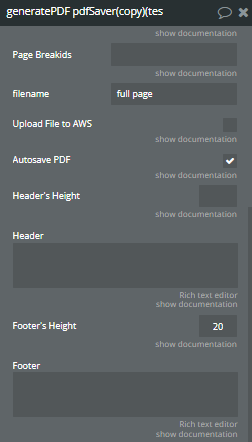
Title | Description | Type |
Element id | Can be exported either the entire page or just the element with a specific ID. | Text (optional) |
Format | Available options: A0, A1, A2, A3, A4, A5, A6 | Dropdown |
Landscape | Defines the PDF page orientation “landscape” | Checkbox (yes/no) |
Margin Top | Required space in pixels | Number (optional) |
Margin Left | Required space in pixels | Number (optional) |
Margin Bottom | Required space in pixels | Number (optional) |
Margin Right | Required space in pixels | Number (optional) |
Page Breakids | If it’s needed to print elements on different pages, assign IDs to them all and enter the IDs in this field. | Text (optional) |
Filename | The name of the generated file (e.g., report.pdf). | Text |
Upload File to AWS | When it’s checked, the file will be saved in the Bubble file manager. | Checkbox (yes/no) |
Autosave PDF | when it’s checked, it saves the PDF file on the device. | Checkbox (yes/no) |
Header’s Height | Header height in px. | Number (optional) |
Header | HTML template for the print header | Text (optional) |
Footer’s Height | Footer height in px. | Number (optional) |
Footer | HTML template for the print footer | Text (optional) |
Exposed states
Title | Description | Type |
Url | The URL of the generated PDF file. Can be used to access or download the file. | Text |
Error | Displays any error messages encountered during the PDF generation process. | Text |
Converting is finished | Indicates whether the PDF conversion process is complete. | Checkbox (yes/no) |
Uploading to AWS is finished | Indicates whether the file upload process to AWS is complete. | Text |
Element Events
Title | Description |
Converting is finished | Triggered when the content conversion to PDF is completed. |
Uploading to AWS is finished | Triggered when the file upload to AWS is completed. |