Service Account 101:
How to get service account keys
Go to your project in google console dashboard https://console.developers.google.com
1. Enable Drive API and Sheets API
For that in navigation menu select APIs & Services then Library.
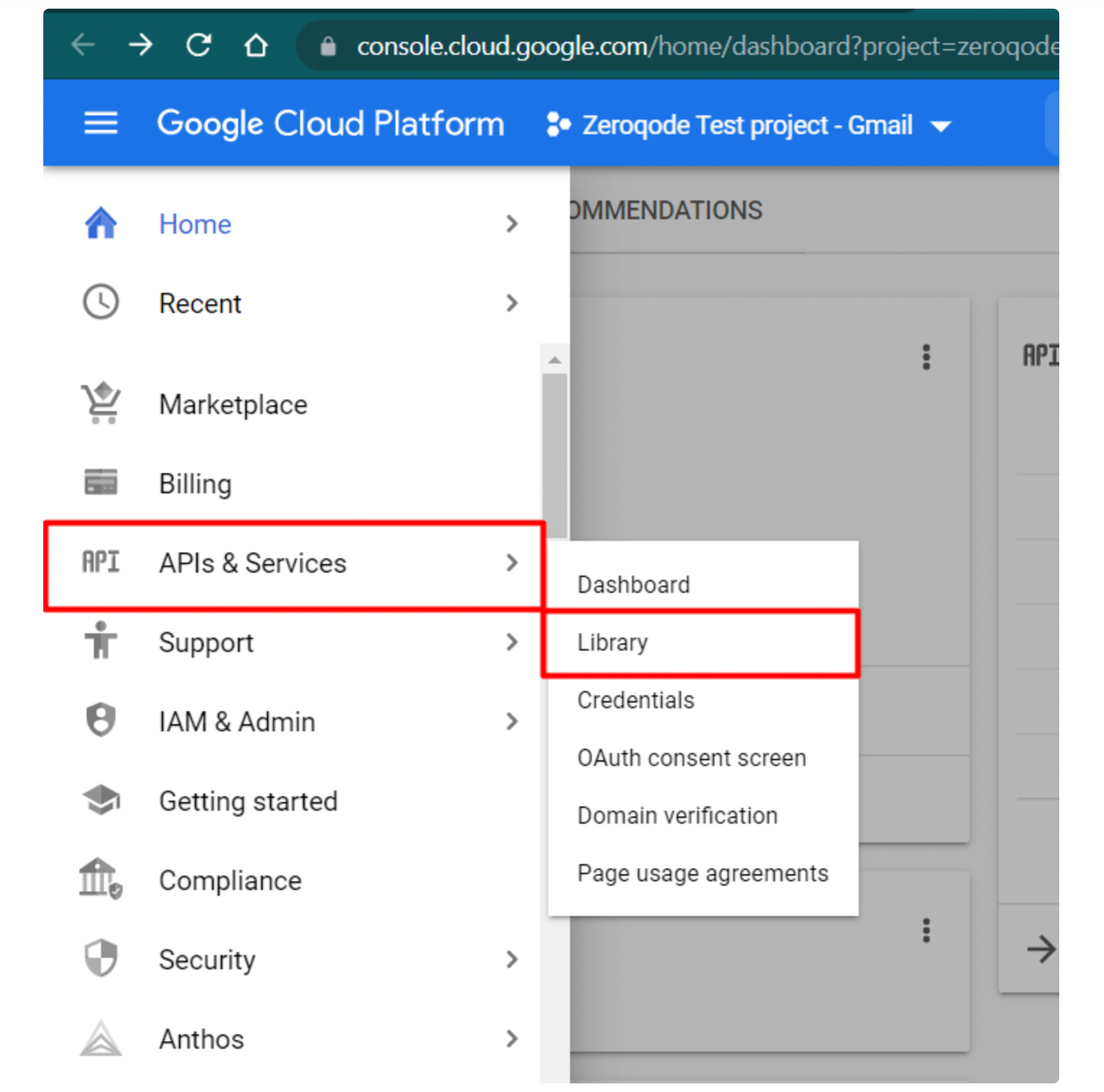
- Search for Google Drive API, select it and click on ENABLE .
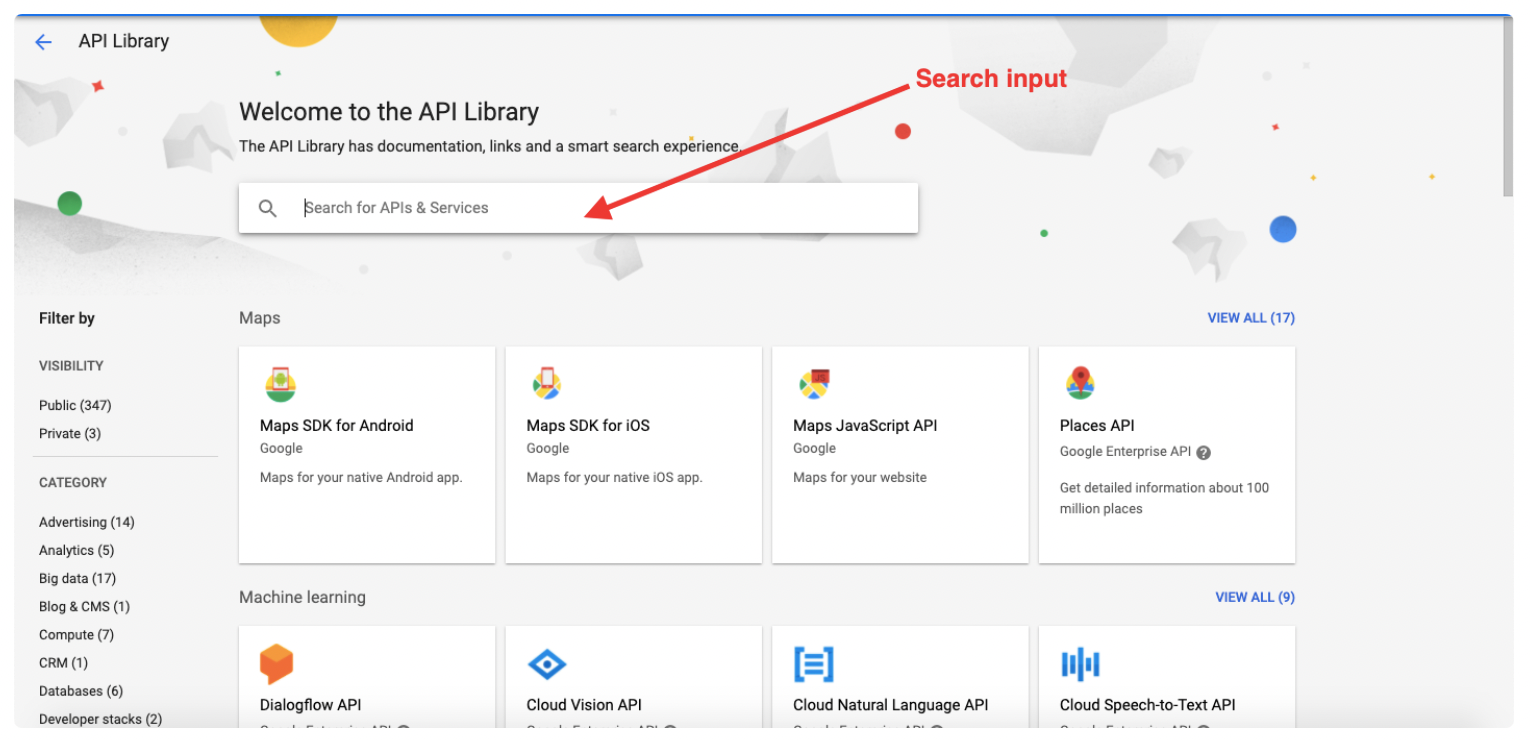
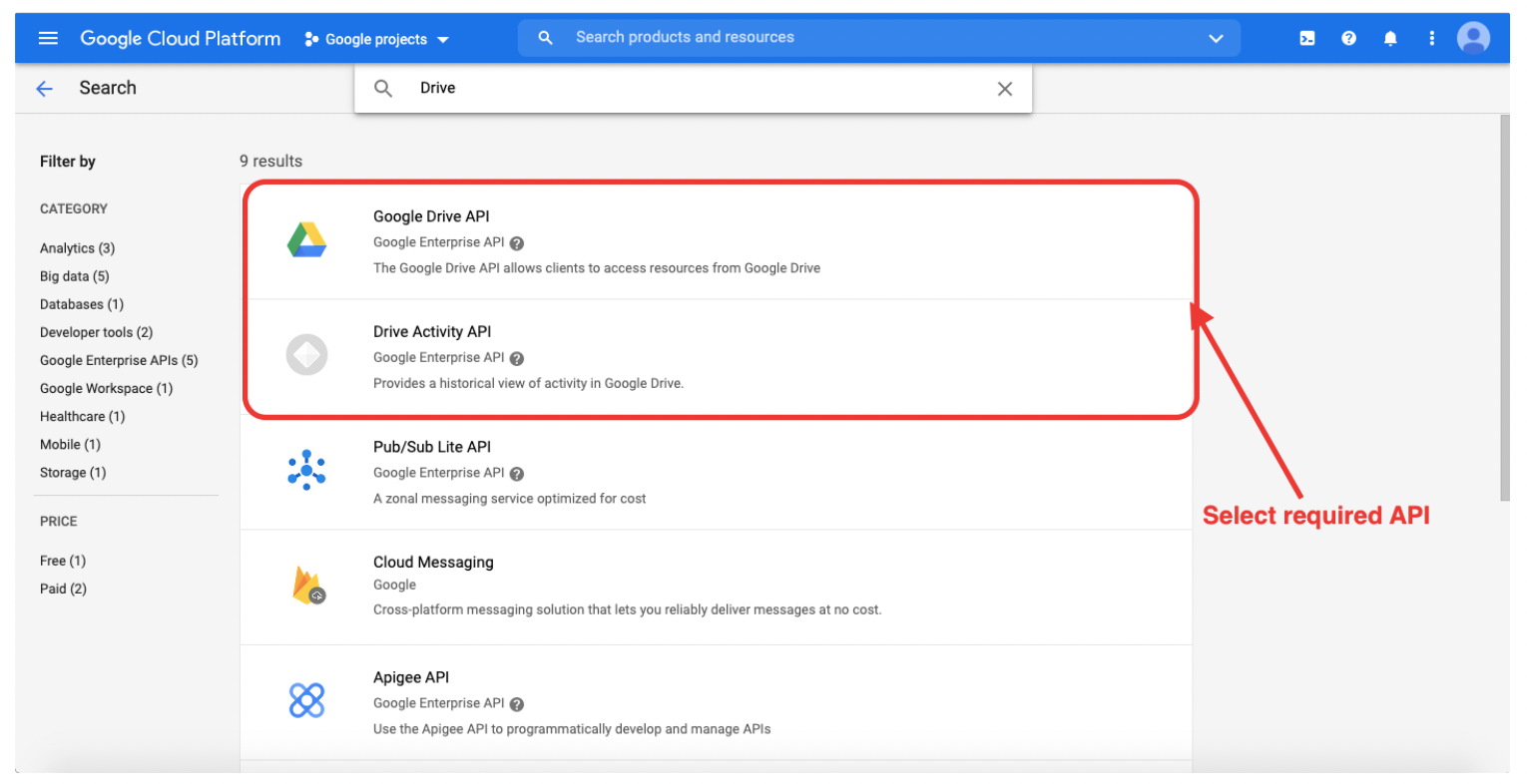
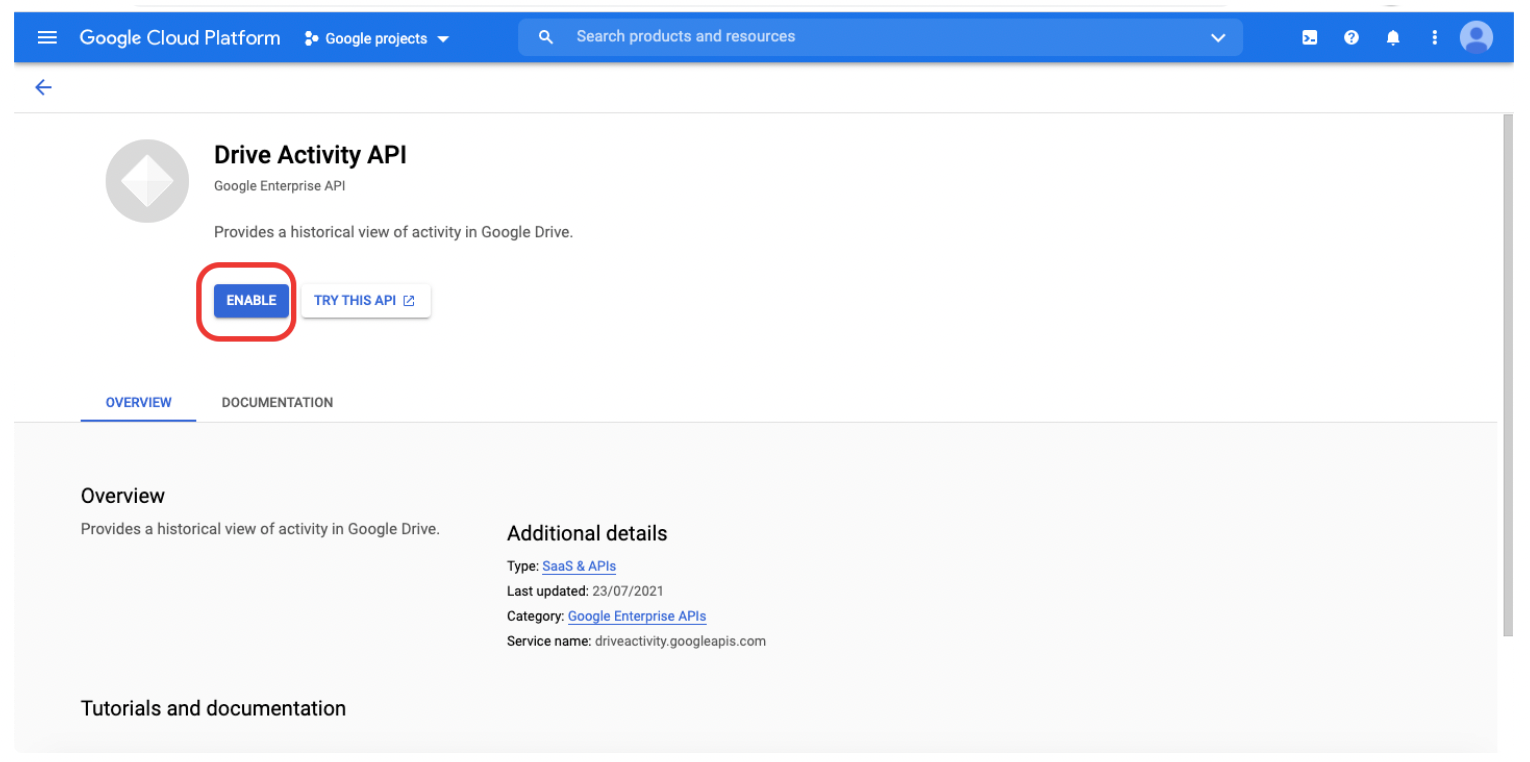
2. Now search for Google Sheets API enable it as well.
Note: For other APIs (e.g. Calendar, Maps etc.) please enable those APIs in the Google Cloud Platform
2. Create service account
In the navigation menu select IAM & admin and click on Service Accounts.
See in image below:
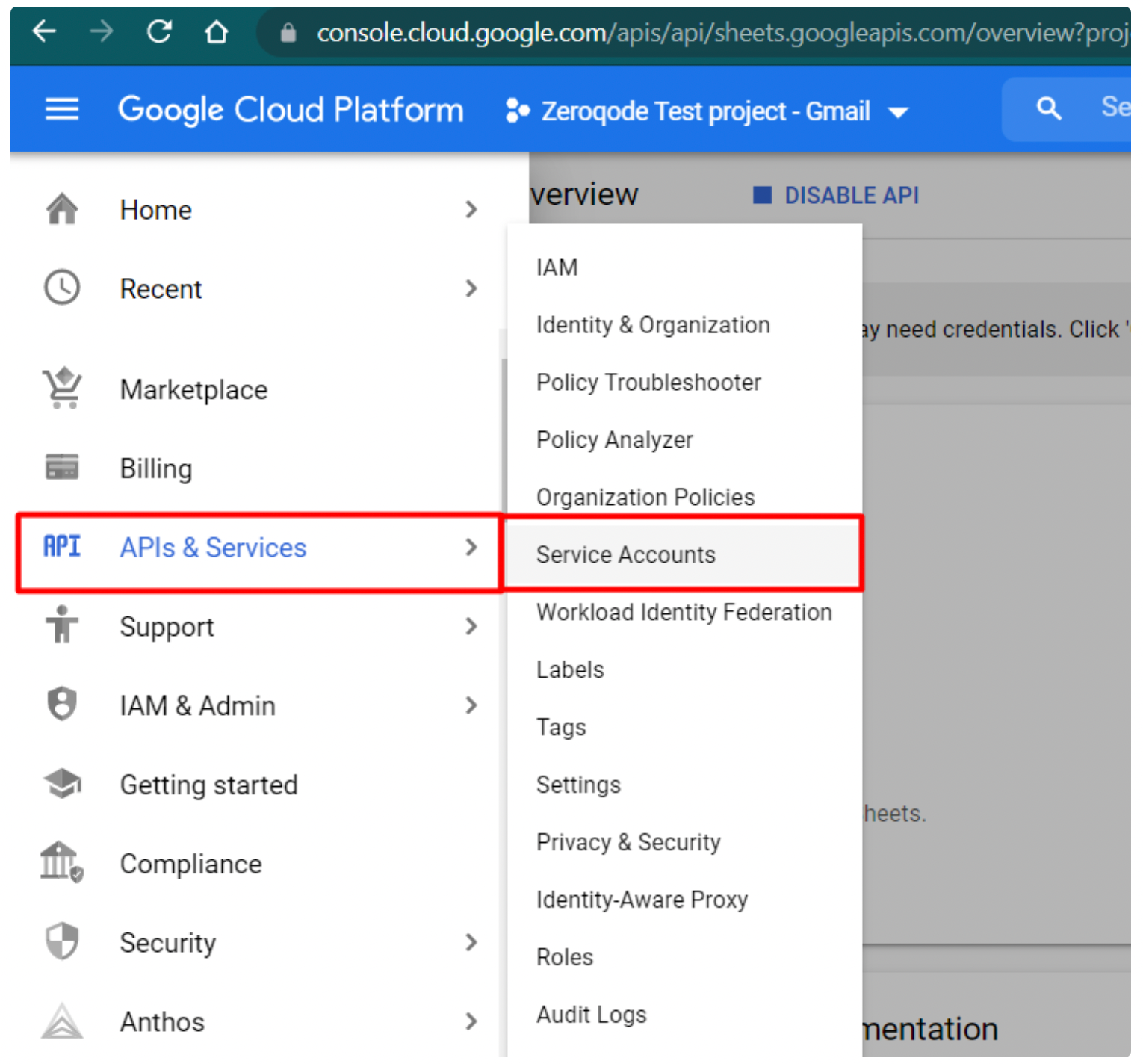
- Click on top button CREATE SERVICE ACCOUNT;
- Add a name and an id and then click CREATE;
- Give this account 2 roles one of Ownerto have full access and one of Service Account Admin;
- Save and CONTINUE.
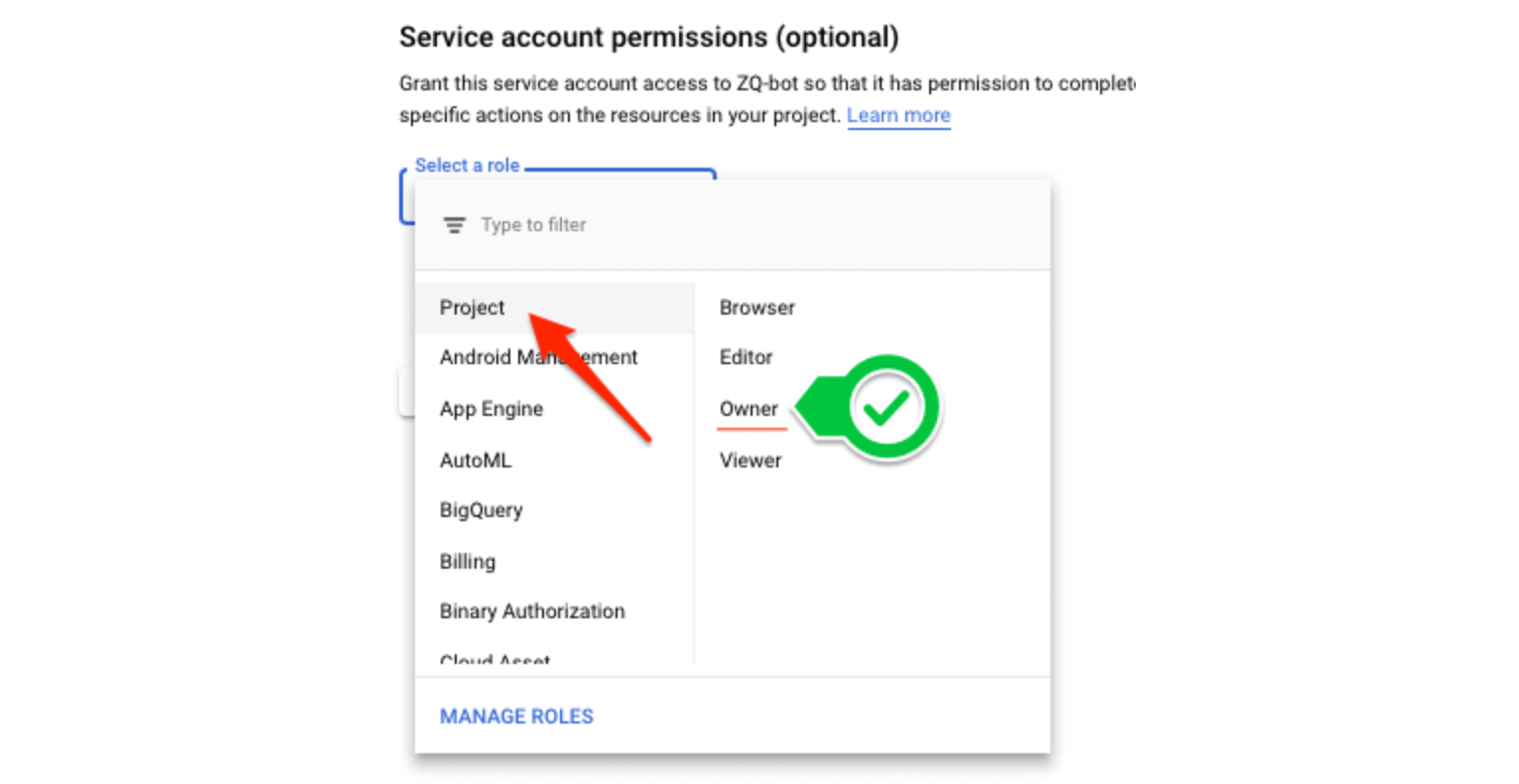
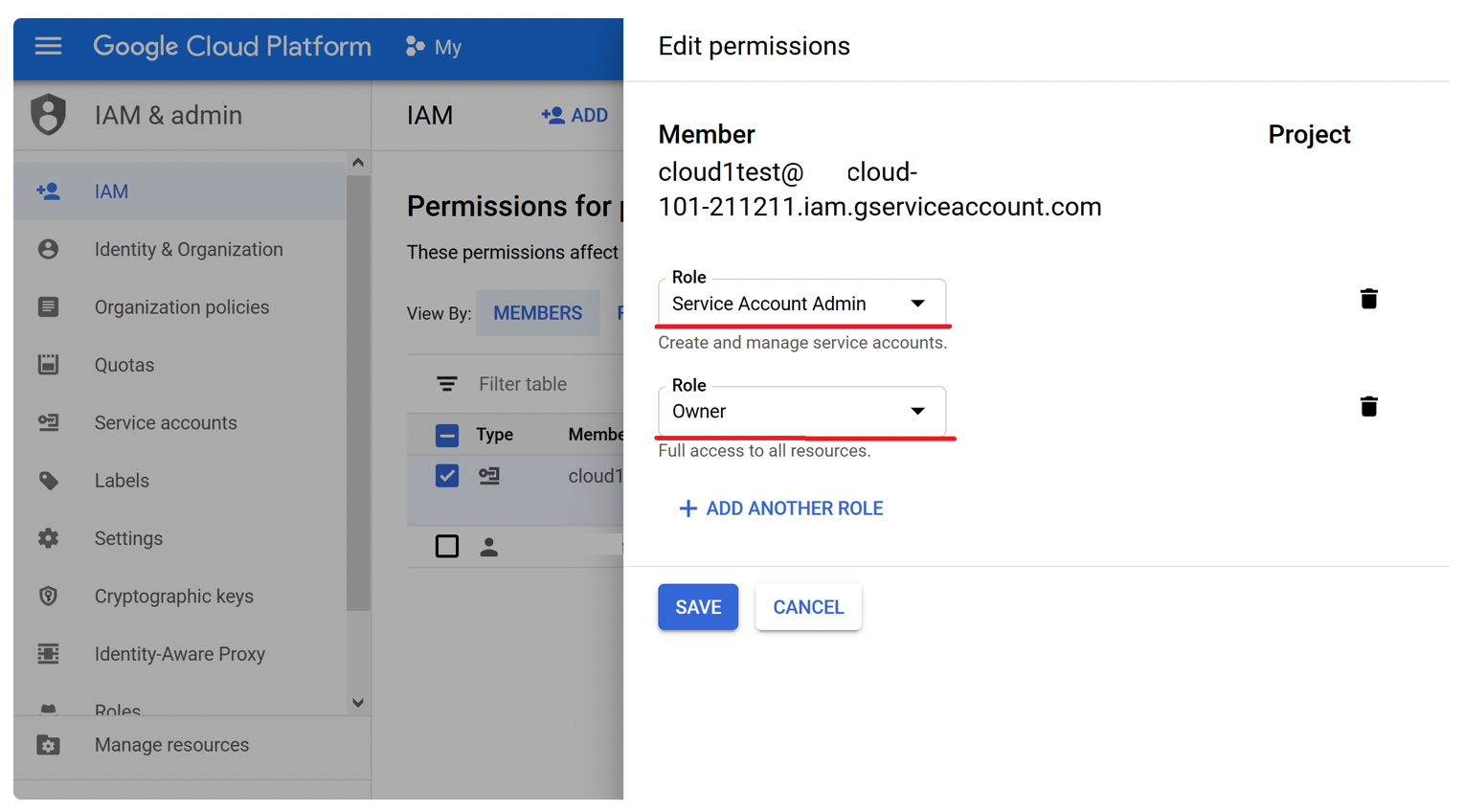
3. Creating Keys
On next step scroll to the bottom and click on CREATE KEY and select JSON type of key and then click CREATE, a file with key will be downloaded, it will be in format .JSON.
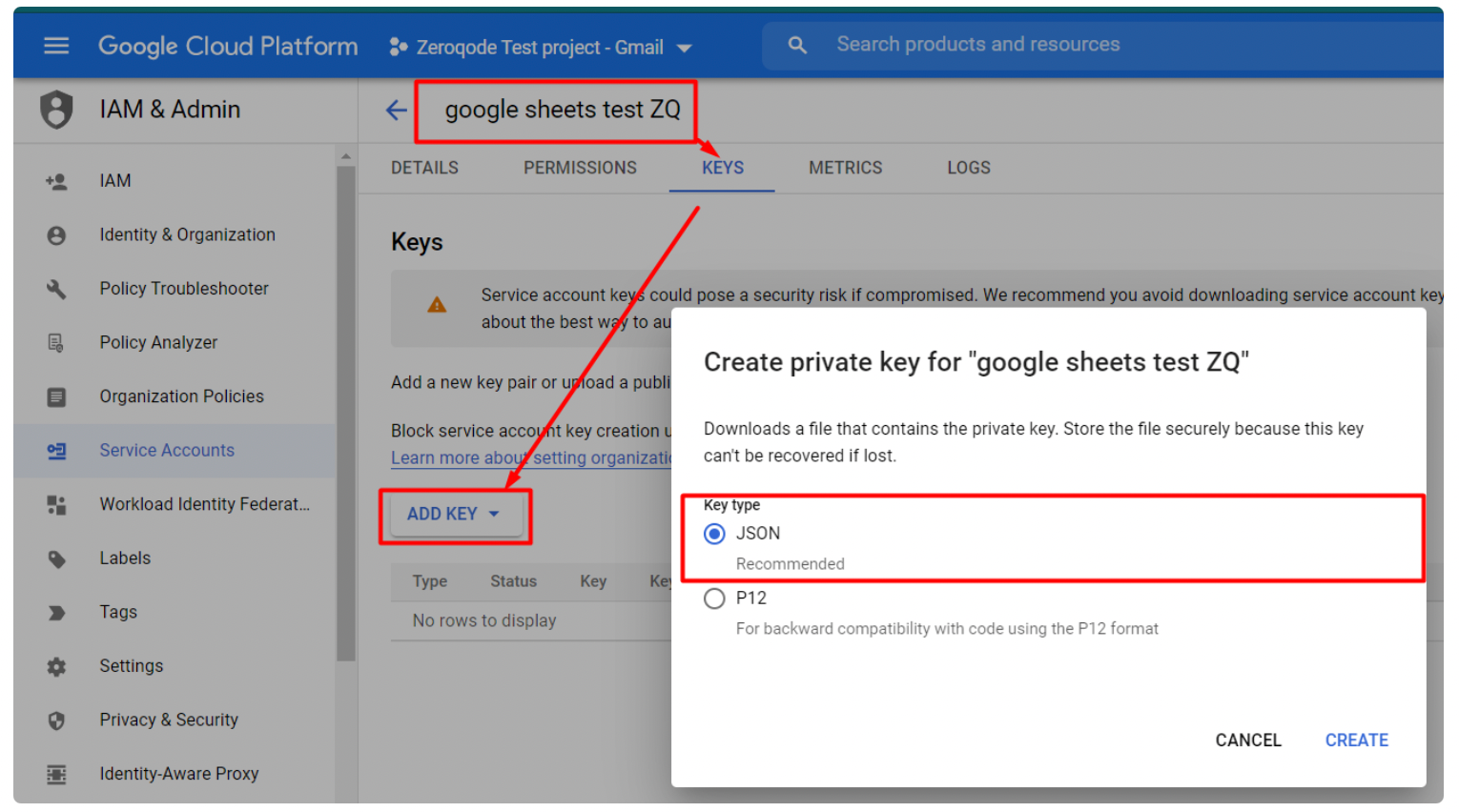
Open the (.json) file in any text editor and copy client_email - (e.g: zeroqode-demo@zq-bot.iam.gserviceaccount.com) without quotes.
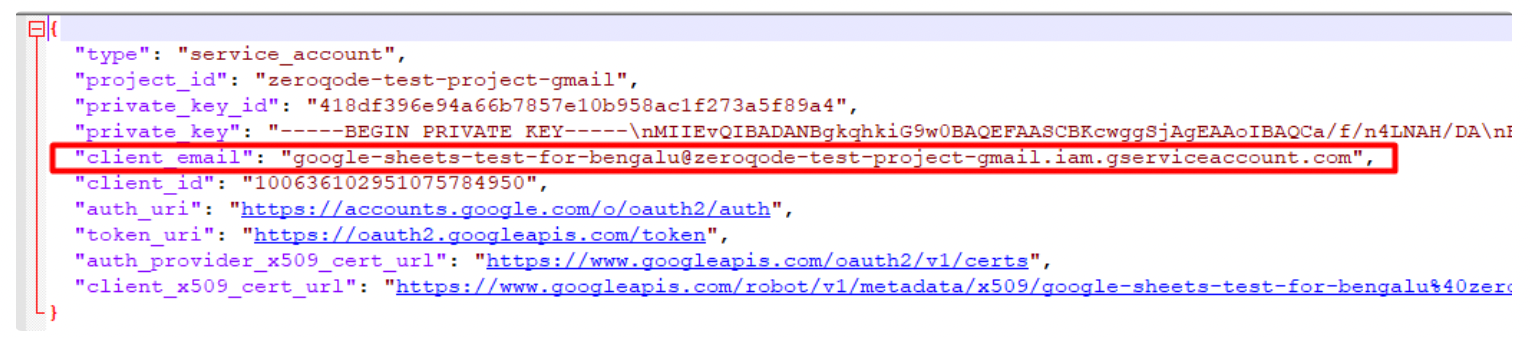
4. Adding the keys in Bubble Google Sheets plugin
Paste it in email settings in the Iss (account email) field in plugin settings in Bubble editor:

Note: This next step is very important so be careful!
Now copy private_key (the edited one) to plugin settings in Bubble editor:

Before that however the key should be edited first.
You will need to remove only all the "\n" and "=" characters from it and replace them with <-Enter.
This is from official google documentation (https://developers.google.com/shopping-content/v2/orders-best-practices)
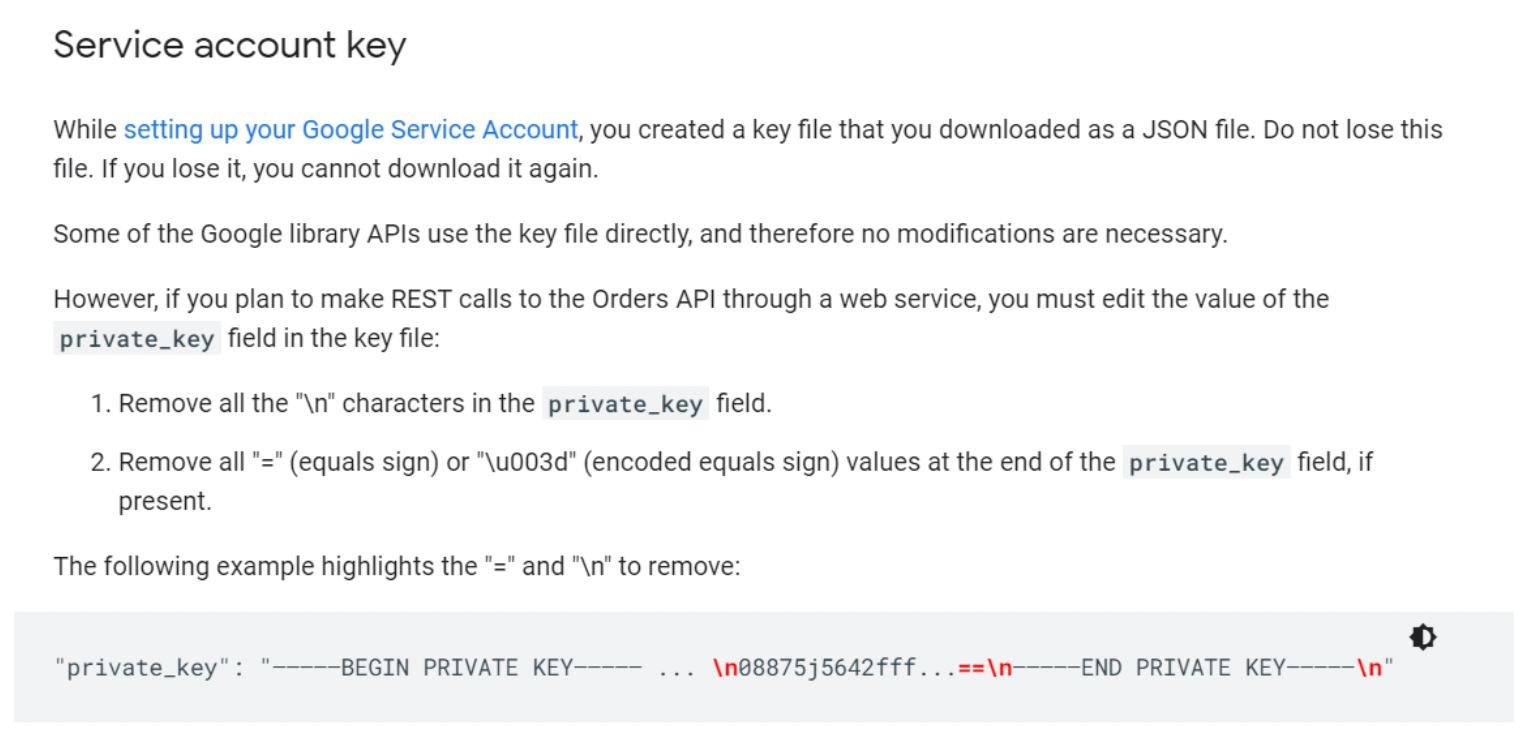
After you did that, paste this key in plugin settings, it should look like this:
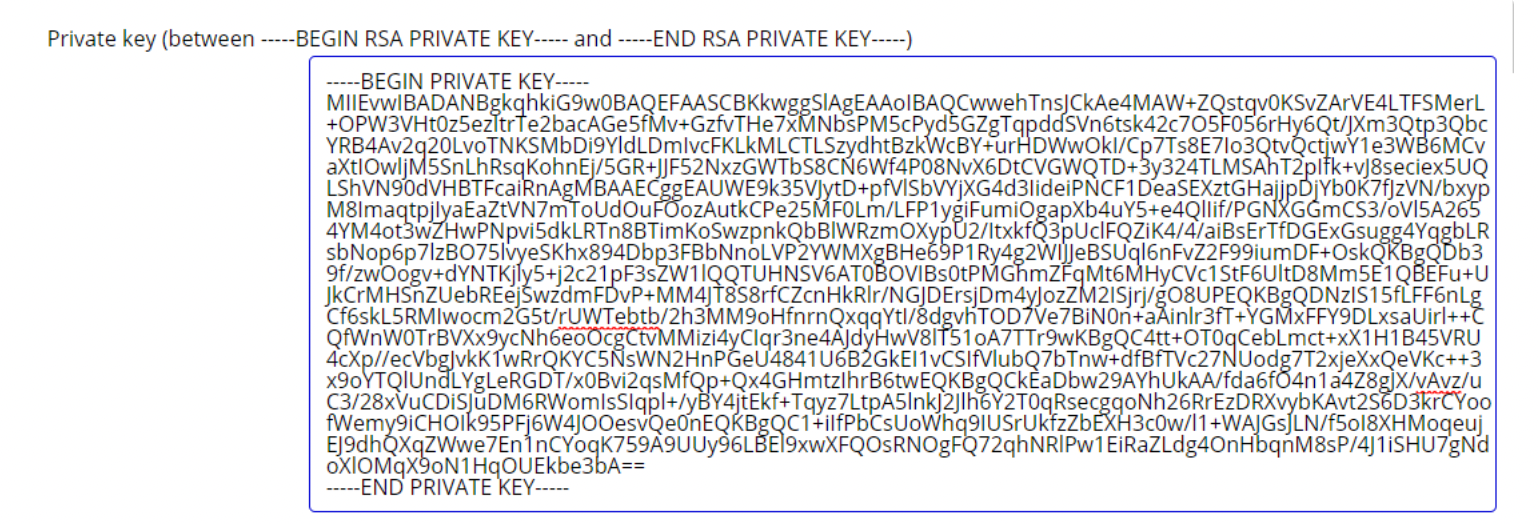
You're all set to work with a Service Account.
