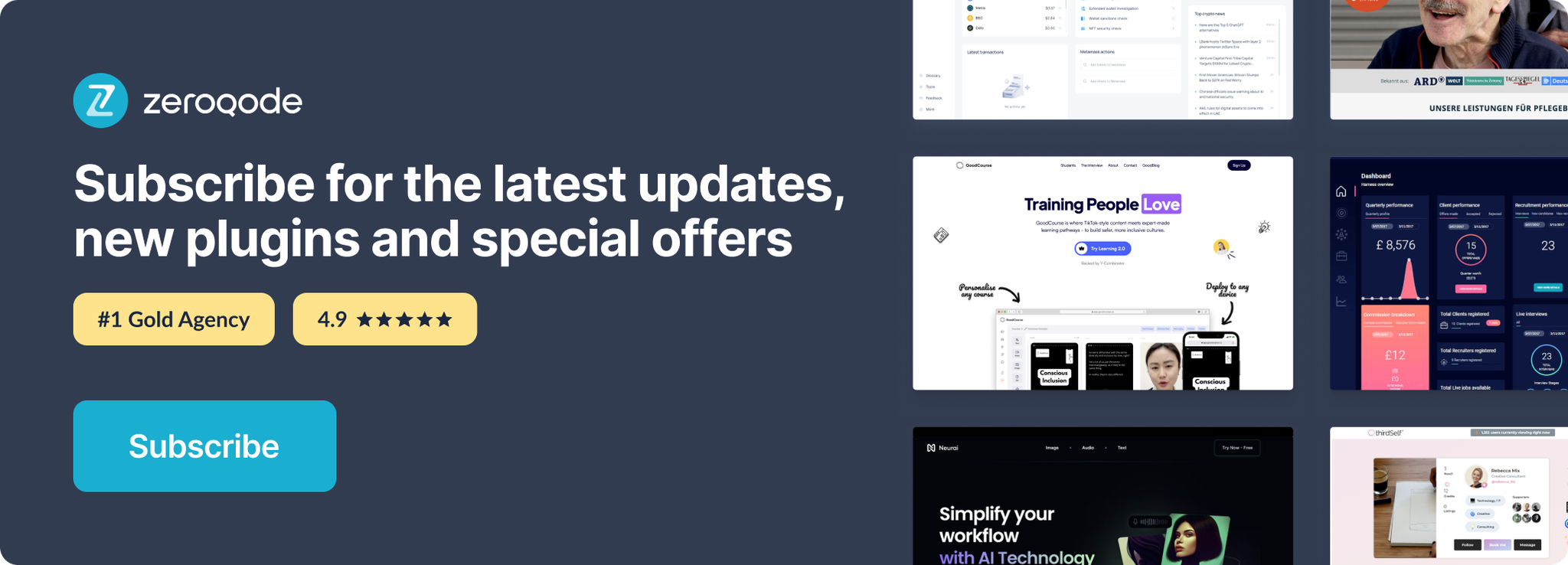Demo to preview the settings
Bubble Editor: https://bubble.io/page?version=live&name=index&id=zoomdemo
Live Demo: https://zoomdemo.bubbleapps.io/
Introduction
Use the Zoom plugin for personal authentication, and create and manage Zoom Meetings right from your Bubble app.
Prerequisites
You must have a Zoom account. This plugin uses Zoom OAuth authentication.
This means, the plugin will have to be registered in Zoom Marketplace, and thereafter any user registered on your Zoom master account will be able to use the plugin by logging in with his Zoom account: https://marketplace.zoom.us/docs/guides/getting-started/zoom-platform
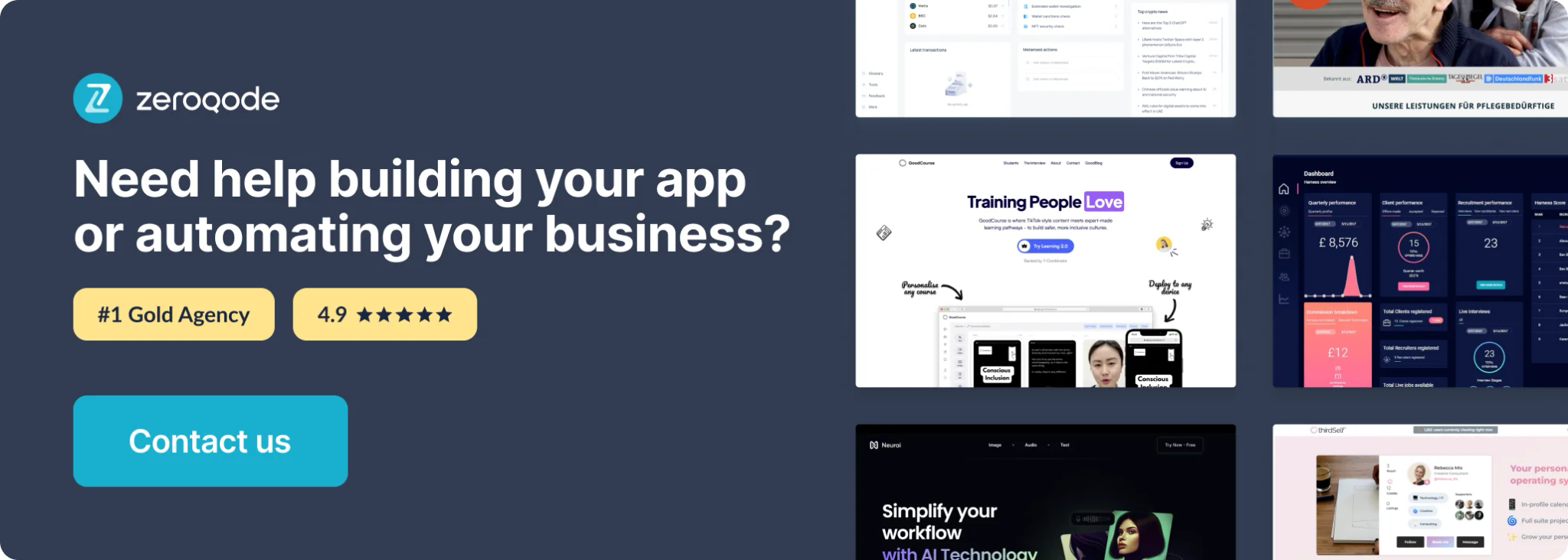
Plugin Setup
How to get Plugin keys
First, register your Zoom application in Zoom Marketplace. Follow these steps:
- Log in with Zoom and follow this link: https://marketplace.zoom.us/
- In the upper right corner hover over the ‘Develop’ dropdown and choose ‘Build app’. This will open a new window.
- Choose OAuth and click ‘Create’:
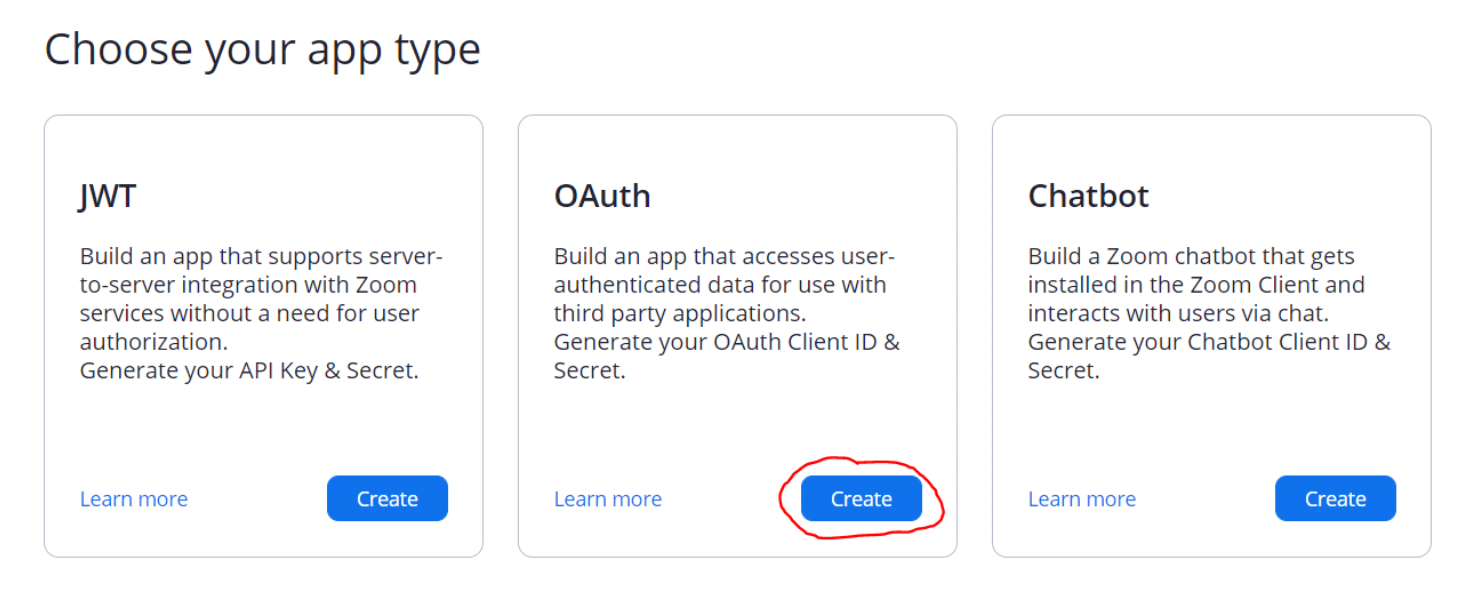
4. Fill in the form and click ‘Create’ again:
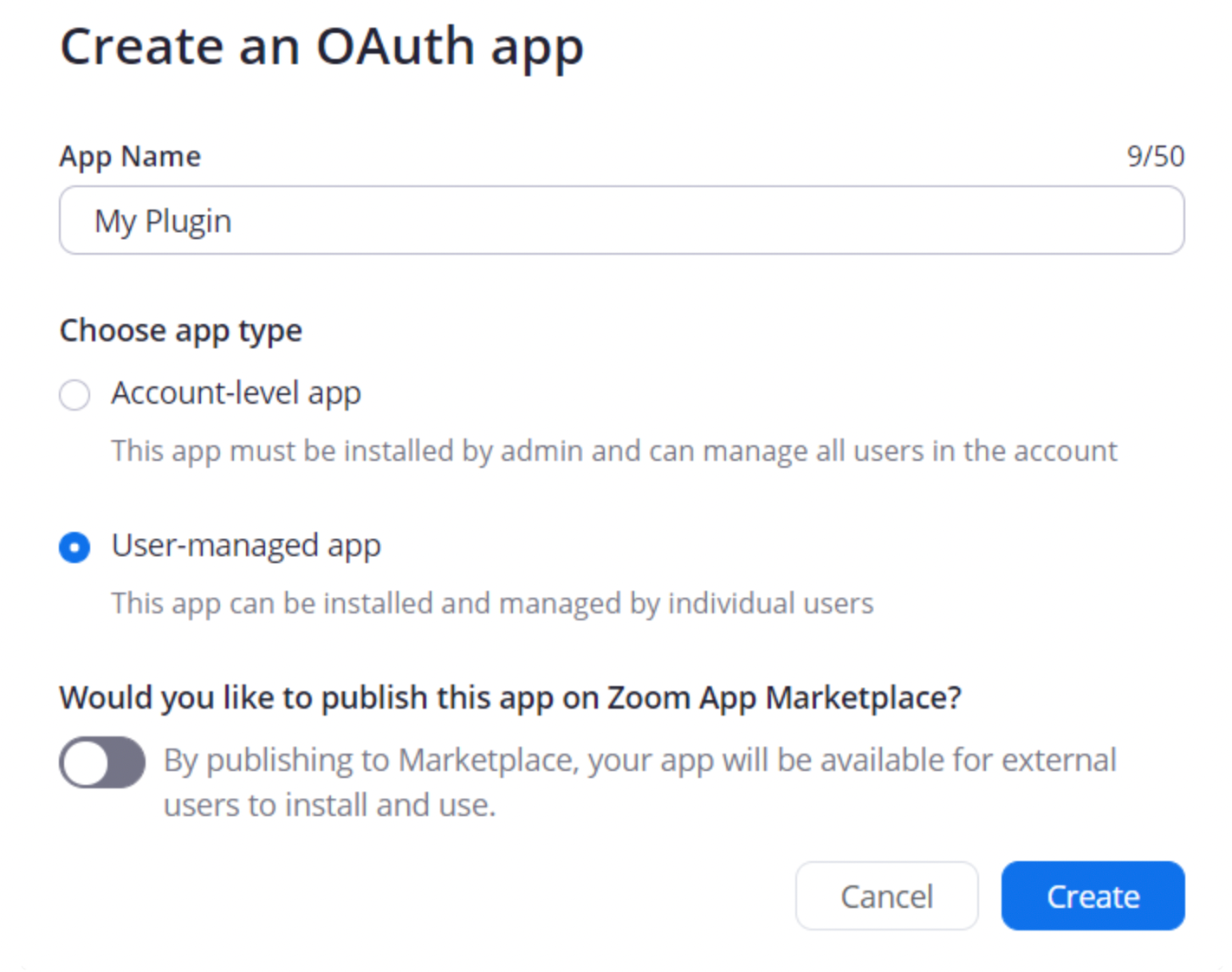
This will open a new window with your application details. Here you’ll need to fill in some information about the application. You’ll also get access to the keys you need for the plugin.
5. On the ‘App Credentials’ tab insert your application (webpage) url into the field ‘Redirect URL for OAuth’.
You’ll be able to change this field later if needed. Make sure to add this (webpage) url into the ‘Whitelist URL’ field as well.
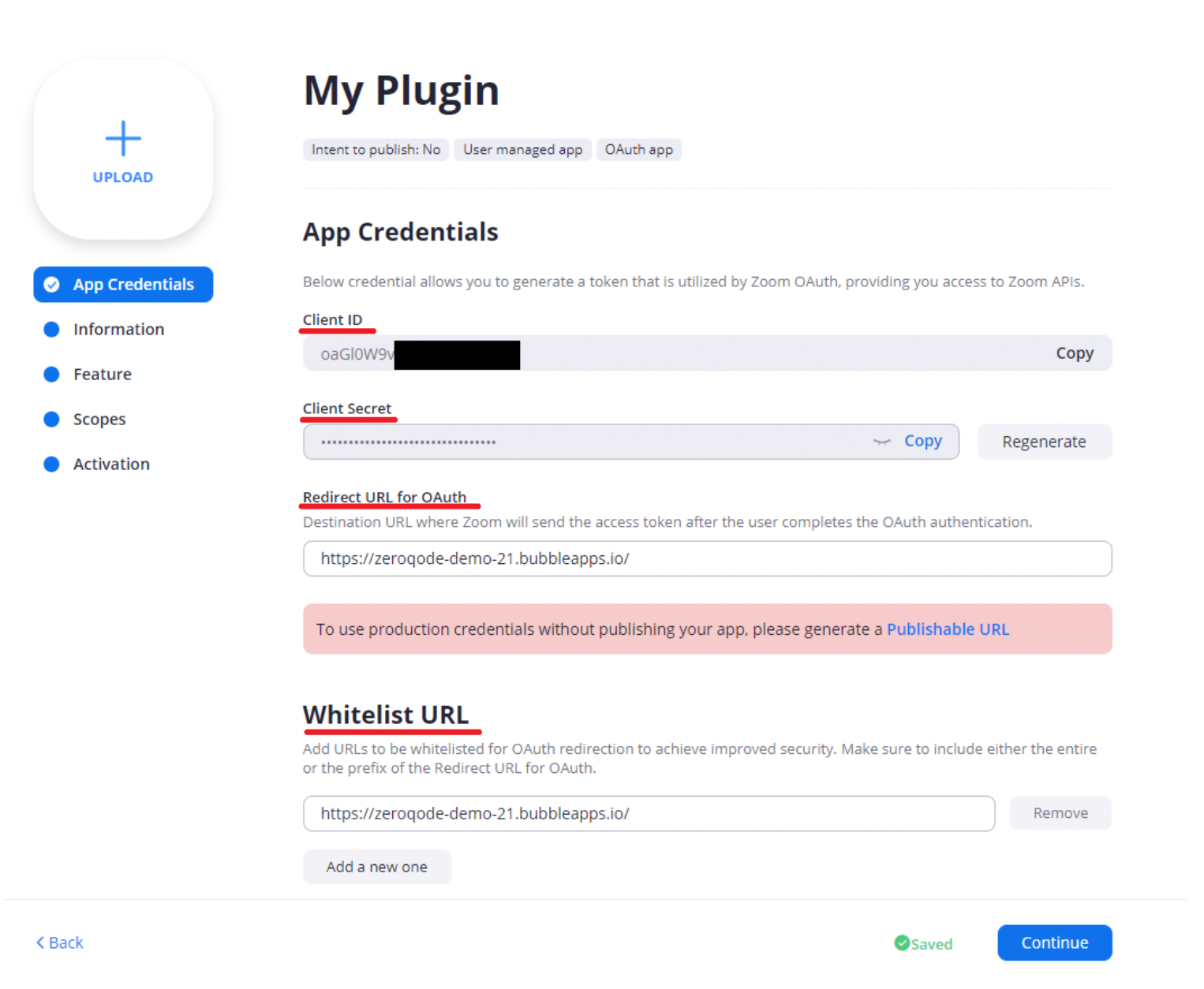
6. Copy the ‘Client ID’ and ‘Client Secret’ from the ‘App Credentials’ tab. These are the CLIENT_ID and CLIENT_SECRET keys for ZOOM plugin settings respectively.
7. On the ‘Information’ tab fill in all the necessary information.
8. On ‘Scopes’ tab click the ‘+Add Scopes’ button and add to your application the scopes you want to use. Right now the plugin supports ‘Meetings’.
9. If all the necessary fields are filled in, you’ll see the ‘Installation URL’ on the ‘Activation’ tab. Copy it. This will be the APP_URL key of your Zoom Plugin.
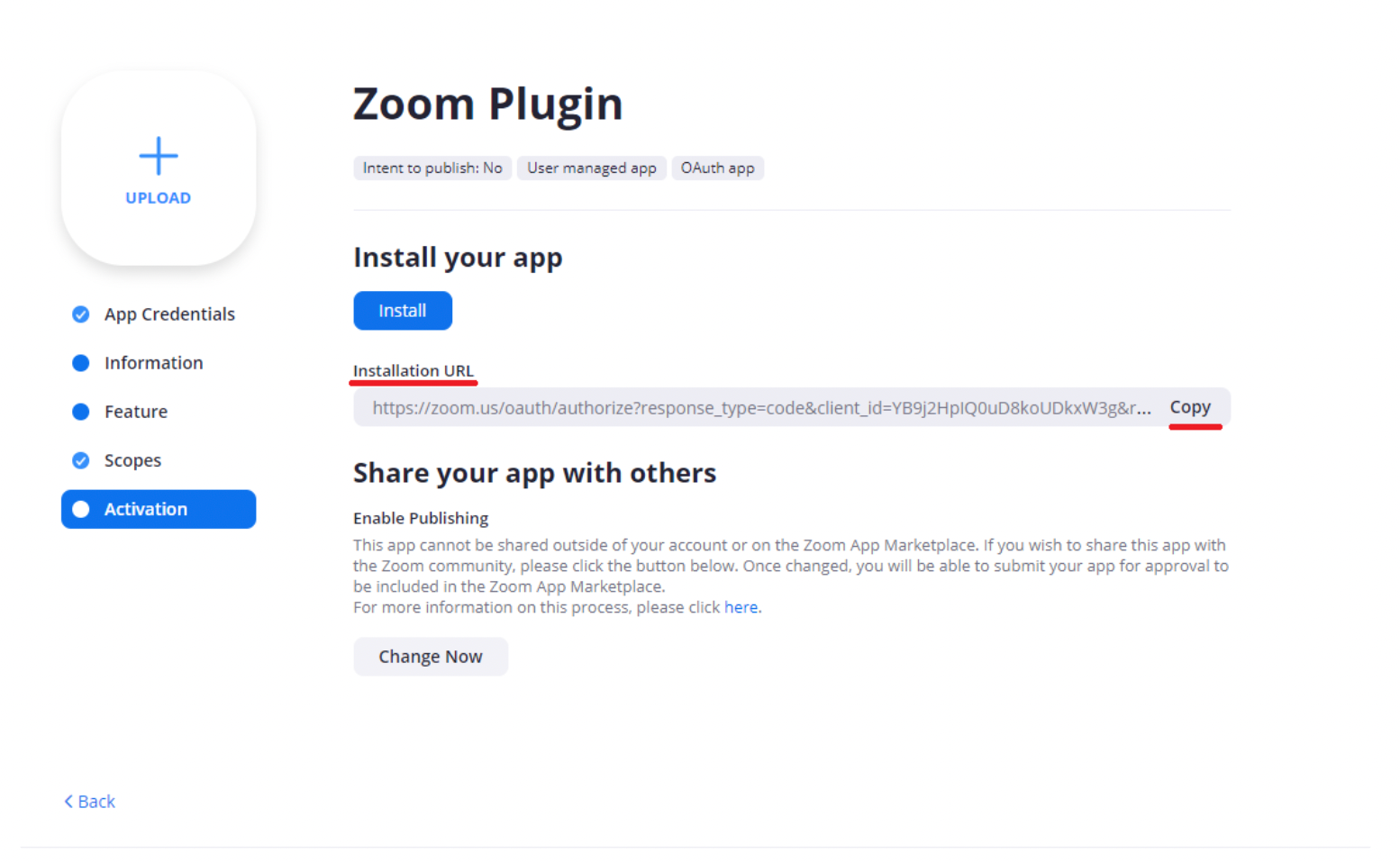
Setting up Keys and URL in Plugin Settings
After obtaining the keys, now fill in all the keys for the plugin:
- Paste CLIENT_ID, CLIENT_SECRET and APP_URL in respective fields
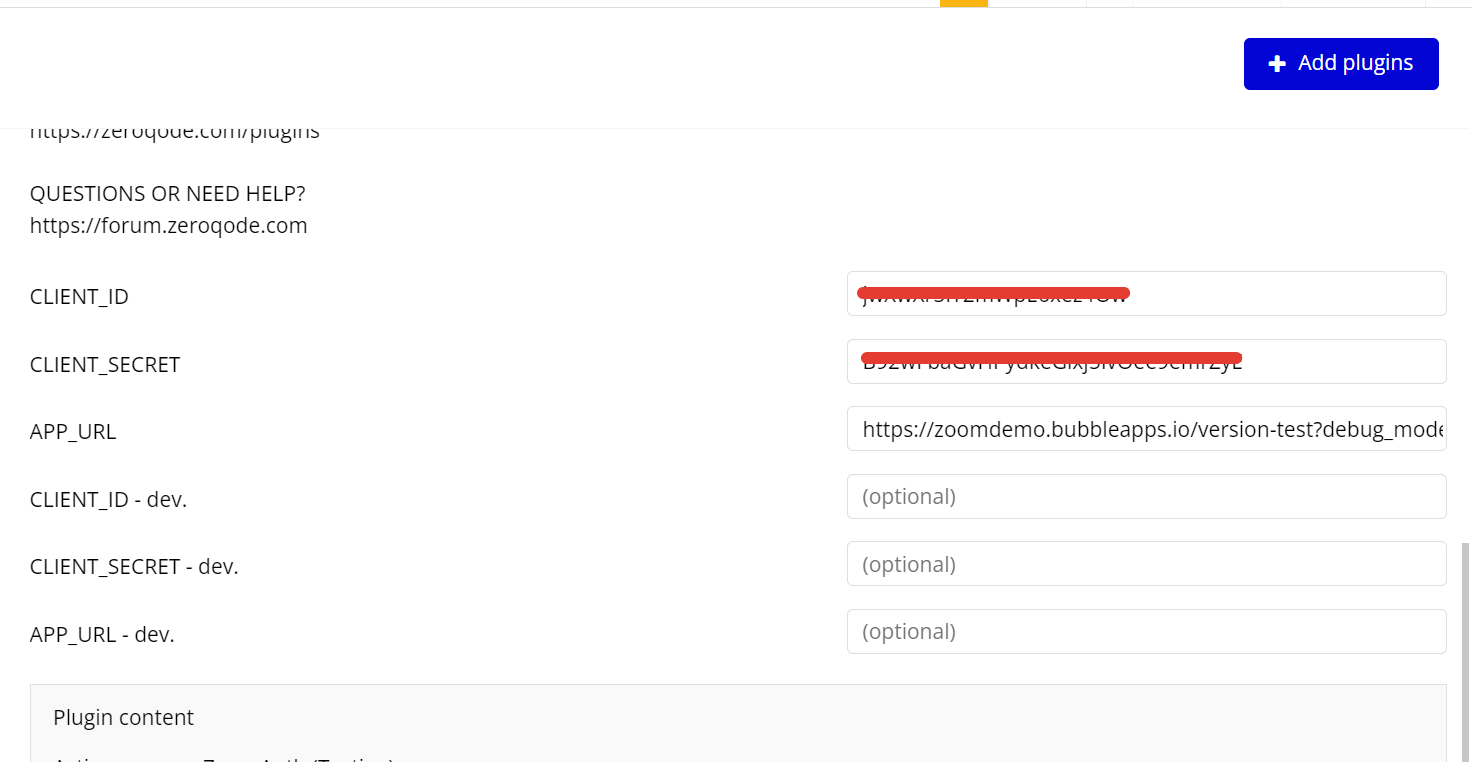
Plugin actions
Authorization
- Zoom: Get AuthCode
Redirects to the page of your application to get an access code from the URL.
- ZoomAuth
The action of obtaining an access token.
Action properties:
- Auth Code - Authentication code
Returned values:
- token - access token
- expires_in - The duration of the token's validity.
- error - Will contain the error message
- Zoom: Remove OAuth URL Parameters
The action of removing the access code from the URL.
Meetings
- ZoomCreateMeeting - Is used to create a new Zoom meeting.
Action properties:
- topic - Text. Any topic for the meeting
- type - Allowed values: Scheduled, Instant Make sure to use only these string values for meeting type.
- start_time - The date and time format is important when setting ‘start time’. Make sure to set ‘custom’ format when getting date/time from a date/time picker, the way indicated in the picture
- timezone - Timezone ID. You can find the full list of available timezones here: https://marketplace.zoom.us/docs/api-reference/other-references/abbreviation-lists#timezones
- duration (in minutes) - Meeting duration
- sheduled_for - If you would like to schedule this meeting for someone else in your account, provide the Zoom user ID or email address of the user here.
- password - Password to join the meeting. Passwords may only contain the following characters: [a-z A-Z 0-9 @-_*] and can have a maximum of 10 characters.
- agenda - An optional agenda or description for the meeting.
- reccurene_type - type of meeting repetition
- reccuring_end - repeat end date
- reccuring_interval - repetition interval
- reccuring_monthly_day - different day of the month for your recurring meetings
- recurring_weekly_day - which days the meeting should recur on
- token - access token
Returned values:
- id - New meeting id
- start_url - URL to start the meeting
- join_url - URL to join the meeting
- error - Will contain the error message
- ZoomGetMeetingsList - Is used to get all Zoom meetings for the current user. Returns a list of meeting ids and topics. If you need more information about a certain meeting, use its id and ‘ZOOM: Meetings - Get One’ plugin action
Action properties:
- token - access token
Returned values:
If run successfully:
- list- A list of meeting ids and topics
- response
- ZoomGetMeeting - Is used to get data for one meeting by its id.
Action properties:
- id - Id of the meeting to get
- token - access token
Returned values:
If meeting with this id was found:
- topic - Meeting topic
- type - Type of the meeting (Scheduled of Instant)
- status - Meeting status
- start_time - Meeting start time
- duration - Meeting duration in minutes
- start_url - URL to start the meeting
- join_url - URL to join the meeting
In case of error:
- error - Will contain the error message
- ZoomUpdateMeeting - Is used to update the meeting with a provided id
Action properties:
- topic - Text. Any topic for the meeting
- type - Allowed values: Scheduled, Instant Make sure to use only these string values for meeting type.
- start_time - The date and time format is important when setting ‘start time’. Make sure to set ‘custom’ format when getting date/time from a date/time picker, the way indicated in the picture
- timezone - Timezone ID. You can find the full list of available timezones here: https://marketplace.zoom.us/docs/api-reference/other-references/abbreviation-lists#timezones
- duration (in minutes) - Meeting duration
- sheduled_for - If you would like to schedule this meeting for someone else in your account, provide the Zoom user ID or email address of the user here.
- password - Password to join the meeting. Passwords may only contain the following characters: [a-z A-Z 0-9 @-_*] and can have a maximum of 10 characters.
- agenda - An optional agenda or description for the meeting.
- token - access token
Returned values:
- response
- status
- error - Will contain the error message
- ZoomDeleteMeeting - Is used to delete a meeting by its id
Action properties:
- id - Id of the meeting to be deleted
- token - access token
Returned values:
- response
- status
- error - Will contain the error message