Allows to play media from Wistia.
Plugin Elements’ Properties
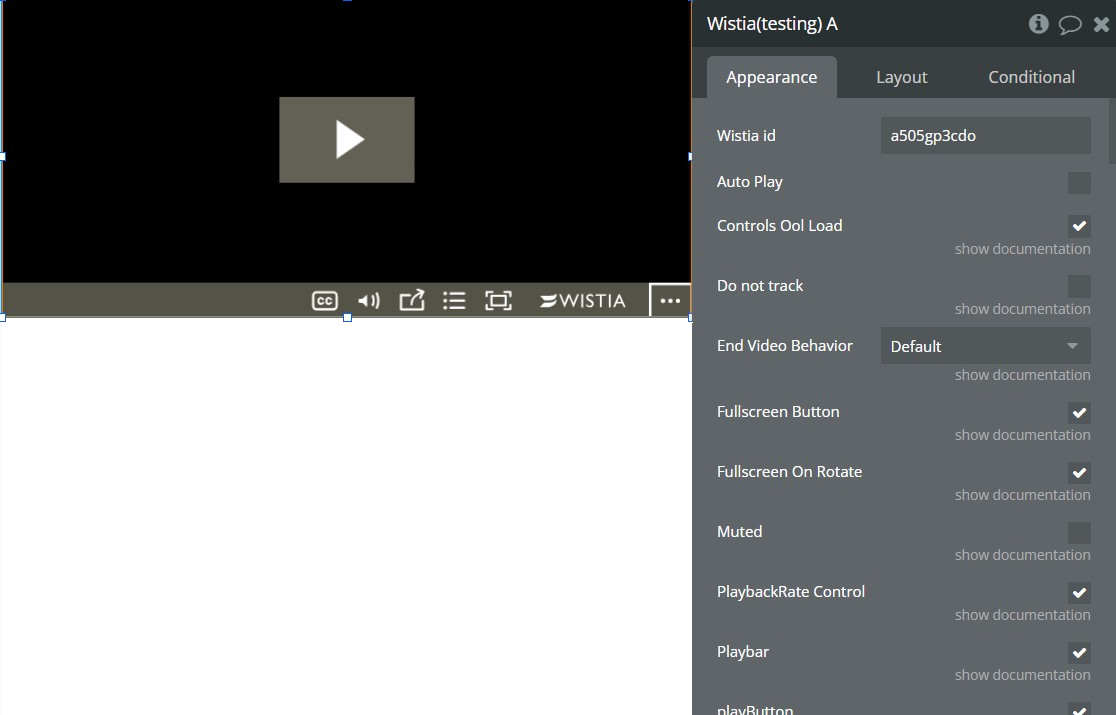
**Title ** | Description | Type |
Wistia Video ID | Media’s hashed ID | String |
Auto Play | Autoplay after the page is loaded. | Boolean (yes/no) |
Controls on Load | If set to "yes", controls like the big play button, playbar, volume, etc. will be visible as soon as the video is embedded. | Boolean (yes/no) |
Do not track | By default, data for each viewing session is tracked and reported back to the Wistia servers for display in heatmaps and aggregation graphs. If you do not want to track viewing sessions, enable checkbox. | Boolean (yes/no) |
End Video Behavior | This option determines what happens when the video ends. Possible values are:
Default: The video stays on the last frame.
Reset: The video shows the thumbnail and controls if they are set to be visible on load.
Loop: The video plays again from the beginning. | Dropdown options |
Fullscreen Button | If checked, the fullscreen button will be available as a video control. | Boolean (yes/no) |
Fullscreen On Rotate | Fullscreen On Rotate To Landscape: Default is true. If set to false, the video will not automatically go to true fullscreen on a mobile device. The player will rotate, and your viewer can still click on the fullscreen option after rotating. | Boolean (yes/no) |
Muted | If checked, the video will start in a muted state. | Boolean (yes/no) |
Playback Speed Control | If unchecked, the playback speed controls in the settings menu will be hidden. | Boolean (yes/no) |
Playbar | If checked, the playbar — which includes the playhead, current time, and scrubbing functionality — will be available. If unchecked, it is hidden. | Boolean (yes/no) |
Play Button | If checked, the big play button control will appear in the center of the video before play. | Boolean (yes/no) |
Player Color | Changes the base color of the player. | Color |
Background Transparent | Background player color by default is black. Checked to make it transparent. | Boolean (yes/no) |
Pause when off screen | It will pause playback when the video is out of view. For example, if the video is at the top of a page and you scroll down past it, the video will pause until you scroll back up to see the video again. | Boolean (yes/no) |
Preload | Metadata: Only video metadata is preloaded.
Auto: All data is preloaded.
None: No data, other than the bare minimum to render a video player on the page, is preloaded. | Dropdown options |
Show Quality Control | If unchecked, the video quality selector in the settings menu will be hidden. | Boolean (yes/no) |
Quality max | Setting a quality max allows you to specify the maximum quality the video will play at. Wistia will still run bandwidth checks to test for speed, and play the highest quality version at or below the set maximum. Keep in mind, viewers will still be able to manually select a quality outside set maximum (using the option on the player) unless Show Quality Control is uncheked. | Dropdown options |
Quality min | Setting a quality min allows you to specify the minimum quality the video will play at. Wistia will still run bandwidth checks to test for speed, and play the highest quality version at or above the set minimum. Keep in mind, viewers will still be able to manually select a quality outside set maximum (using the option on the player) unless Show Quality Control is uncheked. | Dropdown options |
Resumable | The resumable feature causes videos to pick up where the viewer left off next time they load the page where your video is embedded. Possible values for the resumable embed option are true, false, and auto. Defaults to auto. If auto, the resumable feature will only be enabled if the video is 5 minutes or longer, is not autoplay, and is not set to loop at the end. Setting resumable to true will enable resumable regardless of those factors, and false disables resumable no matter what. | Boolean (yes/no) |
Show settings control | If checked, the settings control will be available. This will allow viewers to control the quality and playback speed of the video. | Boolean (yes/no) |
Show Play\Pause Button | If checked, the small play button control will be available. | Boolean (yes/no) |
Still Url | Overrides the thumbnail image that appears before the video plays. Expects an absolute URL to an image. For best results, the image should match the exact aspect ratio of the video. | String (optional) |
Playback position | Set the time at which the video should start. Expects an integer value in seconds or string values like "5m45s” | String or number |
Thumbnail Alt Text | Set the Thumbnail Alt Text for your media. Changing the Alt Text via this method will set new Alt Text or override the Alt Text set in the customization menu. | String |
Video Foam | ||
Type | When set to "Auto", the video will monitor the width of its parent element. When that width changes, the video will match that width and modify its height to maintain the correct aspect ratio. You can set maximum or minimum widths and heights that videoFoam will honor. | Dropdown options |
Min width/height | Minimum widths or heights. | Number |
Max width/height | Maximum widths or heights. | Number |
Volume | Default volume in % of the media. Value from 0 to 100 | Number |
Volume Control | When set to true, a volume control is available over the video. NOTE: On mobile devices where we use the native volume controls, this option has no effect. | Boolean (yes/no) |
Post-Roll CTA Plugin Options | ||
The Post-Roll Call-to-Action plugin adds an interactive screen of your design, which slides into view after the video has finished playing. | ||
Enable | Enable Suggest an action after viewing. | Boolean (yes/no) |
Text | The text for the CTA. | String |
Link | The destination URL when you click the post-roll. | String |
Auto Size | When "yes", sets a font-size and line-height for the CTA that scales based on the height of the video. Default is false, in which case the text of the CTA will remain at the same size regardless of the video’s height. | Boolean (yes/no) |
Background Opacity | A decimal between 0 and 1 to set the overall opacity of the background. Default is 0.91. | Number |
Rewatch button | Use this to show a “Rewatch” button in the lower left corner of the video. | Boolean (yes/no) |
Share | ||
Enable | Add a Share control to your video player so viewers can share to various social media platforms. | Boolean (yes/no) |
Channels | Use this to set the list of options you want to show up in the Share menu. The format is a dash-separated string. Here is an example with all of the available options: facebook-googlePlus-twitter-email-embed-download-linkedIn | String |
Page Title | Determines the title to use when sharing. This title will be displayed wherever possible. | String |
Override URL | A "yes" value here will use the “page URL” value as the page to share. The default value is "no", which will use the page where the video is embedded. | Boolean (yes/no) |
Page Url | If the field “Override URL” is "yes", this URL is used as the page which is shared. | String |
Download Type | There are three choices for file types if you choose to allow viewers to download from the share menu: "sd_mp4", "hd_mp4", or "original". Only one option is possible. | String |
Tweet Text | You can use this to compose the tweet text for Twitter shares. Wherever {video_name} is used, it will substitute in the name of the video (as defined on the Wistia media page). The {page_title} option will substitute in the title of the page the video is embedded on. | String |
Chapters | ||
Clicking the Chapters icon on the player allows your viewers to see a full index of chapters available to view. Clicking on any of the chapters from the index (or as indicated with the small dots on the play bar) will take them to that point in the video. | ||
Enable | Enable chapters. | Boolean (yes/no) |
Chapter (App Type) | App Type representing the database thing (Chapter). | App Type |
Title | The title of the chapter point when hovering. | Chapter app field: string. |
Time | Select the type field responsible for Time. | Chapter app field: number. |
Chapter Data Source | This is the list of things that should be displayed by the Wistia video player as a chapter. | |
Old responsive | ||
Legacy responsive | If you are using the old responsive engine - checked for fixed size of element. | Boolean (yes/no) |
Height | The height of the fixed element. | Number |
Element Actions
- Play/Pause- Start/resume or pause/resume the player.
Title | Description | Type |
Action | Available values:
Play.
Stop.
Toggle: if player is paused - player will started play, If player is playing - player will be paused. | Dropdown options |
- Play/Pause- Start/resume or pause/resume the player.
Title | Description | Type |
Action | Available values:
Mute.
Unmute.
Toggle: if player is muted- player will be unmuted, If player is unmuted- player will be muted. | Dropdown options |
- Request Fullscreen - Increase the size of the video to full screen.
- Exit Fullscreen - Return the video to its normal size after having been in full screen mode.
- Set custom event interval - Fired once when the playhead enters the interval and once when it leaves it. This can run multiple times if the viewer leaves the time interval and re-enters it, either by seeking or by playing through. This event is useful if you have page elements that should be visible only for a specific time interval.
Title | Description | Type |
Event's № | Number of event to fire. | Number |
Start time | The time from which event will fire. | Number |
End time | The time until which event will fire. | Number |
Fires once | Within: turned off once fired between start and end time.
Outside: turned off once fired Outside start or end time.
Always: never turn off. | Dropdown options |
- Set crosstime event - Fired event ”Crosstime event” once after the N second mark in your video.
Title | Description | Type |
Event's № | Number of event to fire. | Number |
Time | The time from which event will fire. | Number |
Fires once | Turned off once fired | Boolean |
- Add To Playlist
Title | Description | Type |
Hashed ID to add | Media’s hashed ID | String |
Where | Valid values: End, After, Before, Index | String |
Hashed ID relative | Hashed ID relative to which the "After" or "Before" setting is applied. | String |
Index | Index relative to which the "Index" setting is applied. | Number |
- Change source
Title | Description | Type |
Hashed ID to add | Media’s hashed ID | String |
Transition | You can set the transition option, which defines how to visually transition to the new video. Available values are “slide,” “fade,” “crossfade,” and “none.” By default, “fade” is used. | String |
- Add Annotations - annotation link to display between set time on the video.
Title | Description | Type |
Time | The time at which this annotation appears in the video. Expects a value in seconds. | Number |
Duration | The amount of time this annotation stays visible, in seconds. | Number |
Text | The plain text content of this annotation. HTML is not allowed. | String |
Url | Optional, the URL the annotation will link to. | String |
- Remove all Annotations
- Set video Quality
Title | Description | Type |
value | Sets the quality level for the video. It accepts either an integer indicating the exact quality level to stream (ex. 224, 360, 540, 720, or 1080) or the string auto to enable adaptive bit rate streaming. | Number |
Exposed states
Name | Description | Type |
Duration | Shows time in seconds. | String |
Current viewing session | Returns the event_key for the current viewing session. | String |
Name | Returns the name of the video, as defined in the Wistia application. | String |
SEO description | Seo Description | String |
Created at | Date create at | Date |
State average engagement | Number | |
State load count | Number | |
State play count | Number | |
Height | Returns the current height of the video container in pixels. | Number |
Look heading | A heading of 0 is straight ahead. A heading of 90 is looking to the right, -90 is to the left, and 180 is looking directly back. | Number |
Look pitch | A pitch of 0 is looking straight ahead. A pitch of 90 is looking straight up, and -90 is straight down. | Number |
Look fov | Fov is the horizontal field of view in degrees. A fov of 120 indicates that the viewer is seeing one third of the whole scene (120°/360° = 1/3). | Number |
Percent watched | Watched in percents. | Number |
Seconds watched | Watched in seconds. | Number |
Seek last time | This parameter represents the previous playback position (in seconds) before the seek operation. | Number |
Seek current time | This parameter represents the current time (in seconds) to which the user has jumped or seeks to. | Number |
Volume | Default volume in % of the media. Value from 0 to 100 | Number |
Width | Returns the current width of the video container in pixels. | Number |
Current time | Shows current playback time. | Number |
Element Events
Name | Description |
Within interval event 1-5 | Triggered within time set in action Set Custom event interval |
Outside interval event 1-5 | Triggered after time set in action Set Custom event interval |
Cancel Fullscreen | Triggered when a video leaves Fullscreen mode. |
Captions change | Triggered once a different caption setting is selected in the player. |
End | Triggered when the video’s state changes to “ended”. |
Enter Fullscreen | Triggered when a video goes into Fullscreen mode. |
Height change | Triggered whenever the height of the embed changes. |
Look change | For 360° video only. Triggered when the viewer changes their heading, pitch, or field of view. |
Pause | Triggered when the video’s state changes to “paused”. |
Percent watched changed | Triggered when the value of Percent Watched changes. |
Play | Triggered when the video’s state changes to “playing.” This can trigger multiple times for a single viewing session since the viewer can repeatedly pause and play. |
Seek | The player trigger this event if the difference between current time and last time is greater than 1.5 seconds. |
Volume change | Triggered when the volume or mute state changes. |
Width change | Triggered whenever the width of the embed changes. |
