✅
Demo to preview the settings
✅
Introduction
Creating a web app pretty much always requires an integration of a payment system. These systems might be rather simple or very complex, depending on your type of app. Stripe is one of the best software platforms for that, whether you’re creating a subscription service, an on-demand marketplace, an e-commerce store, or a crowdfunding platform. Stripe’s meticulously designed APIs and unmatched functionality help you create the best possible product for your users.
Right now the solutions regarding Stripe API that are offered for Bubble users are very limited and require additional development for the functionalities you want your platform to have. Not to mention that the existing solutions are not very well optimized when it comes to developing a more complex service.
This is where we decided to create a plugin that offers pretty much all the tools for setting up a medium to high-complexity payment system with optimization and high performance in mind. You won't need to install multiple plugins or develop additional basic functionalities that other plugins are lacking.
Also, we minimized the number of action calls to the minimum for achieving a faster performance and a more clean workflow. And if you still don't find what you need don't worry we are constantly updating the plugin with new functionalities.
Stripe Marketplace is SCA -Ready plugin that comes with the SCA element token to authenticate, the online payments flow requires the use of 3D Secure for card payments.
Prerequisites
You must have an account with Stripe to interact with the Stripe API. Create your development account at https://dashboard.stripe.com/
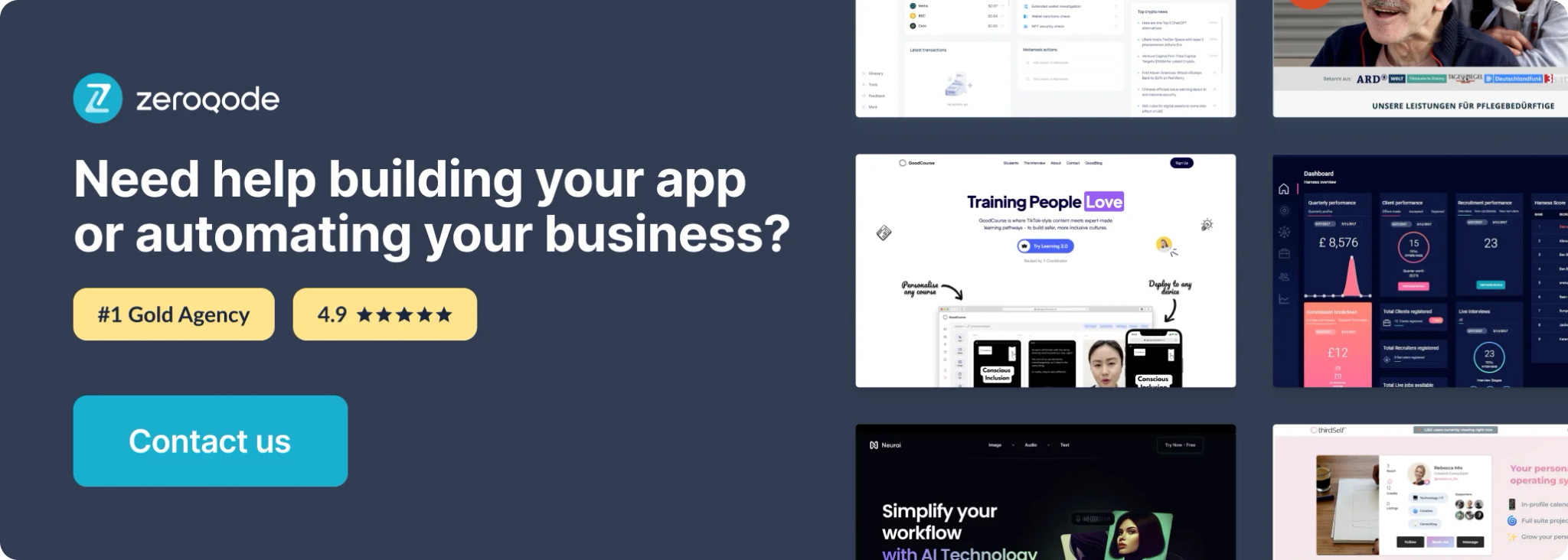
Tutorial
Stripe Marketplace Express Plugin Tutorial
https://www.youtube.com/playlist?list=PLCXsjZf1gLSJt0ggIUj9Ec-JECHYGUkrv
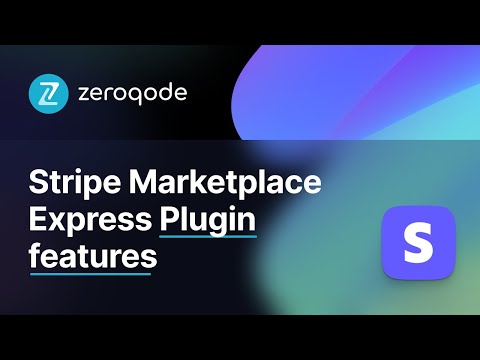
Setup requirements
After you have successfully verified your email address and activated your account, under the Activate your account tab, you can start setting up stripe features you need.
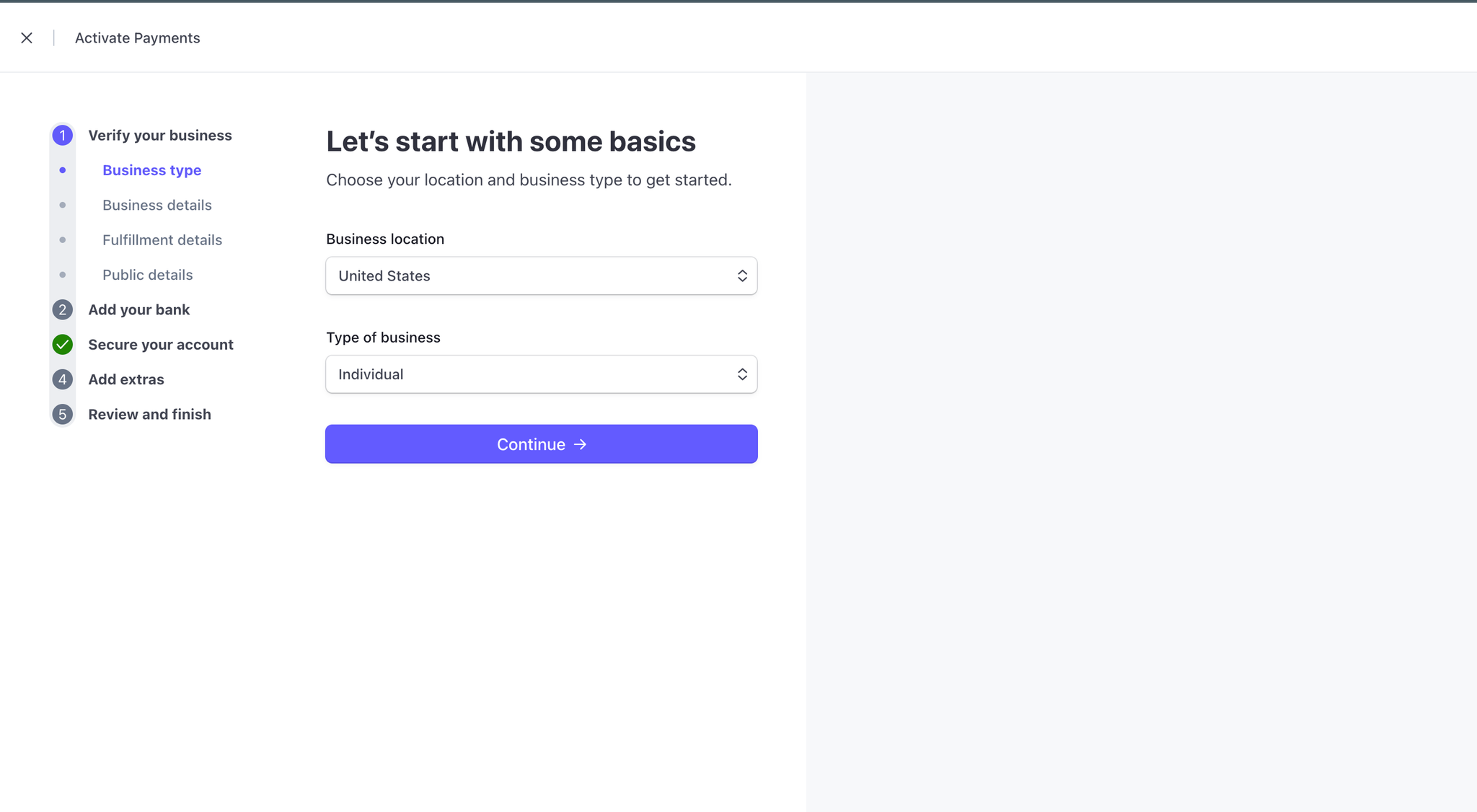
After that, you will need to set up the keys for the plugin. To find the keys go to your stripe dashboard and find API keys under the Developers tab. You need to copy the Publishable and Secret keys both for live and development versions.
Make sure when adding the secret keys to the plugin to add text 'Bearer' before the key (do this just for the secret key) to use it in plugin settings.
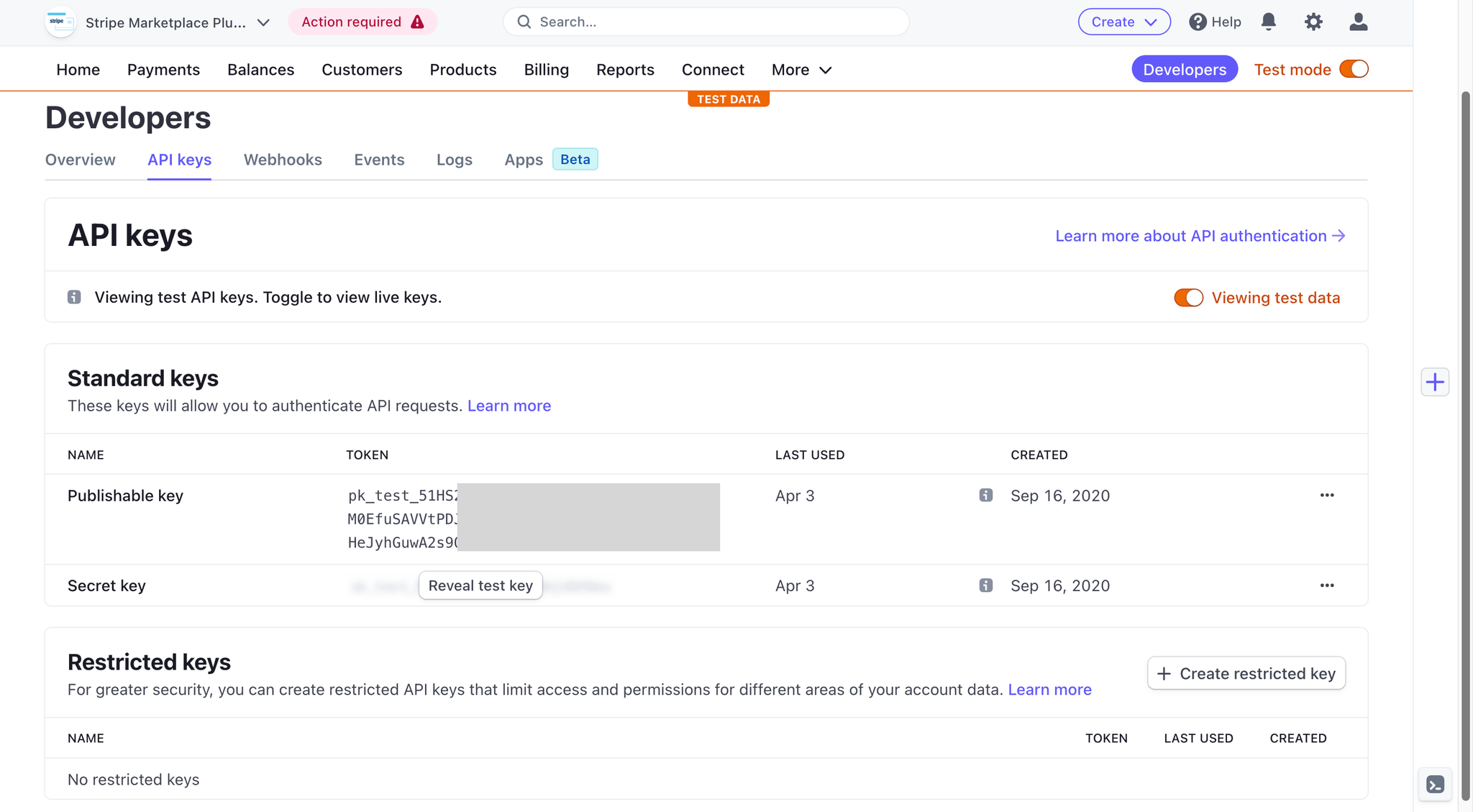
Also, make sure you have enabled stripe Connect (Build a platform or marketplace).
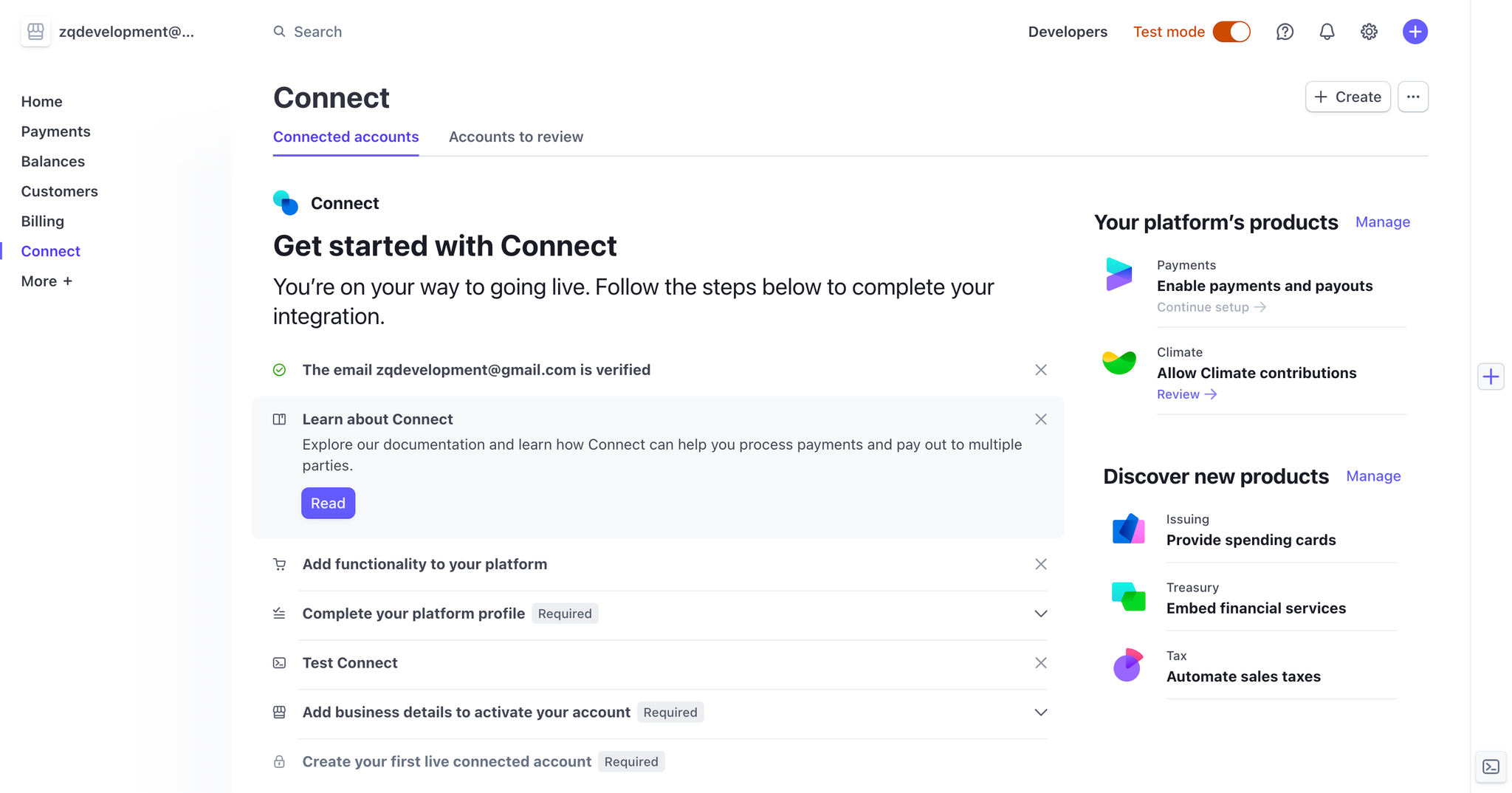
Once you've got the keys from Stripe dashboard, for both Live and Development versions place them in Plugins Settings Tab for the Stripe Marketplace Plugin, which should look like this:
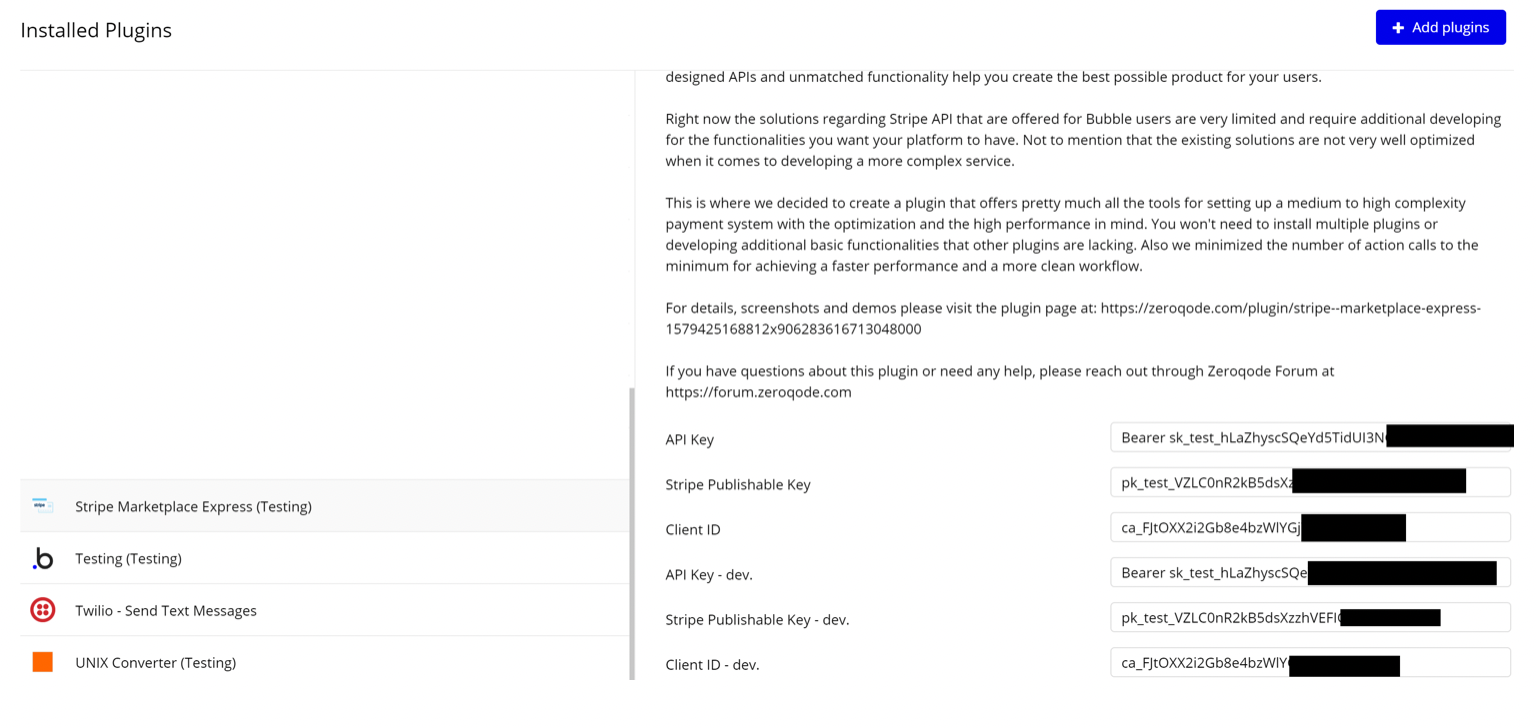
Plugin calls & elements
Elements
This plugin has 2 elements:
- One is called Stripe Marketplace Token. It is used for creating a bank account or card token.
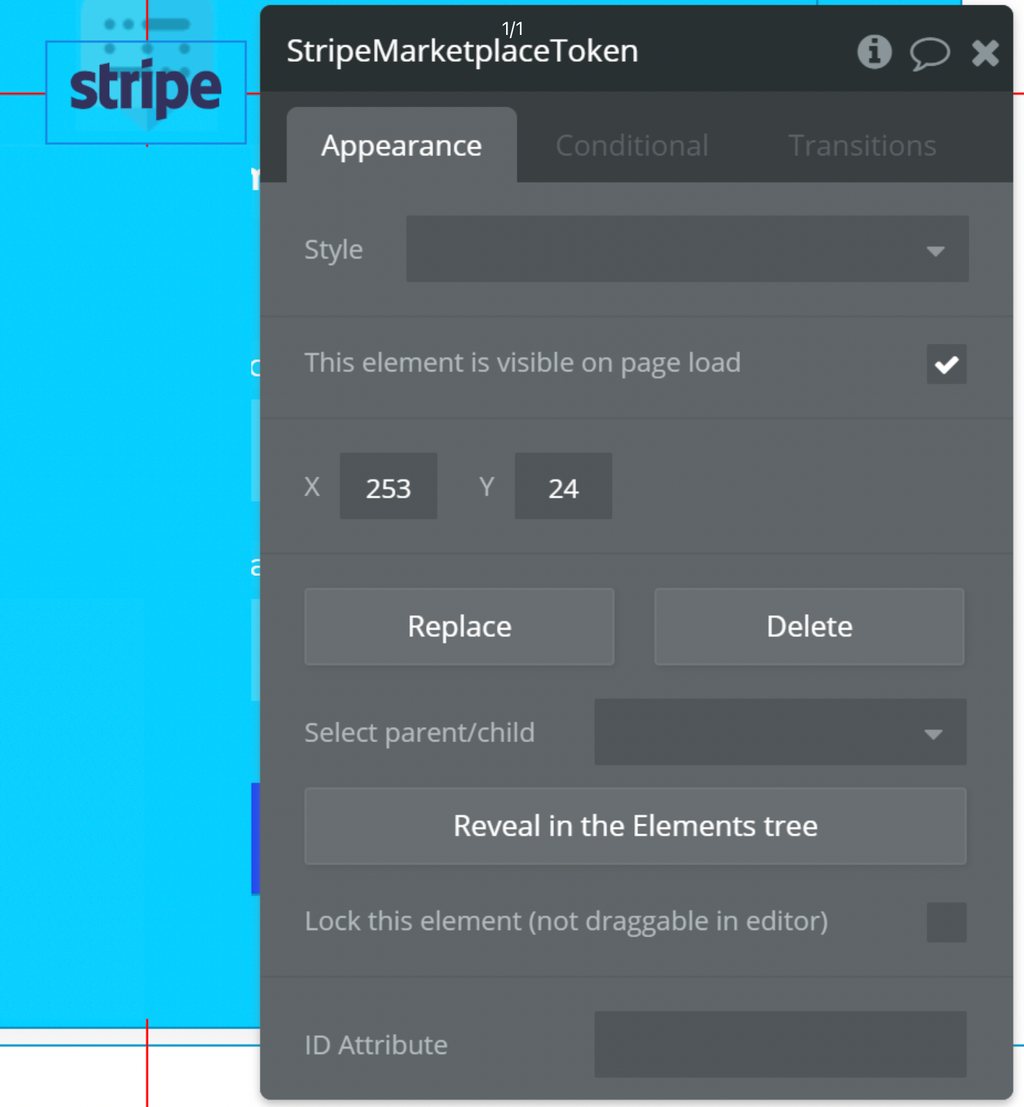
✅
Note: You just have to place the Stripe Marketplace Token on the page and call it from within the workflow when you are trying to convert a form into the token.
Using the Stripe Marketplace Token you can create:
- a credit card token
- a bank account token
- PII token
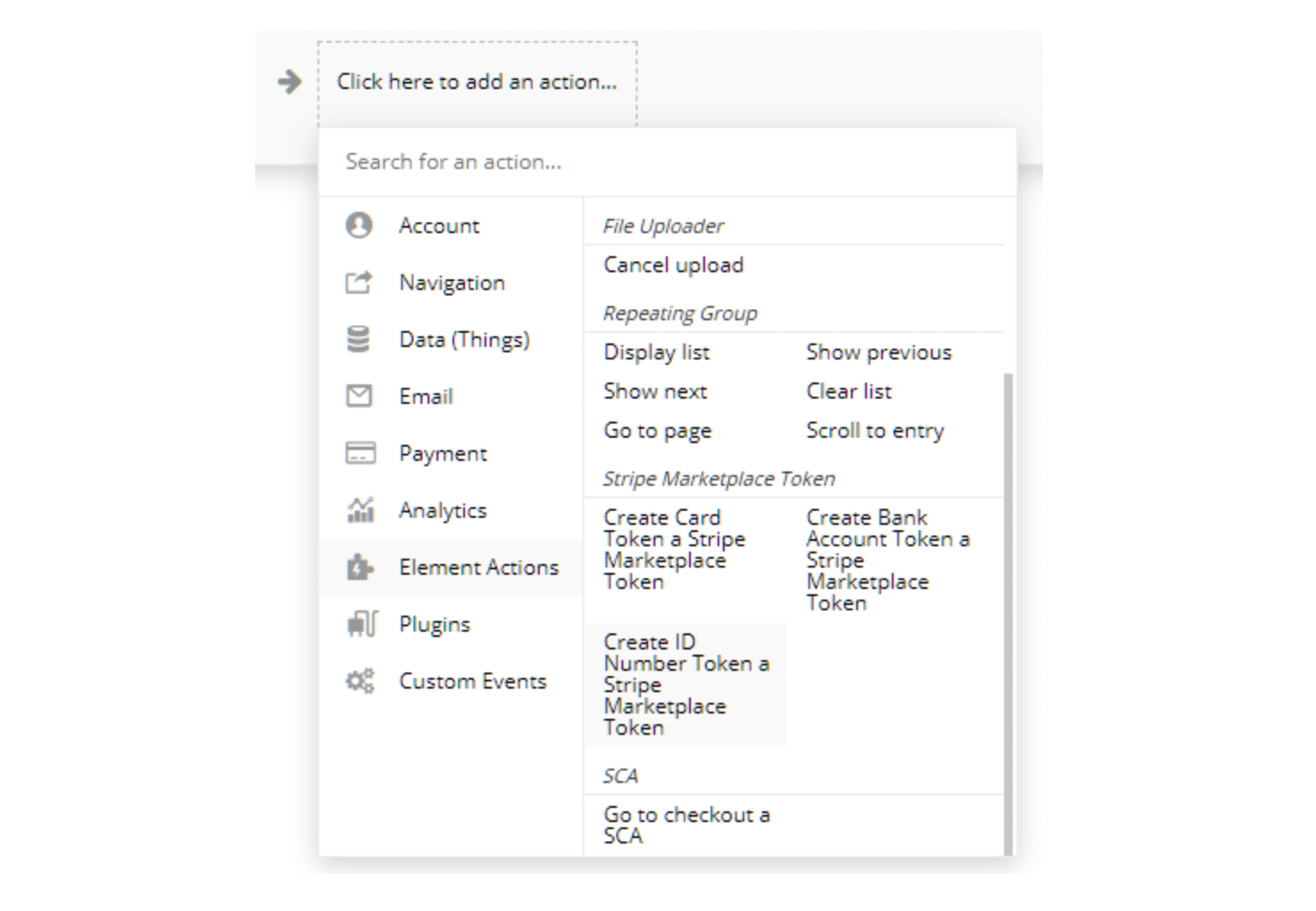
☝
Note: To use the token you will have to add another workflow that will run when the token is created.
Create ID Number Token
Use Create ID Number Token action to convert personally identifiable information (PII) into a single-use token for account identity verification.
Fields:
Title | Description | Type |
Personal ID number | The personal ID number.
Example: 123131185 | text
|
There you can use the token to create a customer and assign him a credit card, create a stripe seller, or make a payment using the token you have created.
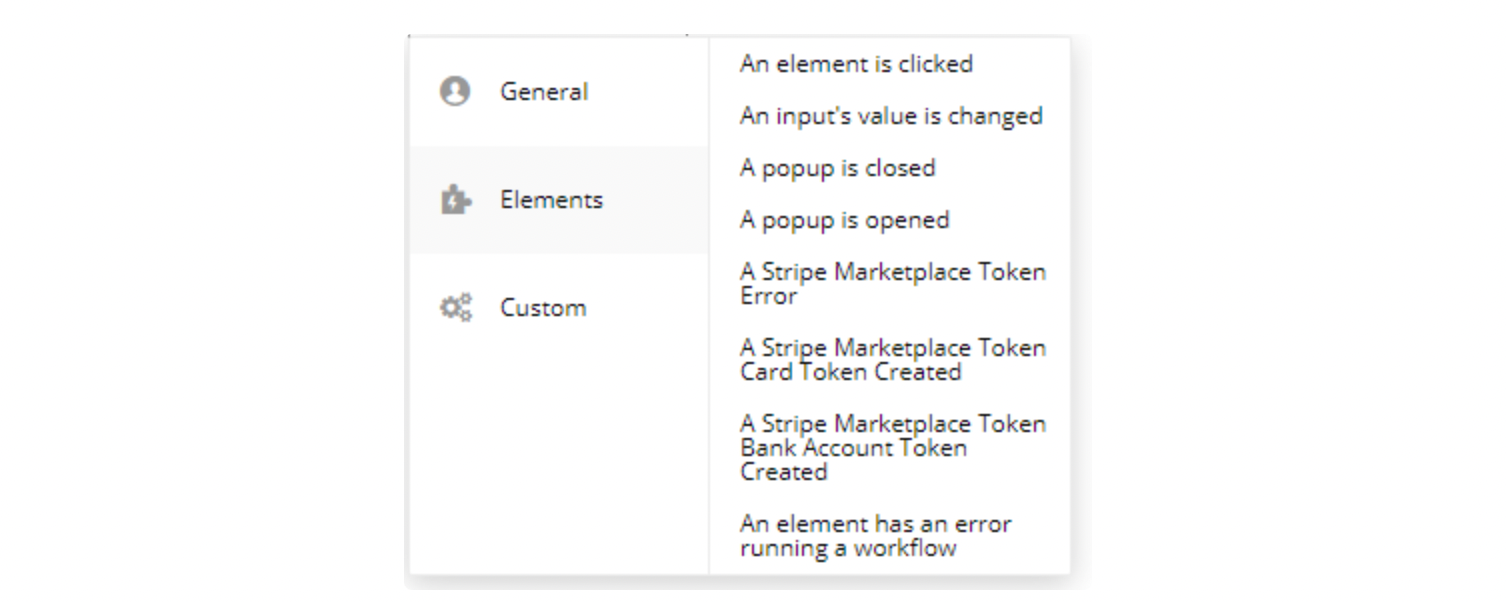
Also, you can add an additional workflow that will check for errors during the token creation thus giving you the option to set up a custom solution for the users.
- Another element is called SCA. It is primarily used to meet Strong Customer Authentication requirements when setting up the payment process.
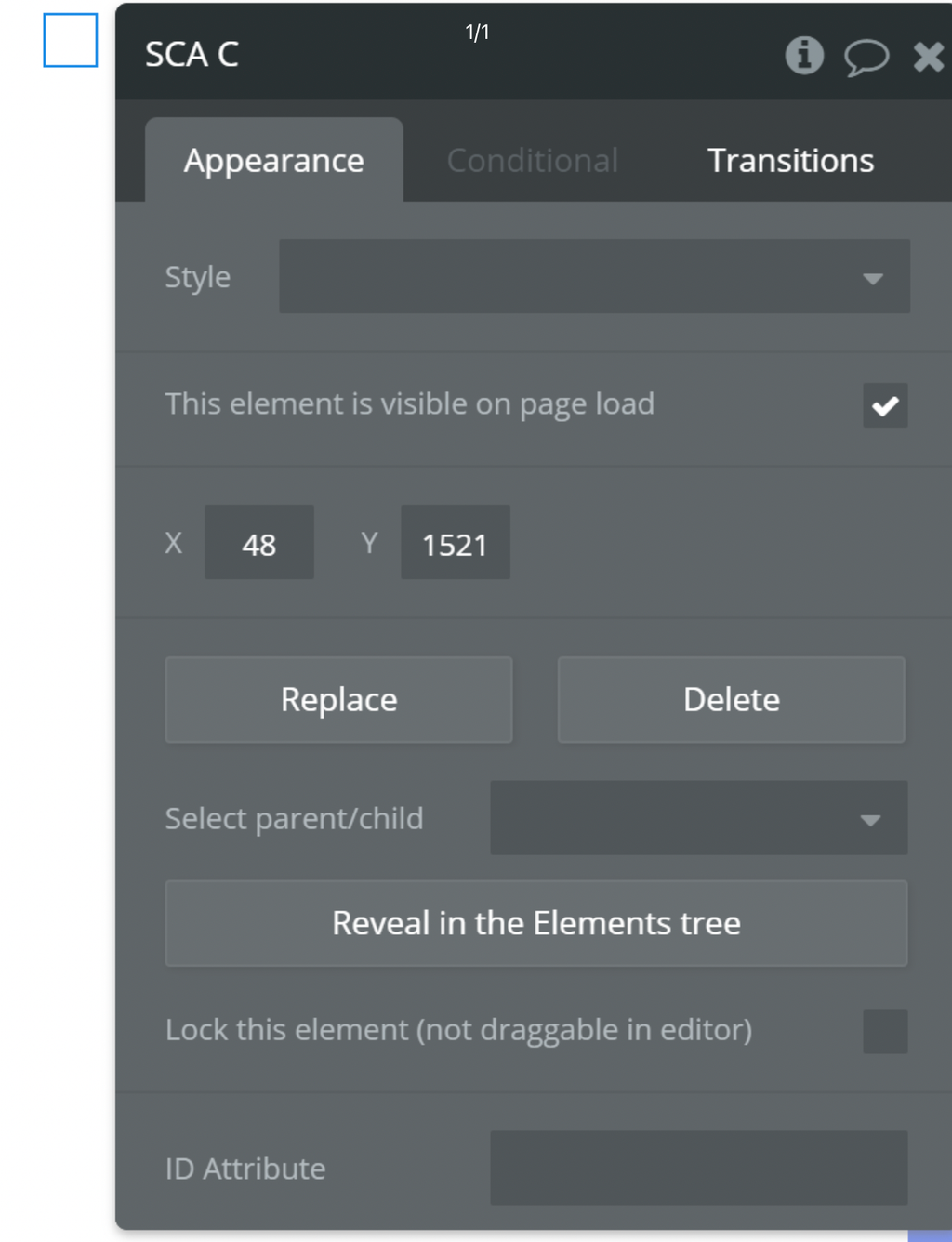
☝
Note: To use the SCA actions you will need to place the SCA element on the page.
Using the SCA you can:
- access a previously created Session which is related to pretty much all other SCA-related action calls
Stripe Marketplace Token Action Calls
❕
All the calls that have multiple fields to be filled in were developed to contain all the necessary parameters stripe requires.
Some of them might have a lot of fields but the idea is that you can choose what you want to be filled in while leaving the others blank.
This way we maximized the performance of sending requests by having at maximum only 1 being sent while still giving you to option to choose what your request will contain.
Also when using an action call, check the documentation for each field it has, for a better understanding of how it works.
Create express/standard/custom account
This call is used to create an Oauth link for users who already have a stripe account and want to connect to your platform.
It also gives the option for users to register if they don't have an account and after completing the registration to be linked to your platform. It works for express, standard and custom account types.
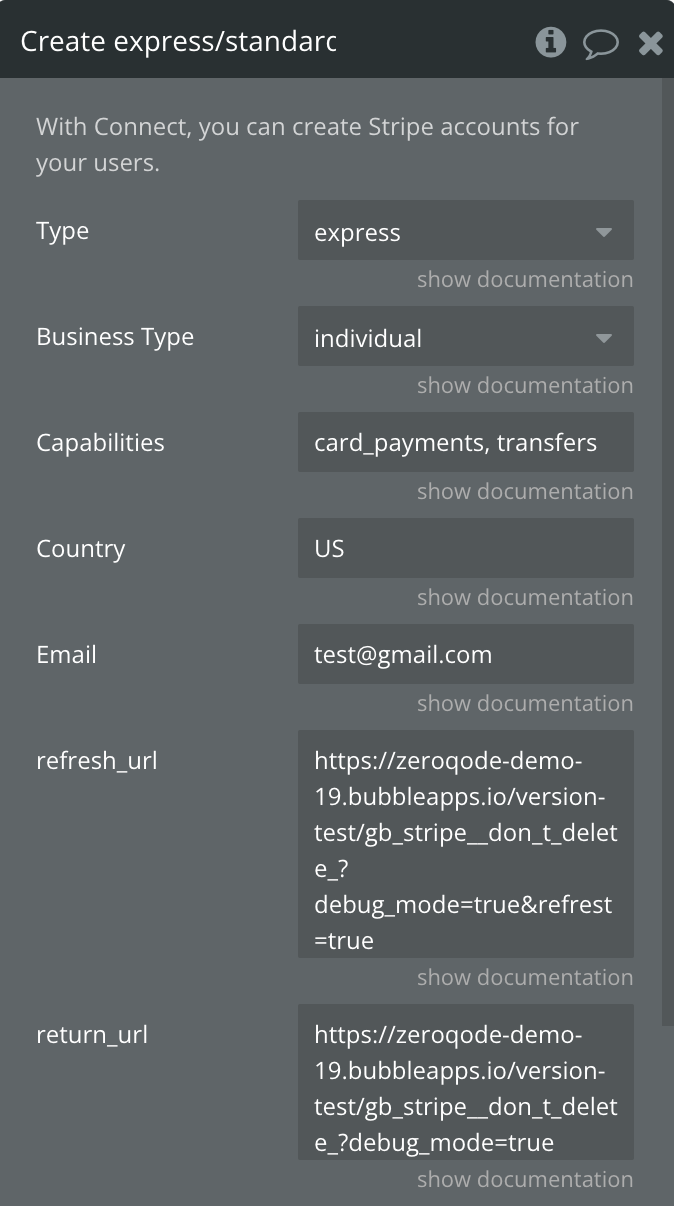
The next step after the action you need to complete the creation of the connected account. To do this, redirect the user to the return value - “Account Link Connect”
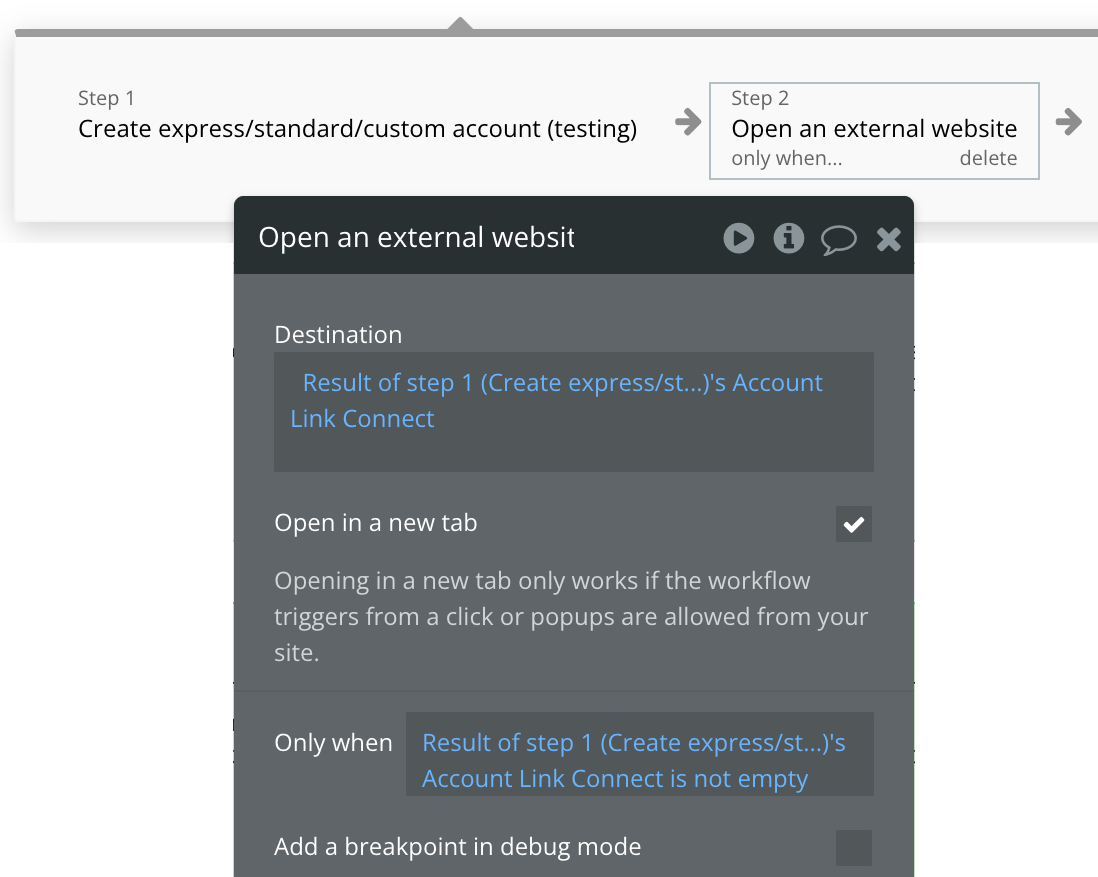
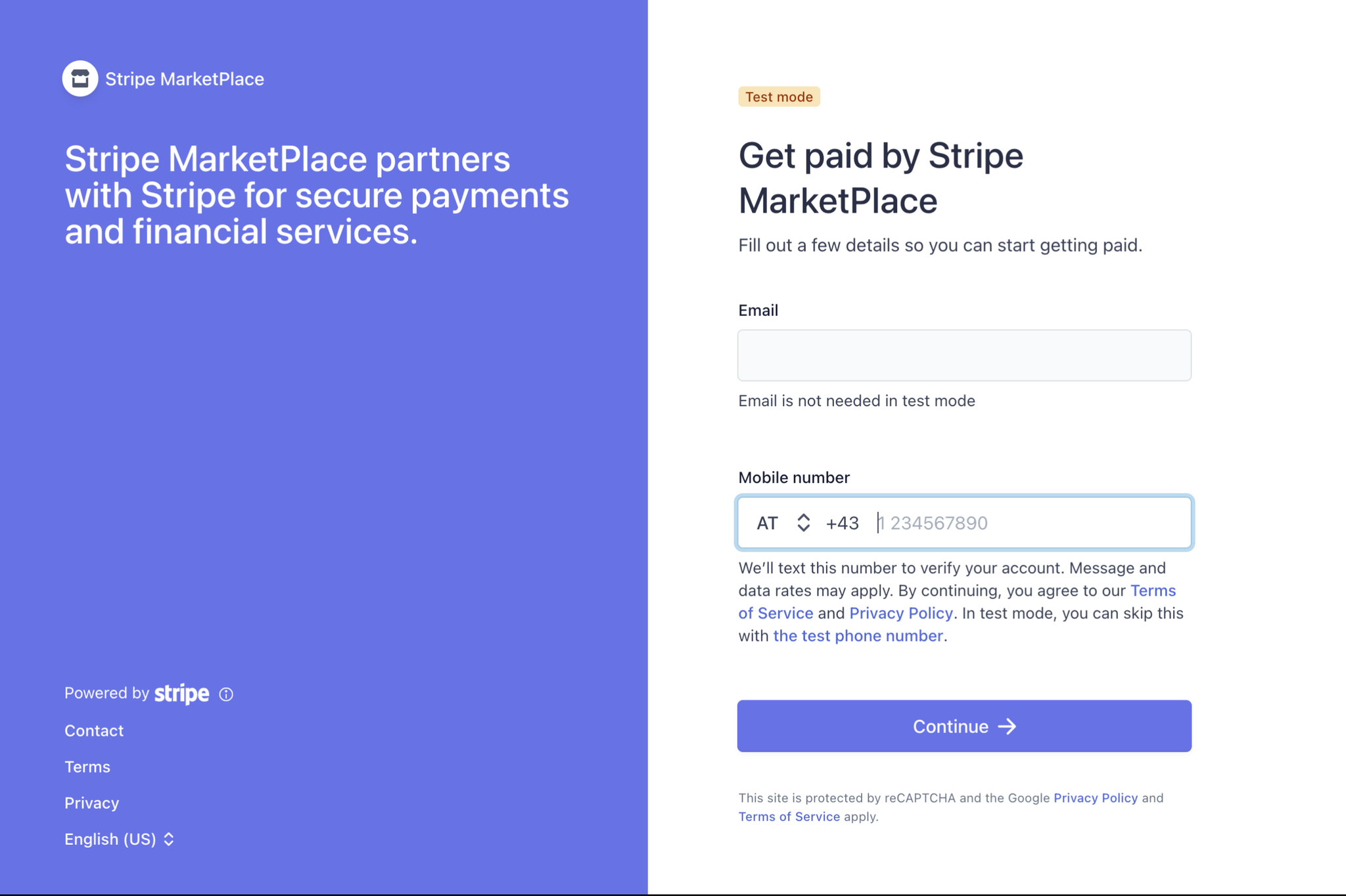
Fields:
Title | Description | Type |
Country | The country in which the account holder resides, or in which the business is legally established. This should be an ISO 3166-1 alpha-2 country code. For example, if you are in the United States and the business for which you’re creating an account is legally represented in Canada, you would use CA as the country for the account being created. Available countries include Stripe’s global markets as well as countries where cross-border payouts are supported. | Text (optional) |
Type | The type of Stripe account to create. May be one of custom, express or standard. Available options: custom, express, standard | Text |
Business Type | The business type. Once you create an Account Link or Account Session, this property can only be updated for Custom accounts. Available options: individual, company, non_profit, government_entity | Text (optional) |
With Connect, you can create Stripe accounts for your users. | ||
Capabilities | Required for custom accounts. An array of capabilities to apply to the connected account (e.g. transfers, card_payments). Make sure to verify your stripe account to have capabilities enabled. | Text (optional) |
Email | The email address of the account holder. This is only to make the account easier to identify to you. Stripe only emails Custom accounts with your consent. | Text (optional) |
Refresh URL | The URL the user will be redirected to if the account link is expired, has been previously-visited, or is otherwise invalid. The URL you specify should attempt to generate a new account link with the same parameters used to create the original account link, then redirect the user to the new account link’s URL so they can continue with Connect Onboarding. If a new account link cannot be generated or the redirect fails you should display a useful error to the user. | Text |
Return URL | The URL that the user will be redirected to upon leaving or completing the linked flow. | Text |
The next step after the action you need to complete the creation of the connected account. To do this, redirect the user to the return value - “Account Link Connect” | ||
Payout Interval | How frequently available funds are paid out. Available options: daily, weekly, monthly | Dropdown (optional) |
Monthly Anchor | The day of the month when available funds are paid out, specified as a number between 1–31. Payouts nominally scheduled between the 29th and 31st of the month are instead sent on the last day of a shorter month. Required and applicable only if interval is monthly. | Number (optional) |
Weekly Anchor | The day of the week when available funds are paid out, specified as monday, tuesday, etc. (required and applicable only if interval is weekly.) | Text (optional) |
Connect express/standard account (Deprecated)
This call is used to create an Oauth link for users who already have a stripe account and want to connect to your platform.
It also gives the option for users to register if they don't have an account and after completing the registration to be linked to your platform. It works both for express and standard account types.
In order to fully set up the Oauth flow, you will also have to use the Complete express/standard account connection to complete the onboarding.
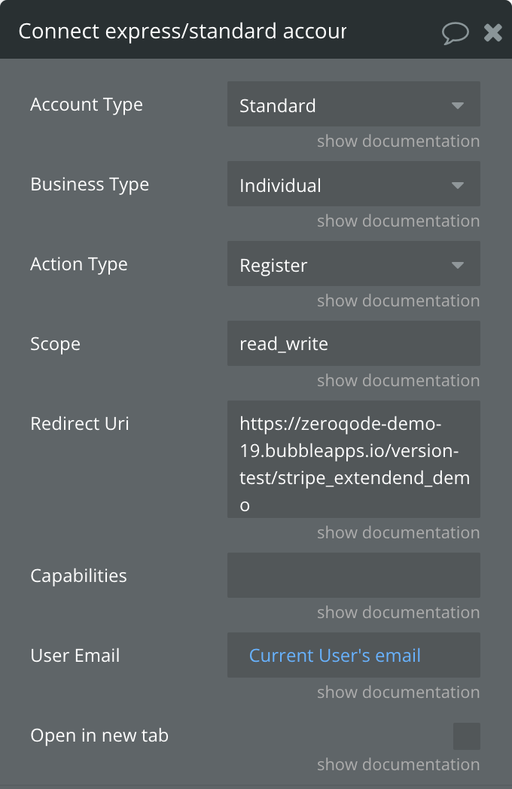
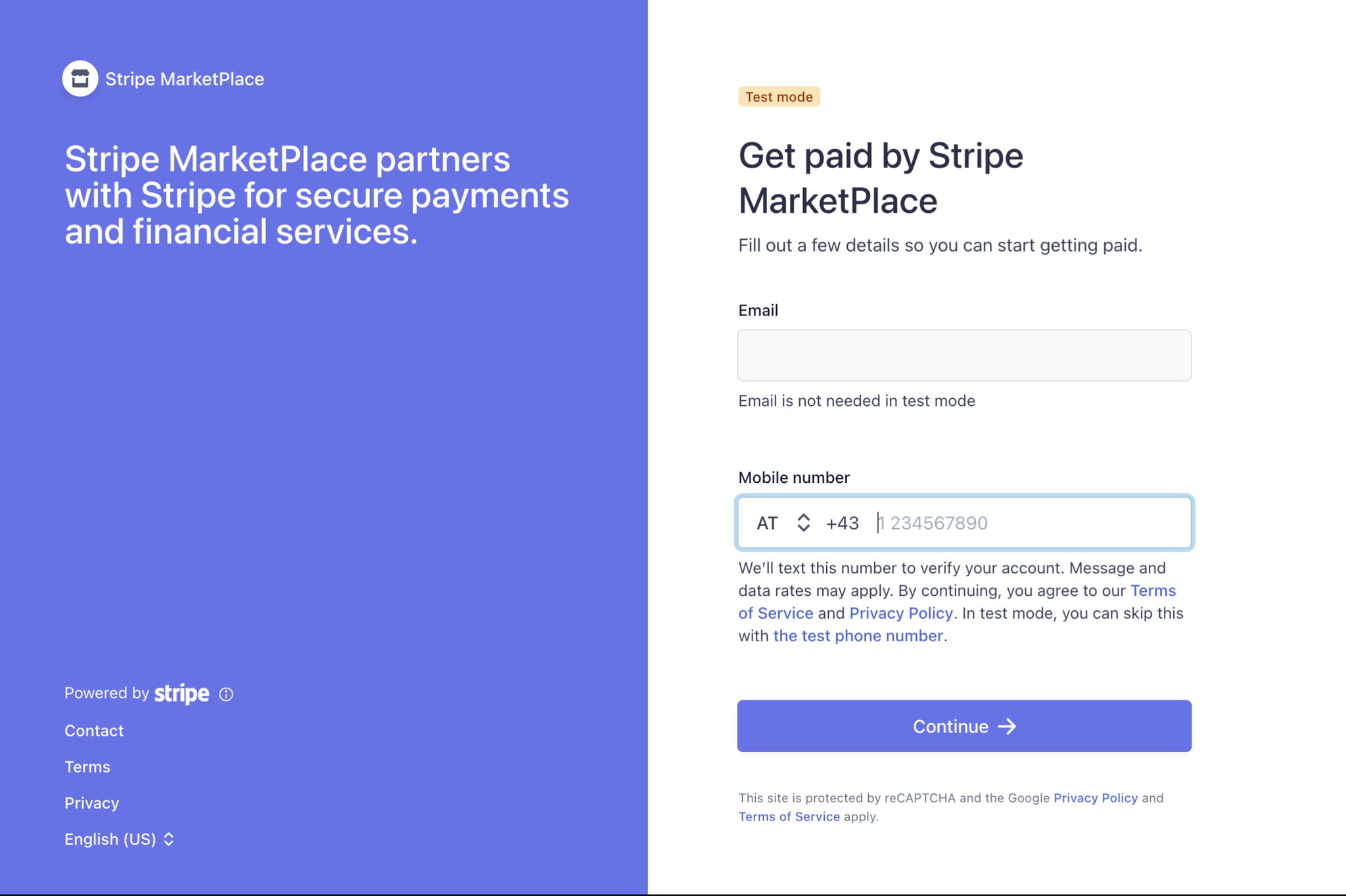
Title | Description | Type |
Account Type | The type of account you want to connect.
Standard or Express | Dropdown |
Business Type | The business type for the account.
Individual or Company | Dropdown |
Action Type | "login" or "register", depending on what type of screen you want your users to see. Only override this to be "login" if you expect all your users to have Stripe accounts already (e.g., most read-only applications, like analytics dashboards or accounting software). Defaults to "login" for scope "read_only" and "register" for scope "read_write". | Dropdown |
Scope | "read_write" or "read_only", depending on the level of access you need. Defaults to "read_only". | Text |
Redirect Uri | The URL for the authorize response redirect. If provided, this must exactly match one of the comma-separated redirect_uri values in your application settings. Defaults to the redirect_uri in your application settings if not provided. | Text |
Capabilities | An array of capabilities to apply to the connected account (e.g. transfers, card_payments). Make sure to verify your stripe account to have capabilities enabled. | Text |
User Email | The user's email address. Must be a valid email format. | Text |
Open in new tab | Use this if you want the registration/login page to be opened in a new browser tab. | Checkbox |
Complete express/standard account connection
This action call is used to complete the express/standard onboarding. After the stripe login/registration the user lands back on the platform with a URL parameter "code" of text type which you should send to stripe to complete the onboarding.
Also, you should save the resulted "stripe_user_id" to the database for future use.
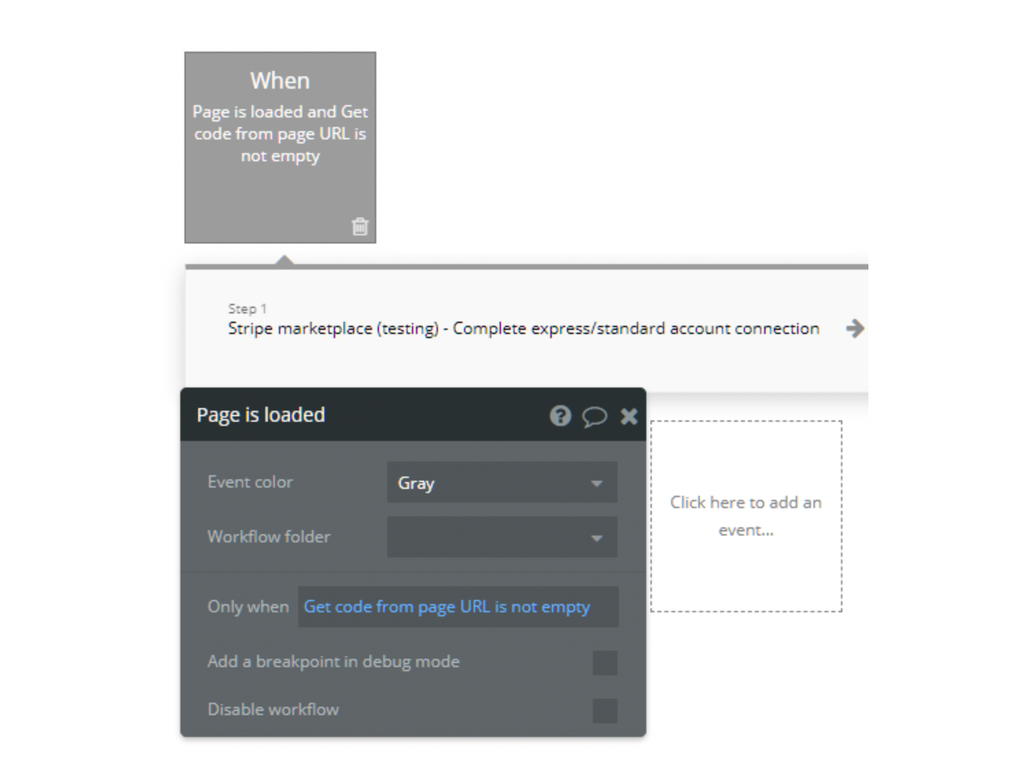
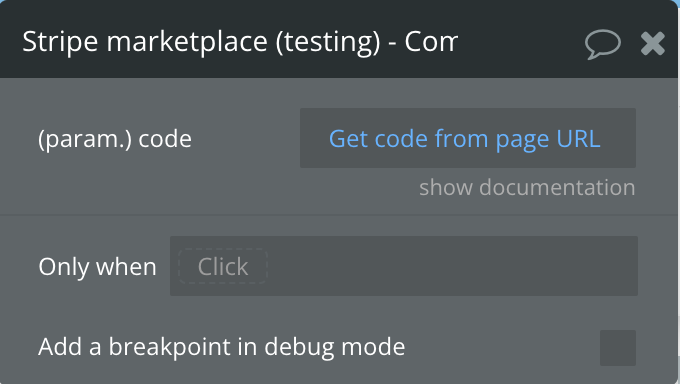
Title | Description | Type |
code | Use "Get data from page URL" where data is a type text parameter called "code" | text
|
Create a seller - Individual
So this is one of the main calls that was kept in mind during the development of the plugin. It provides the ability to create a stripe custom account with all the necessary fields needed for it to be verified from the start, tho you have the choice of not filling in all the fields present there.
This action call should be used only when creating accounts for individuals.
Before creating a custom account you might want to create a bank account token first and use it so the created account has a bank account attached to it from the start.
💡
Also, some of the fields are region related (should be filled in for US only accounts) so check each field's documentation.
Added the option to submit a personal ID number in the new PII token field. You can either create a token, using the Create a number ID token action call and submit the token ID or simply submit the personal ID without tokenizing it.
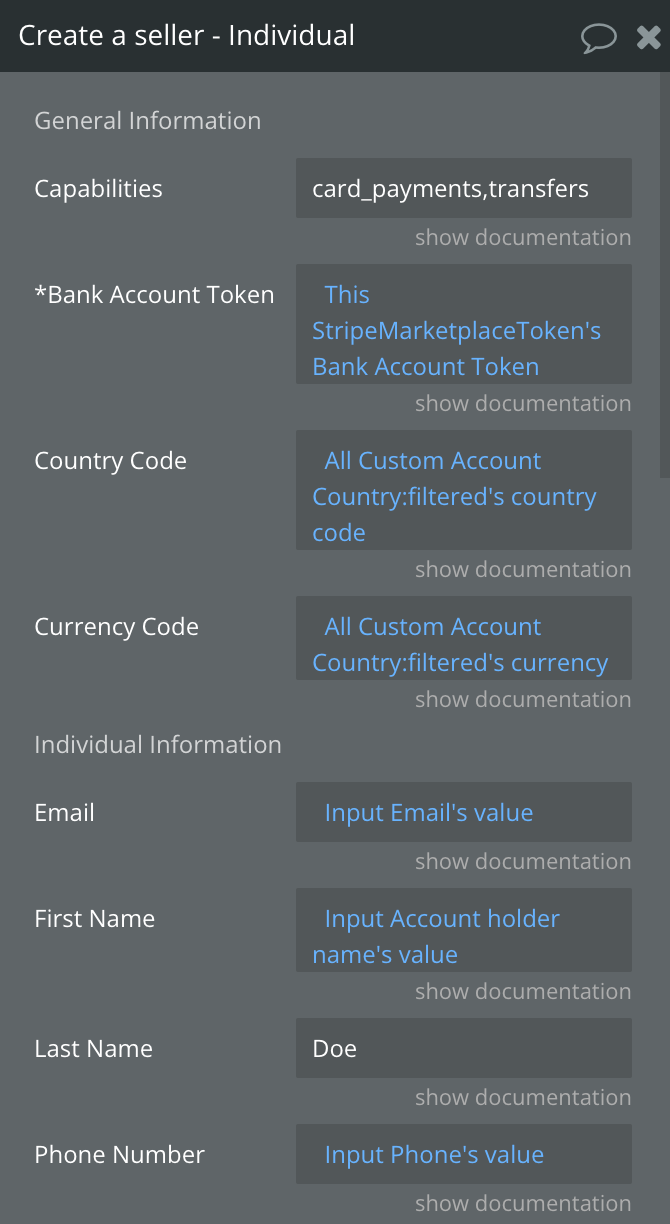
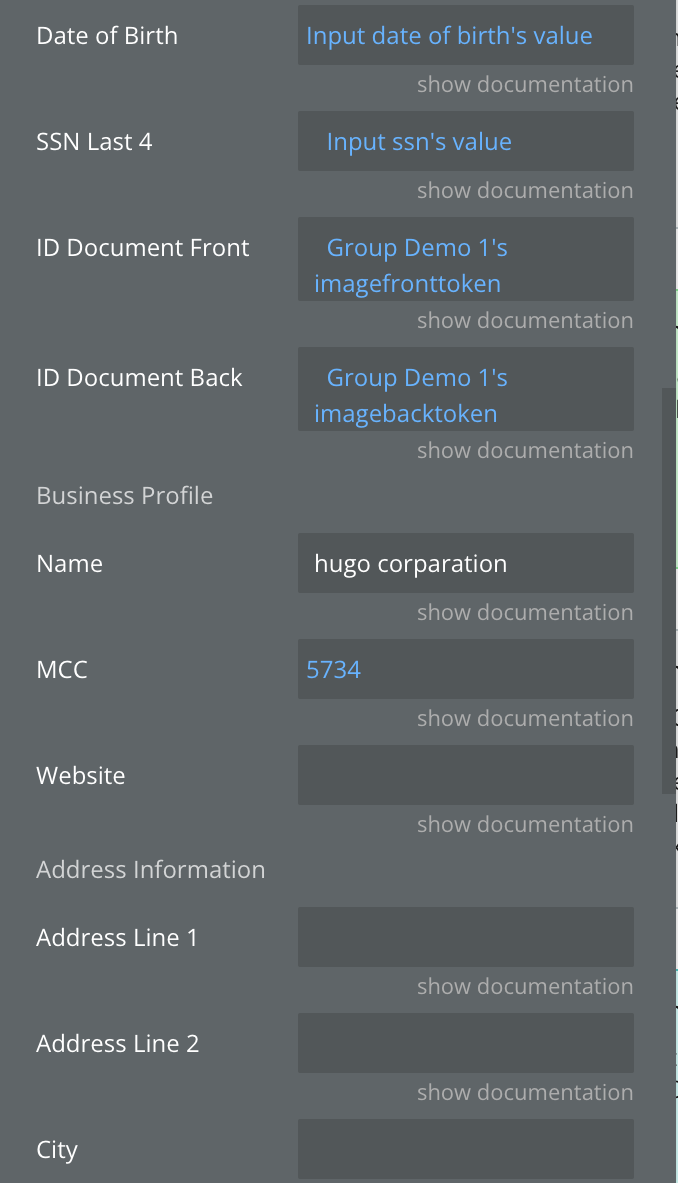
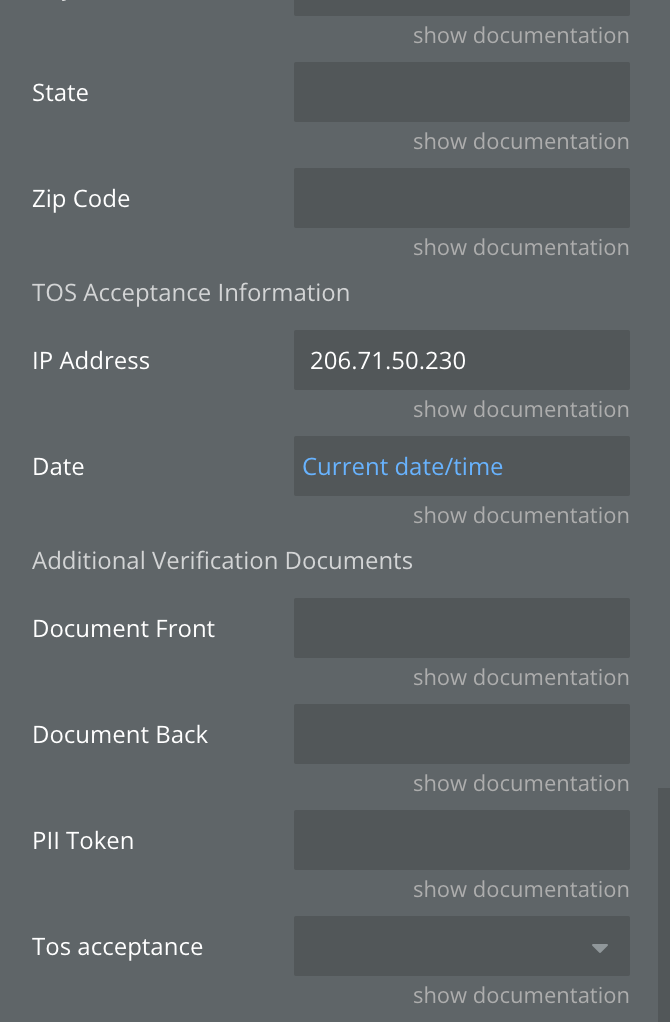
Title | Description | Type |
Capabilities | The set of capabilities you want to unlock for this account (US only). An account may have some of its requested capabilities be active and some be inactive Example: card_payments,transfers. | Text |
Bank Account Token | Fill with the token that was created using the 'Create bank account' action. | Text |
Country Code | The country in which the account holder resides, or in which the business is legally established. This should be an ISO 3166-1 alpha-2 country code. For example, if you are in the United States and the business for which you’re creating an account is legally represented in Canada, you would use 'CA' as the country for the account being created. | Text |
Currency Code | Three-letter ISO currency code representing the default currency for the account. Example: 'USD' for US Dollars, 'GBP' for British Pound. | Text |
Individual Information | ||
Email | The email address of the account holder. | Text |
First Name | The individual’s first name. | Text |
Last Name | The individual’s last name. | Text |
Phone Number | The individual’s phone number. | Text |
Date of Birth | The individual’s date of birth. | Date |
SSN Last 4 | The last four digits of the individual’s Social Security Number (U.S. only). | Text |
ID Document Front | Fill with a token created with 'Create file for upload' action. | Text |
ID Document Back | Fill with a token created with 'Create file for upload' action. | Text |
Business Profile | ||
Name | Business Name | Text |
MCC | The merchant category code for the account. MCCs are used to classify businesses based on the goods or services they provide. | Number |
Website | The business’s publicly available website. | Text |
Address Information | ||
Address Line 1 | The complete address of the account holder. It must look like this: 'Street, City, State, Zip code, Country code' | Text |
Address Line 2 | Additional address info | Text |
City | Text | |
State | Text | |
Zip Code | Text | |
TOS Acceptance Information | ||
IP Address | The IP address from which the account representative accepted the Stripe Services Agreement. | Text |
Date | The date marking when the account representative accepted the Stripe Services Agreement. Use 'Current date/time'. | Date |
Additional Verification Documents | ||
Document Front | Fill with a token created with 'Create file for upload' action. | Text |
Document Back | Fill with a token created with 'Create file for upload' action. | Text |
PII Token | Creates a single-use token that represents the details of personally identifiable information (PII). This token can be used in place of an id_number in Account or Person Update API methods. A PII token can be used only once. | Text |
Tos acceptance | Connected accounts can be under one of the following service agreement types: full or recipient. After the connected account’s service agreement is accepted, the type of service agreement can’t be modified. | Dropdown |
Update a seller - Individual
It's almost the same as the Create a seller - Individual the difference being that it is used for updating an account.
Also, it has one extra field which is required and that is the ID of the account you want to update. Use this action call for setting up an account verification flow, so users could create an account but if some of their submitted info failed stripe verification they could resubmit it again.
Added the option to submit a personal ID number in the new PII token field. You can either create a token, using the Create a number ID token action call and submit the token ID or simply submit the personal ID without tokenizing it.
Create a seller - Company
This action call is also used for creating a stripe custom account but it should be used only when creating accounts for companies.
Also, it is required you use the Create a person action call so you can add executives, representatives, and owners to the created account.
Title | Description | Type |
Capabilities | The set of capabilities you want to unlock for this company (US only). An account may have some of its requested capabilities be active and some be inactive Example: card_payments,transfers. | Text |
Bank Account Token | Fill with the token that was created using the 'Create bank account' action. | Text |
Country Code | The country in which the company resides, or in which the business is legally established. This should be an ISO 3166-1 alpha-2 country code. For example, if you are in the United States and the business for which you’re creating an account is legally represented in Canada, you would use 'CA' as the country for the account being created. | Text |
Currency Code | Three-letter ISO currency code representing the default currency for the account. Example: 'USD' for US Dollars, 'GBP' for British Pound. | Text |
Company Information | ||
Email | The email address of the company. | Text |
Company Name | The company's name. | Text |
Phone Number | The company’s phone number. | Text |
MCC | The merchant category code for the account. MCCs are used to classify businesses based on the goods or services they provide. | Number |
Website | The business’s publicly available website. | Text |
Address Information | ||
Address Line 1 | The complete address of the company. It must look like this: 'Street, City, State, Zip code, Country code'. | Text |
Address Line 2 | Additional address info | Text |
City | Text | |
State | Text | |
Zip Code | Text | |
TOS Acceptance Information | ||
IP Address | The IP address from which the account representative accepted the Stripe Services Agreement. | Text |
Date | The date marking when the account representative accepted the Stripe Services Agreement. Use 'Current date/time'. | Date |
Tax ID | The business ID number of the company, as appropriate for the company’s country. (Examples are an Employer ID Number in the U.S., a Business Number in Canada, or a Company Number in the UK.) | Text |
Vat ID | The VAT number of the company. | Text |
Update a seller - Company
It's almost the same as the Create a seller - Company the difference being that it is used for updating a company account.
Also it has one extra field which is required and that is the ID of the company account you want to update. Use this action call for setting up a company account verification flow, so users could create a company account but if some of their submitted info failed stripe verification they could resubmit it again.
Create a person
As described above this action call is used to add executives, representatives and owners to a custom account that is of a company type.
Added the option to submit a personal ID number in the new PII token field. You can either create a token, using the Create a number ID token action call and submit the token ID or simply submit the personal ID without tokenizing it.
Title | Description | Type |
Company ID | The account that the person is associated with. | Text |
Job Title | The person’s title (e.g., CEO, Support Engineer). | Text |
Percent Ownership | The percent owned by the person of the account’s legal entity. | Number |
Director | Check this if a person you want to add is a 'Director'. | Checkbox |
Executive | Check this if a person you want to add is an 'Executive'. | Checkbox |
Owner | Check this if a person you want to add is an 'Owner'. | Checkbox |
Representative | Check this if a person you want to add is a 'Representative'. | Checkbox |
Email | The email address of the account holder. | Text |
First Name | The person’s first name. | Text |
Last Name | The person’s last name. | Text |
Phone Number | The person’s phone number. | Text |
Date of Birth | The person’s date of birth. | Date |
SSN Last 4 | The last four digits of the personl’s Social Security Number (U.S. only). | Text |
ID Document Front | Fill with a token created with 'Create file for upload' action. | Text |
ID Document Back | Fill with a token created with 'Create file for upload' action. | Text |
Address Information | ||
Address Line 1 | The complete address of the person. It must look like this: 'Street, City, State, Zip code, Country code'. | Text |
Address Line 2 | Additional address info | Text |
City | City | Text |
State | State | Text |
Zip Code | Zip Code | Text |
Additional Verification Documents | ||
Document Front | Fill with a token created with 'Create file for upload' action. | Text |
Document Back | Fill with a token created with 'Create file for upload' action. | Text |
PII Token | Creates a single-use token that represents the details of personally identifiable information (PII). This token can be used in place of an id_number in Account or Person Update API methods. A PII token can be used only once. | Text |
Update a person
This action call is used to update details of a person linked to a specific company. You need to provide the ID of the company and of the person that must be linked to the specified company.
Added the option to submit a personal ID number in the new PII token field. You can either create a token, using the Create a number ID token action call and submit the token ID or simply submit the personal ID without tokenizing it.
Delete a seller
This action call gives the option for the admin to delete users that are connected to the platform. Tho it should be used only when deleting testing sellers and not the real ones.
Title | Description | Type |
Account ID | ID of the seller account you want to delete. | text
|
Create a file
Using this action call you can encrypt a government issued identification document of a user to be sent with the Create a seller/Update a seller action call for verification.
You will need to use this call two times to create two versions of the document, one from the front and one from behind and use the resulted ID in the Create a seller/Update a seller action call.
Title | Description | Type |
file | Upload an image file of your document ID. Make sure your file isn't too large. | File
|
Create a customer
This action creates a customer on the platform. Before creating the customer you should create a card token to be used in this action call, that will become the customer's default source, tho you can do it later using the Update a customer call.
You need to store the ID of the added card source for later use.
Title | Description | Type |
Full name | Customer's full name. | Text |
Email | Customer's email. | Text |
Payment source | A token created using the 'Create a card token' action. Use only if you intend to use Charges API. | Text |
Update a customer
Update a customer action call gives the option to change the details of a customer. It's main use would be to change the default source of a customer (which means that a card from a user that has multiple cards will be selected to become his new default source).
Title | Description | Type |
Customer ID | ID of the customer you want to make changes to. | Text |
Full name | Customer's Customer's full name.. | Text |
Email | Customer's email. | Text |
Default source | Provide the ID of a payment source already attached to this customer to make it this customer’s default payment source. | Text |
Default payment method | ID of a payment method that’s attached to the customer, to be used as the customer’s default payment method for subscriptions and invoices. | Text |
Create a card
This action call is used to add a card to a customer. The added card will just be added to the list of cards the customer has without replacing others (it will become the default source card only if the customer has no cards). You need to store the ID of the created card for later use.
Title | Description | Type |
Customer ID | ID of the customer you want to create a card for. | Text |
Source(token) | The token created with the "Create card token" call. | Text |
Delete a card
Delete a card - action call is used to delete a card from a customer. If you delete a card that is currently the default source, then the most recently added source will become the new default.
Title | Description | Type |
Customer ID | The ID of the customer that owns the card you want to delete. | Text |
Card ID | The ID of the customer's card you want to delete. | Text |
Delete a bank account
Using this action call you can delete destination bank accounts from a custom account. Make sure to add another bank account using the Update a seller call.
Title | Description | Type |
Account ID | ID of the seller account that owns the bank account you want to delete. | Text |
Bank Account ID | ID of the bank account you want to delete. | Text |
Platform charge a customer (Create a charge)
This action is used for charging customers as the platform. It means that you as the platform owner will charge other people and the money will be sent to your account.
Title | Description | Type |
Amount | A positive integer representing how much to charge in the smallest currency unit (e.g., 100 cents to charge $1.00 or 100 to charge ¥100, a zero-decimal currency). The minimum amount is $0.50 US or equivalent in charge currency. The amount value supports up to eight digits (e.g., a value of 99999999 for a USD charge of $999,999.99). | Number |
Currency | Three-letter ISO currency code, in lowercase. Must be a supported currency. | Text |
Customer ID | ID of the customer you want to charge. | Text |
Source | A payment source to be charged. This can be the ID of a card (i.e., credit or debit card), a bank account, a source, a token, or a connected account. | Text |
Description | An arbitrary string which you can attach to a Charge object. It is displayed when in the web interface alongside the charge. Note that if you use Stripe to send automatic email receipts to your customers, your receipt emails will include the description of the charge(s) that they are describing | Text |
Create a refund
Create a refund action is used to refund a payment either to a seller by passing the "Stripe-account" parameter or to a platform if leaving that parameter empty. Also you may want to pass the "amount" of a value of the total payment amount minus stripe's fee which you will have to calculate.
Title | Description | Type |
Stripe-Account | ID of the account that received the payment you want to refund. Leave this empty if the platform was the one receiving the payment. | Text |
amount | A positive integer in cents representing how much of this charge to refund. You can use this to subtract stripe's fee which is not refundable. | Number |
charge | The ID of the charge you want to refund. Leave it empty if you want to refund a payment intent. | Text |
refund_application_fee | Boolean (true or false va) indicating whether the application fee should be refunded when refunding this charge. | Boolean |
reason | String indicating the reason for the refund. If set, possible values are "duplicate", "fraudulent", and "requested_by_customer". If you believe the charge to be fraudulent, specifying "fraudulent" as the reason will add the associated card and email to your block lists, and will also help us improve stripe's fraud detection algorithms. | Text |
payment_intent | The ID payment intent you want to refund. Leave it empty if you want to refund a charge. | Text |
Seller charge a customer
This action call gives the option for stripe accounts connected to your platform to charge customers while you as the platform owner will receive a fee from that transaction. The source for this action call needs to be the resulted ID from the Link a customer to seller call.
Title | Description | Type |
Stripe-Account | ID of the seller account | Text |
Currency | Three-letter ISO currency code, in lowercase. Must be a supported currency. | Text |
Source(token) | A payment source to be charged. Use the "Link a customer to a seller call" to create a token. | Text |
APP fee | A fee in cents that will be applied to the charge and transferred to the application owner’s Stripe account. | Number |
Capture now | Whether to immediately capture the charge. Defaults to true. When false, the charge issues an authorization (or pre-authorization), and will need to be captured later. Uncaptured charges expire in seven days. | Text |
Amount | The total amount the customer will be charged. | Number |
Description | An arbitrary string which you can attach to a Charge object. It is displayed when in the web interface alongside the charge. Note that if you use Stripe to send automatic email receipts to your customers, your receipt emails will include the description of the charge(s) that they are describing | Text |
Link a customer to a seller
As described above this action call is used when a connected custom account needs to charge a customer. If the customer doesn't have a card source you should add one first and then use its ID in this action call. Also, this call gives the option for customers to use a card from their list of saved cards. To retrieve the list of a customer's cards uses the Retrieve a customer action call.
Title | Description | Type |
Card ID | The ID of ca customer's card. | Text |
Customer ID | The ID of the customer. | Text |
Stripe-Account | The ID of the seller. | Text |
Retrieve a customer
Retrieves the details of an existing customer. You need only supply the unique customer identifier that was returned upon customer creation.
Title | Description | Type |
Customer ID | ID of the customer you want to retrieve. | Text |
Retrieve a seller
Retrieves the details of an account. The type of the stripe account doesn't matter you can also get information about standard or express accounts that are connected to your platform.
ID of the customer you want to retrieve.
Title | Description | Type |
Stripe-Account | The ID of the connected stripe account you want to retrieve the balance from. Leave it empty if you want to retrieve the platform's balance instead. | Text |
Retrieve all charges
Returns a list of charges of a connected account. The charges are returned in sorted order, with the most recent charges appearing first.
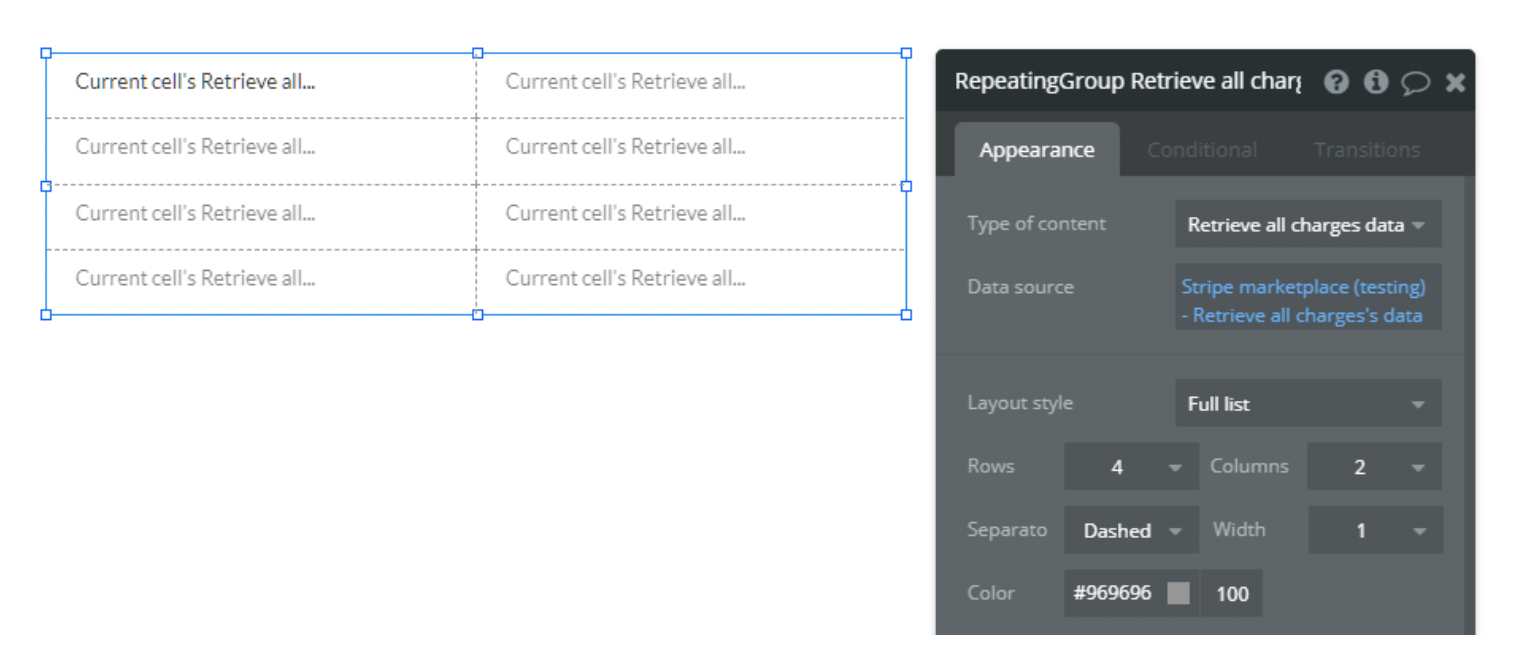
Title | Description | Type |
Stripe-Account | ID of the account you want to retrieve charges from. If not provided the platform's charges will be listed instead. | Text |
limit | A limit on the number of objects to be returned. Limit can range between 1 and 100. | Number |
starting_after | A cursor for use in pagination. Use an ID of a charge to show the other charges that are listed after it. | Text |
ending_before | A cursor for use in pagination. Use an ID of a charge to show the other charges that are listed before it. | Text |
Retrieve all payouts
Returns a list of existing payouts sent to third-party bank accounts or that Stripe has sent to a connected account. The payouts are returned in sorted order, with the most recently created payouts appearing first.
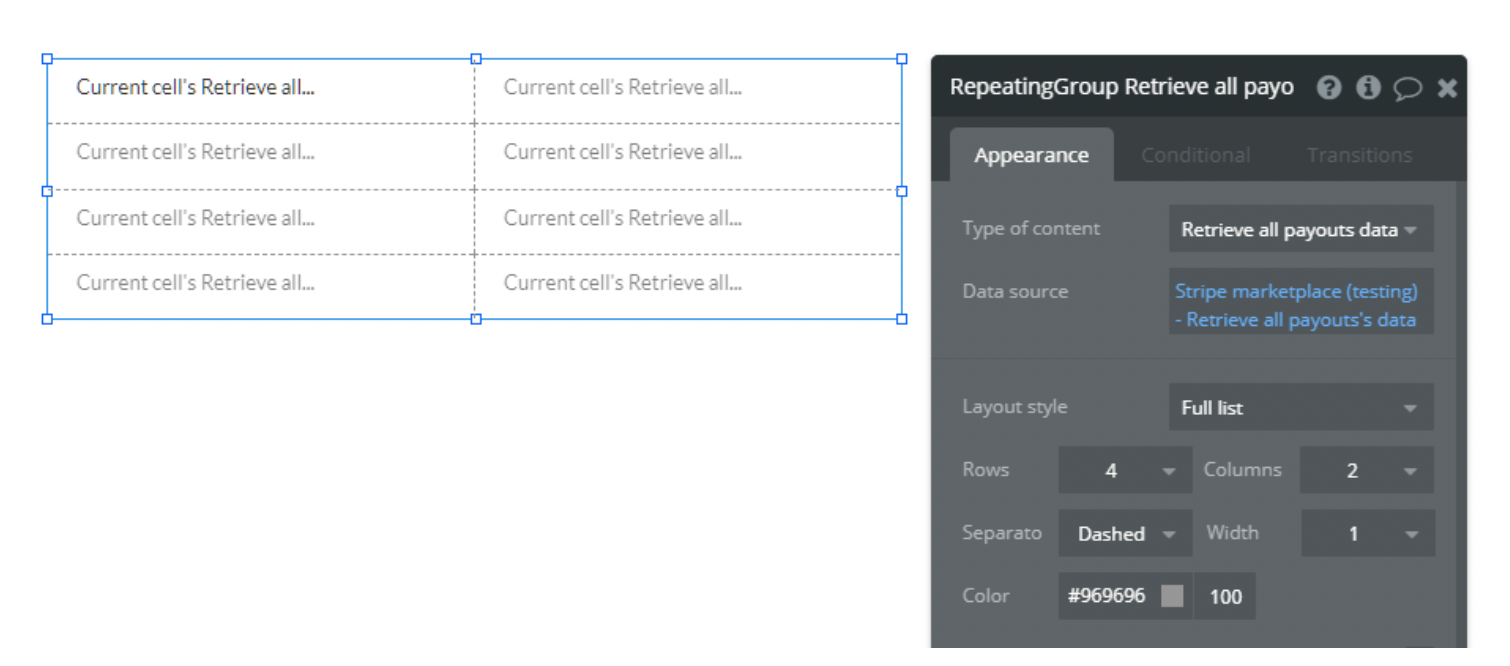
Title | Description | Type |
Stripe-Account | ID of the account you want to retrieve payouts from. If not provided the platform's payouts will be listed instead. | Text |
limit | A limit on the number of objects to be returned. Limit can range between 1 and 100. | Number |
starting_after | A cursor for use in pagination. Use an ID of a payout to show the other payouts that are listed after it. | Text |
ending_before | A cursor for use in pagination. Use an ID of a payout to show the other payouts that are listed before it. | Text |
Retrieve a seller's balance
This action call is used to retrieve a user's balance if the "Stripe-account" field is filled in. Otherwise, it will retrieve the current balance of the platform.
Title | Description | Type |
Stripe-Account | The ID of the connected stripe account you want to retrieve the balance from. Leave it empty if you want to retrieve the platform's balance instead. | Text |
Create a subscription
Creates a new subscription for an existing customer. Before subscribing customers to plans make sure you have created some plans in your Stripe dashboard and use the ID of the plan you want the customer to subscribe to. To create a plan you need to go to Stripe dashboard -> Billing -> Products and create a product to which you can then attach a plan.
❕
When creating a subscription make sure to store the resulted Subscription ID, Subscription item ID for later use.
Title | Description | Type |
Customer ID | The ID of the customer you want to create a subscription for. | Text |
Price ID | ID of the price you want the customer to subscribe to. | Text |
Trial end | The date and time representing the end of the trial period the customer will get before being charged for the first time. | Date |
Proration Behavior | Determines how to handle prorations resulting from the billing_cycle_anchor. If no value is passed, the default is create_prorations.
Choices: create_prorations, none, always_invoice | Dropdown |
Card ID | ID of the default payment source for the subscription. It must belong to the customer associated with the subscription and be in a chargeable state. If not set, defaults to the customer’s default source. | Text |
Billing cycle anchor | A future timestamp to anchor the subscription’s billing cycle. This is used to determine the date of the first full invoice, and, for plans with month or year intervals, the day of the month for subsequent invoices. The timestamp is in UTC format. | Text |
Update a subscription
Updates an existing subscription to match the specified parameters. This action call has multiple uses depending on what fields you fill in.
Update a subscription action call gives you the option to:
- Change the plan /* If you want to replace the current plan of a customer with another you will have to fill in these fields: Subscription ID, Subscription item ID, and the Plan ID of the new plan you want to subscribe a customer to.*/
- Add additional plans /* A customer can be subscribed to multiple plans. To add an additional plan to a customer you will need to fill in these fields: Subscription ID, and the Plan ID. This will create another Subscription item ID so make sure you store it somewhere for later use.*/
- Change the billing source /* If you want to change the default billing source for a customer's subscription you will need to fill in the Card ID field with an existing card ID from that customer.
- Cancel the subscription /* To cancel an existing subscription at the end of the current billing period just fill in the Subscription ID and Cancel at the period end fields.*/
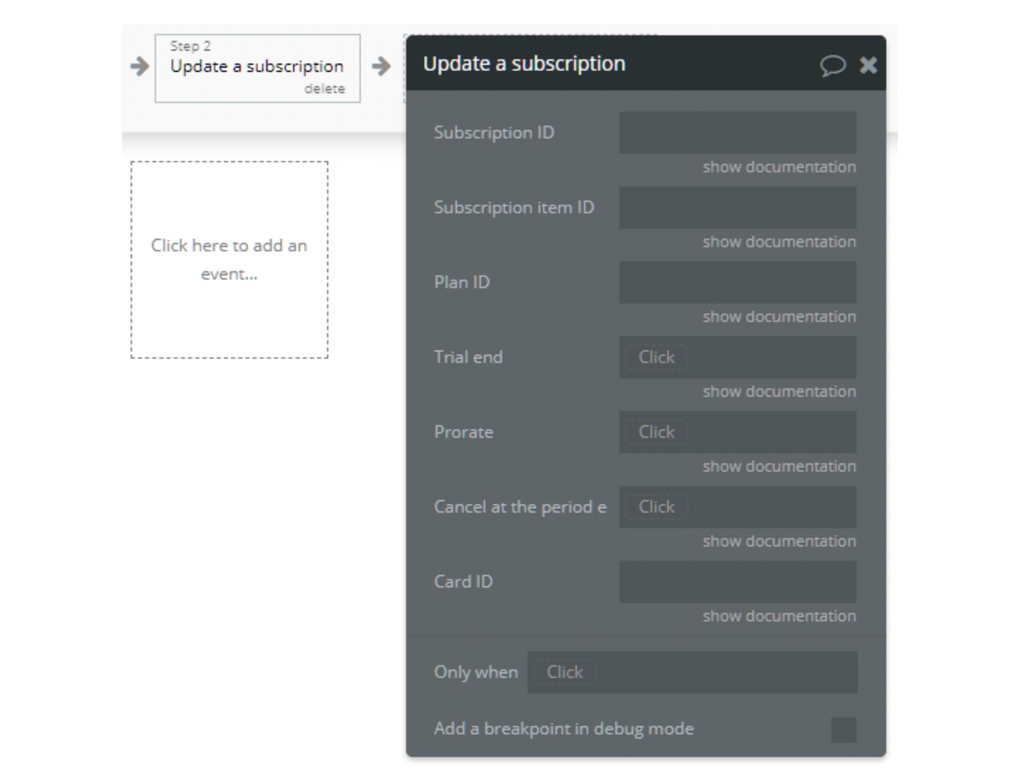
Title | Description | Type |
Subscription ID | The ID of the subscription you want to update. | Text |
Subscription item ID | Subscription item to update. Leave this empty if you just want to add an additional plan to the existing subscription. | Text |
Price ID | The ID of the price. If the 'Subscription item ID' field is empty, a new subscription item will be created with the plan you have selected, making so the user will have an additional plan. If the 'Subscription item ID' is not empty then the plan you have selected will replace the existing plan from the subscription. | Text |
Trial end | The date and time representing the end of the trial period the customer will get before being charged for the first time. | Date |
Proration Behavior | Determines how to handle prorations resulting from the billing_cycle_anchor. If no value is passed, the default is create_prorations.
Choices: create_prorations, none, always_invoice | Dropdown |
Cancel at the period end | Boolean indicating whether this subscription should cancel at the end of the current period. Use if you want to cancel the subscription. | Yes/No |
Card ID | ID of the default payment source for the subscription. It must belong to the customer associated with the subscription and be in a chargeable state. Use if you want to change the customer’s billing source for this subscription. | Text |
Billing cycle anchor | A future timestamp to anchor the subscription’s billing cycle. This is used to determine the date of the first full invoice, and, for plans with month or year intervals, the day of the month for subsequent invoices. The timestamp is in UTC format. | Text |
Retrieve a subscription
Retrieves the subscription with the given ID.
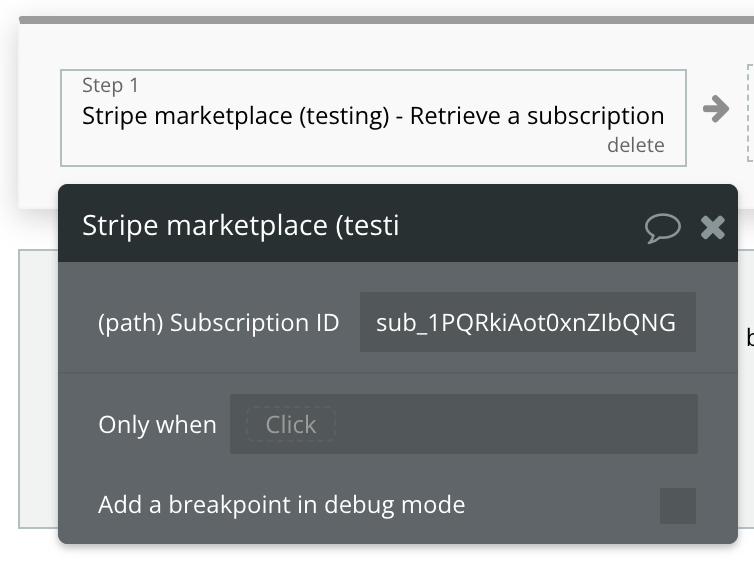
Title | Description | Type |
Subscription ID | The ID of the subscription. | Text |
Create dashboard link (for express accounts only!)
Creates a link for a connected account of express type to access their stripe dashboard. Here users can update their accounts, view payments, and payouts.
Title | Description | Type |
Seller ID | ID of the express account you want to create a dashboard link for. | Text |
Retrieve all invoices
This action call returns the existing invoices on the platform or of a specific customer or subscription. To retrieve invoices of a specific customer just fill in the customer field, to retrieve invoices related to a specific subscription just fill in the subscription field, and to retrieve all the invoices on the platform just leave the mentioned fields above empty.
The other fields are used for sorting and pagination.
Title | Description | Type |
customer | Only return invoices for the customer specified by this customer ID. | Text |
subscription | Only return invoices for the subscription specified by this subscription ID. | Text |
status | The status of the invoice, one of draft, open, paid, uncollectible, or void. | Text |
ending_before | A cursor for use in pagination. ending_before is an object ID that defines your place in the list. For instance, if you make a list request and receive 100 objects, starting with obj_bar, your subsequent call can include ending_before=obj_bar in order to fetch the previous page of the list. | Text |
starting_after | A cursor for use in pagination. starting_after is an object ID that defines your place in the list. For instance, if you make a list request and receive 100 objects, ending with obj_foo, your subsequent call can include starting_after=obj_foo in order to fetch the next page of the list. | Text |
limit | A limit on the number of objects to be returned. Limit can range between 1 and 100, and the default is 10. | Text |
Creating separate charges and transfers
You can make charges on your platform account on behalf of connected accounts, perform transfers separately, and retain funds in the process.
Title | Description | Type |
Destination AccountID №1 | The Account id destination №1 | Text |
Amount transfer №1 | The amount transfer №1 | Text |
Destination AccountID №2 | The Account id destination №2 | Text |
Amount transfer №2 | The amount transfer №2 | Text |
Info | ||
Currency | Three-letter ISO currency code, in lowercase. Must be a supported currency. | Text |
Amount general | The total amount | Text |
Order name | Name of order. example: orderSeparate1 | Text |
Calculate tax
Calculates tax based on input and returns a Tax
Calculation object.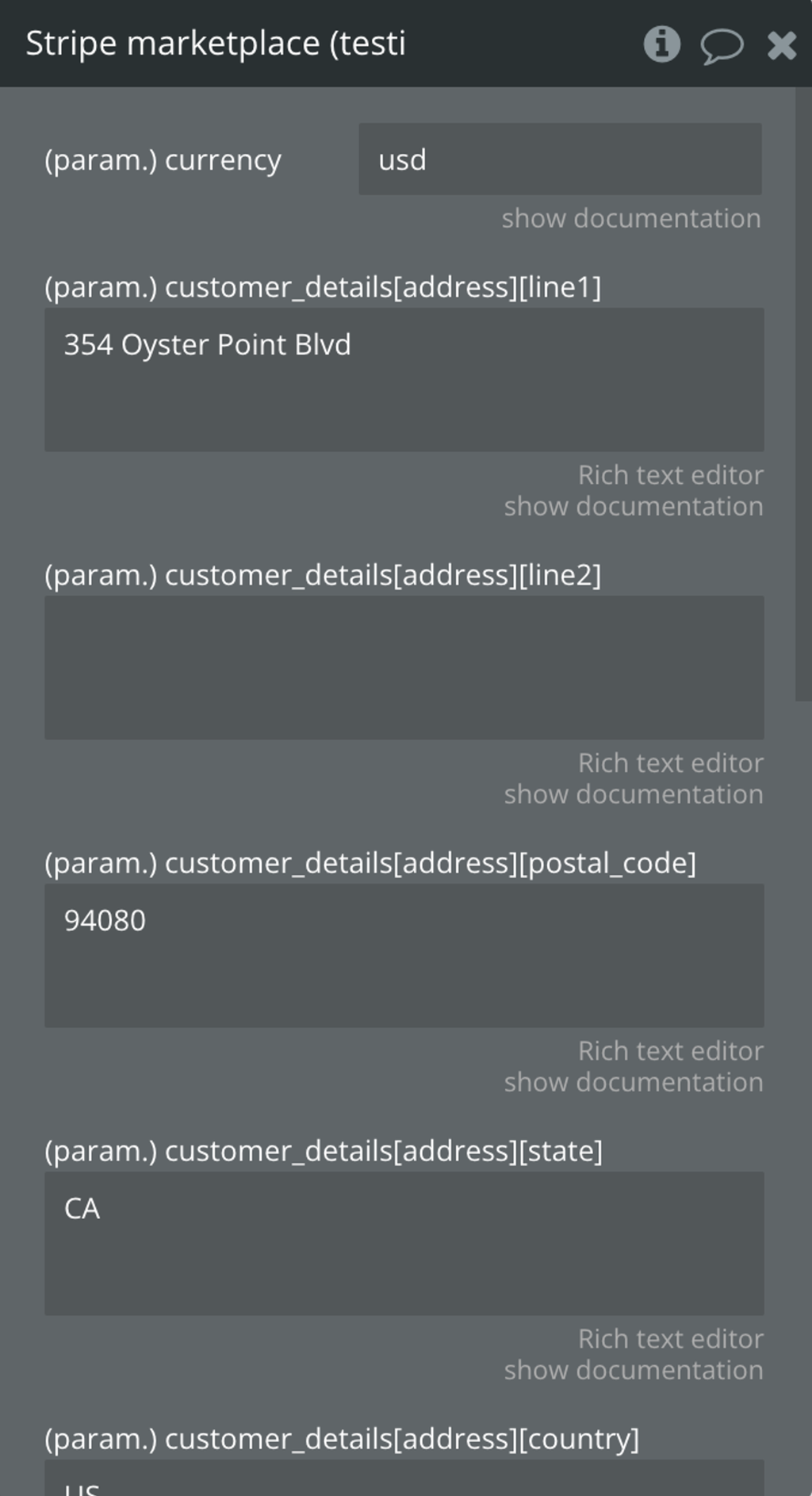
Title | Description | Type |
currency | Three-letter ISO currency code, in lowercase. Must be a supported currency. Example: usd, eur | Text |
customer_details[address][line1] | The customer’s postal address (for example, home or business location). | Text |
customer_details[address][line2] | The customer’s postal address (line2) (for example, home or business location). | Text (Optional) |
customer_details[address][postal_code] | ZIP or postal code. | Text |
customer_details[address][state] | State/province as an ISO 3166-2 subdivision code, without country prefix. Example: “NY” or “TX”. | Text |
customer_details[address][country] | Two-letter country code. Example: US | Text |
customer_details[address_source] | The type of customer address provided.
Example:
billing - Denotes the address as billing address.
shipping - Denotes the address as shipping address. | Text |
line_items[0][amount] | A positive integer in cents representing the line item’s total price. | Text |
line_items[0][tax_code] | A tax code ID to use for this line item. If not provided, we will use the tax code from the provided product param. If neither tax_code nor product is provided, we will use the default tax code from your Tax Settings. | Text |
shipping_cost[amount] | A positive integer in cents representing the shipping charge. | Text |
Create a tax transaction from a calculation
Creates a Tax
Transaction from a calculation.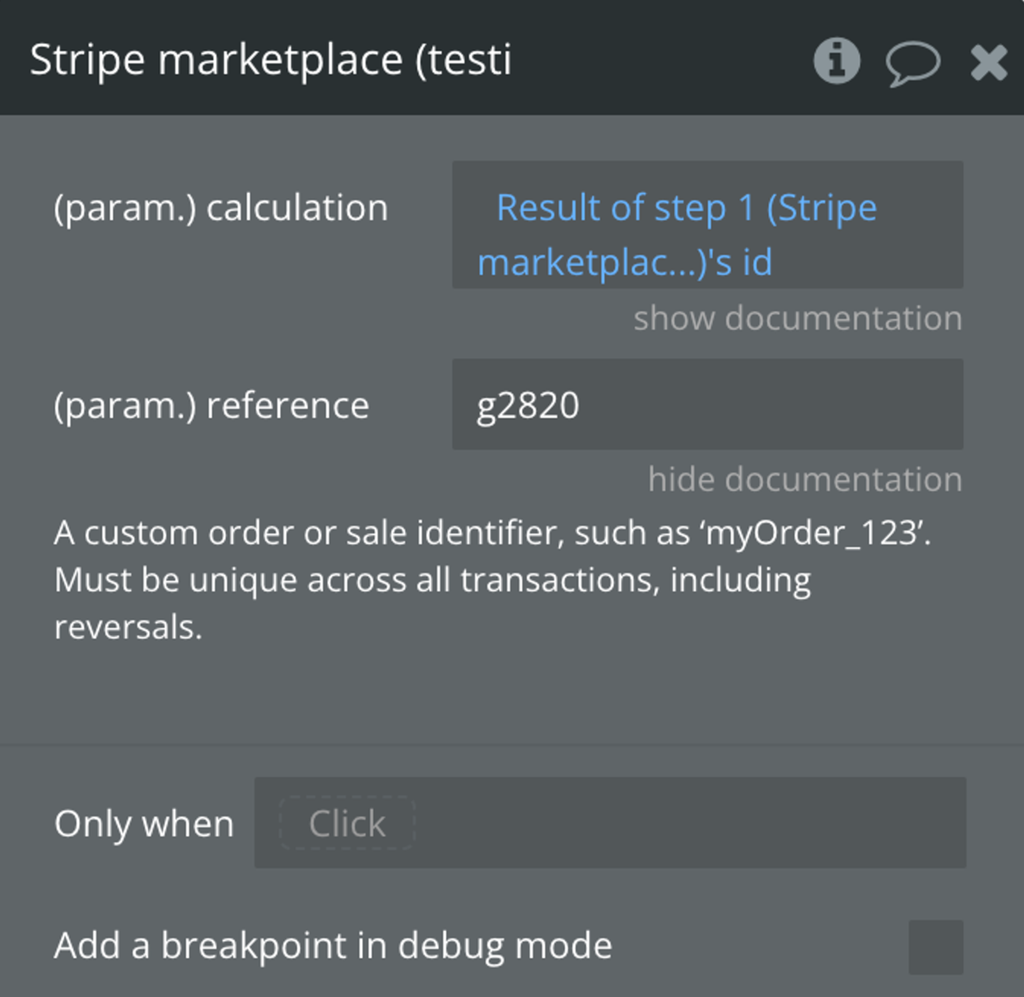
Title | Description | Type |
calculation | Tax Calculation ID to be used as input when creating the transaction.
Example: taxcalc_1NZySeAot0xnZIbQwXaPDI4S | Text |
reference | A custom order or sale identifier, such as ‘myOrder_123’. Must be unique across all transactions, including reversals. | Text |
Retrieve a tax transaction
Retrieves a Tax
Transaction object.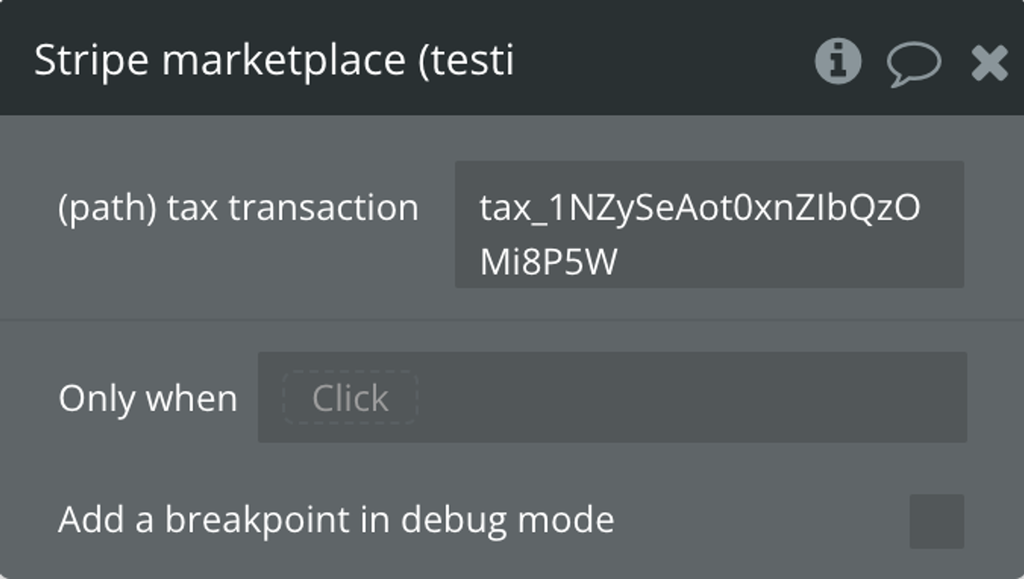
Title | Description | Type |
Tax Transaction ID | Example: tax_1NZySeAot0xnZIbQzOMi8P5W |
Cancel a refund
Cancels a refund with a status of
requires_action.You can’t cancel refunds in other states. Only refunds for payment methods that require customer action can enter the
requires_action state.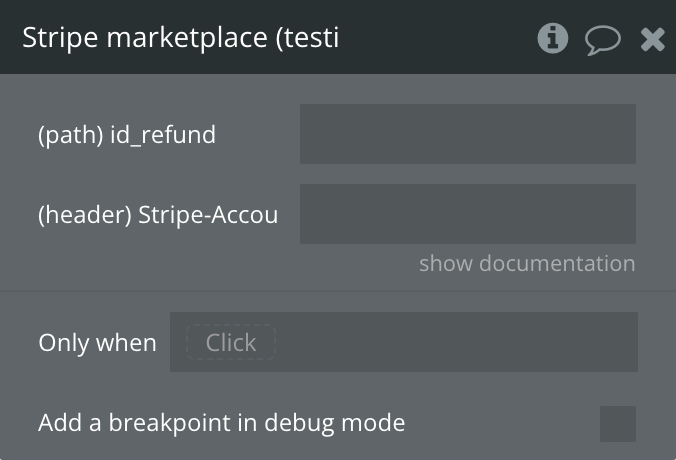
Title | Description | Type |
id_refund | Example: re_3Nfd6UAot0xnZIbQ1nUORt8a | Text |
Stripe-Account | ID of the connected account you are cloning a platform customer for. | Text |
Update a bank account
Updates the
account_holder_name, account_holder_type, and metadata of a bank account belonging to a customer. Other bank account details are not editable, by design.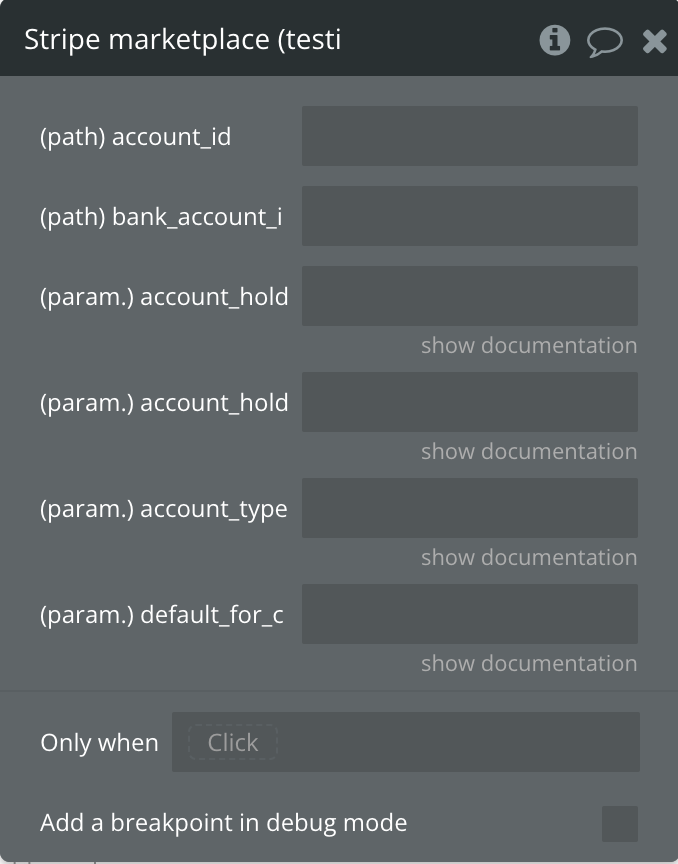
Title | Description | Type |
account_id | Example: acct_1Nzf1PPBD3spbVVV | Text |
bank_account_id | Example: ba_1Nzf1PPBD3spbVJLctC4fPPP | Text |
account_holder_name | The name of the person or business that owns the bank account. | Text |
account_holder_type | The type of entity that holds the account. This can be either individual or company. | Text |
account_type | The bank account type. This can only be checking or savings in most countries. In Japan, this can only be futsu or toza. | Text |
default_for_currency | When set to true, this becomes the default external account for its currency. | Text |
Create an account link
Creates an AccountLink object that includes a single-use Stripe URL that the platform can redirect their user to in order to take them through the Connect Onboarding flow.
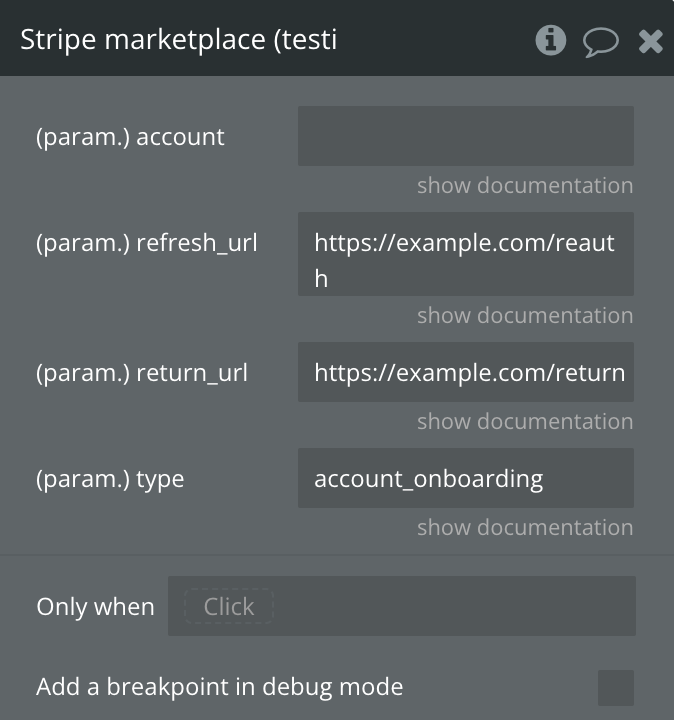
Title | Description | Type |
account | The identifier of the account to create an account link for. | Text |
refresh_url | The URL the user will be redirected to if the account link is expired, has been previously-visited, or is otherwise invalid. The URL you specify should attempt to generate a new account link with the same parameters used to create the original account link, then redirect the user to the new account link’s URL so they can continue with Connect Onboarding. If a new account link cannot be generated or the redirect fails you should display a useful error to the user. | Text |
return_url | The URL that the user will be redirected to upon leaving or completing the linked flow. | Text |
type | The type of account link the user is requesting. Possible values are account_onboarding or account_update. | Text |
SCA Actions
Create a session (SCA related)
This action call is used to create a Checkout Session that represents your customer's session as they pay for one-time purchases or subscriptions. It should be used to start the process of collecting card details and creating a customer, to pay for an item or a subscription.
Specifically, there are 3 modes that can be used: setup, payment, and subscription. Right now the SCA part of the plugin is built around setup and payment modes.
The
App fee parameter is no longer obligatory when sending the Seller ID in the request.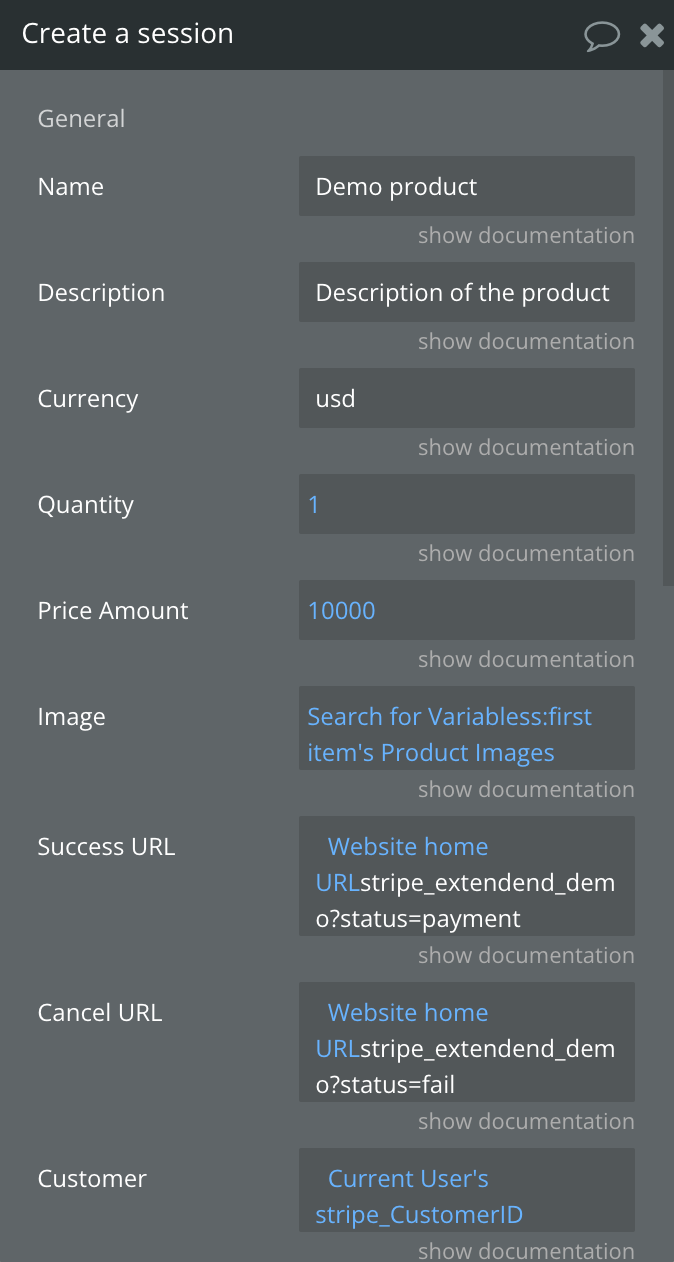
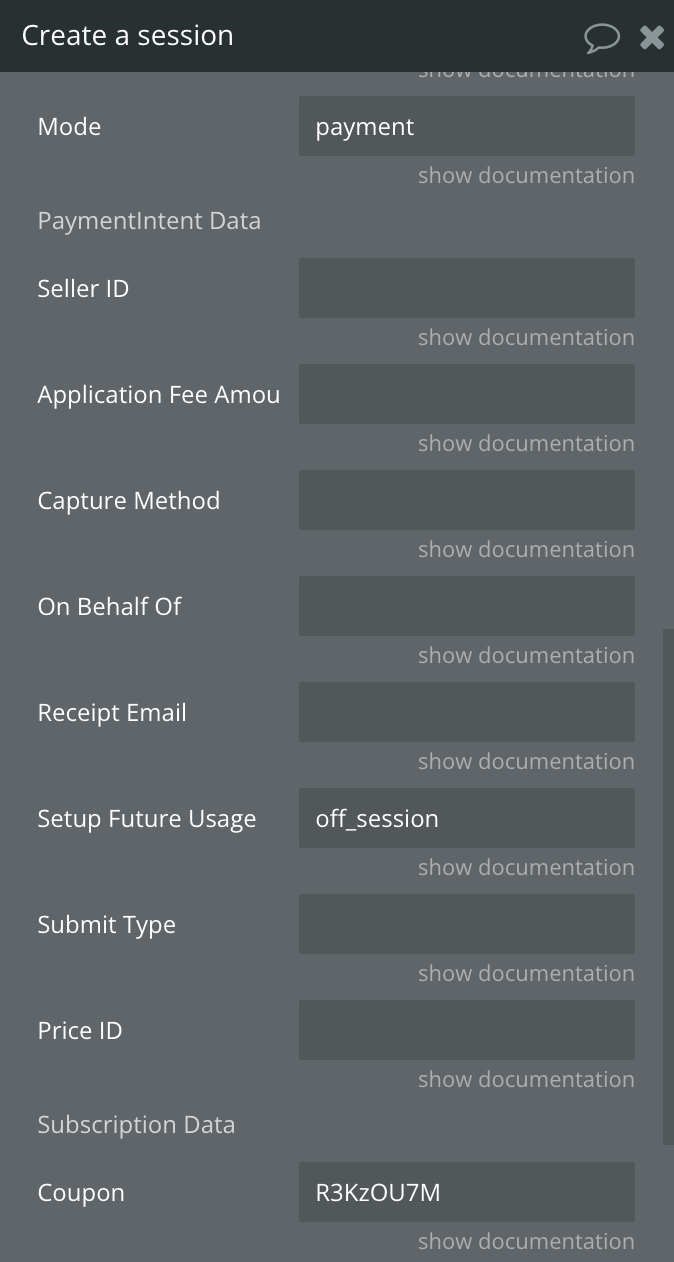
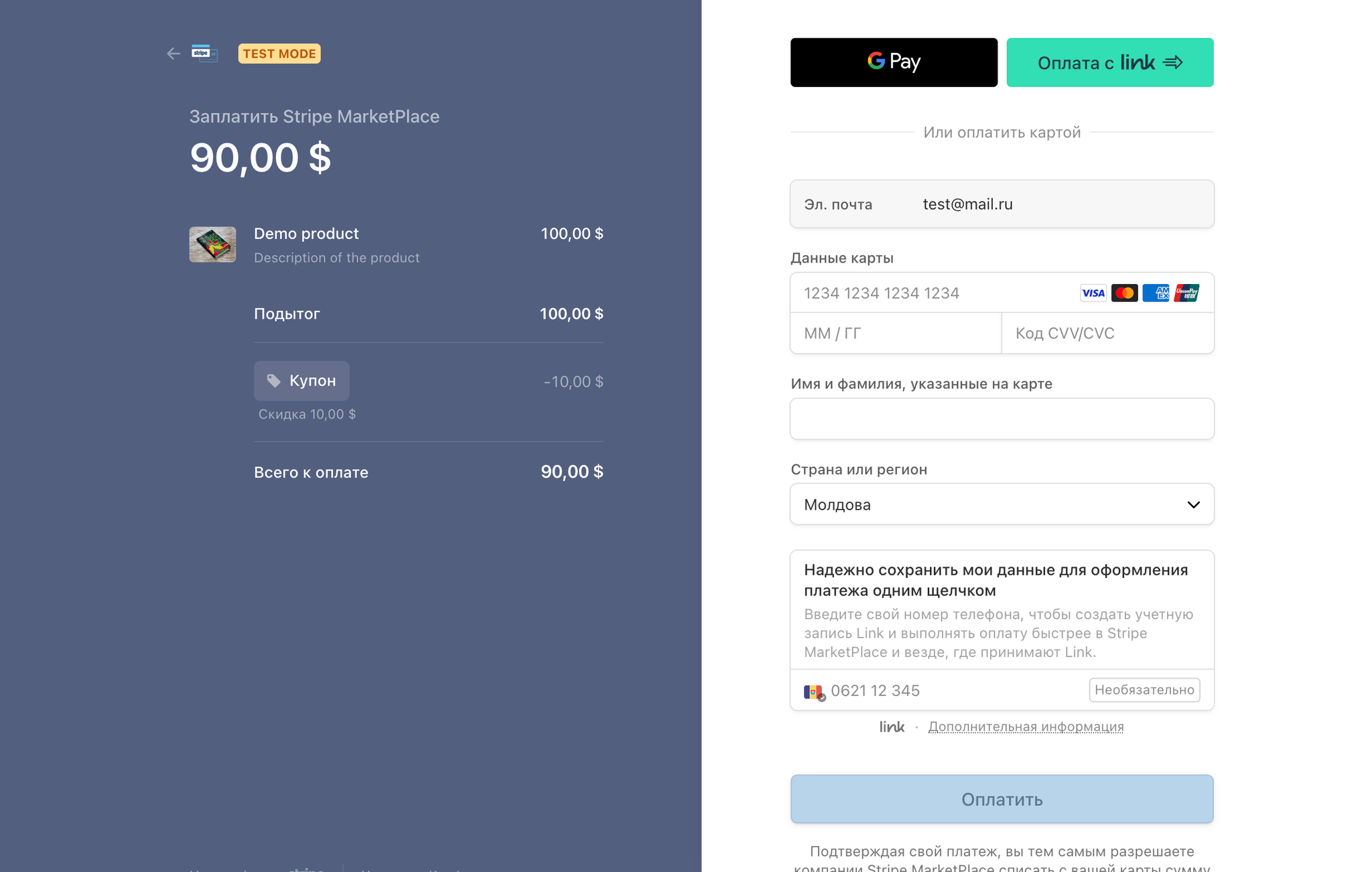
Title | Description | Type |
Name | The name for product. | Text |
Description | The description for the product, to be displayed on the Checkout page. | Text |
Currency | Three-letter ISO currency code, in lowercase. | Text |
Quantity | The quantity of the product being purchased. | Number |
Price Amount | A positive integer in cents representing how much to charge. For example entering a value of 100 will charge 1$. | Number |
Image | A list of images representing this product. | Image |
Success URL | The URL to which Stripe should send customers when payment or setup is complete. | Text |
Cancel URL | The URL the customer will be directed to if they decide to cancel payment and return to your website. | Text |
Customer | ID of an existing customer, if one exists. The email stored on the customer will be used to prefill the email field on the Checkout page. If the customer changes their email on the Checkout page, the Customer object will be updated with the new email. | Text |
Customer Email | If provided, this value will be used when the Customer object is created. If not provided, customers will be asked to enter their email address. Use this parameter to prefill customer data if you already have an email on file. | Text |
Mode | The mode of the Checkout Session, one of payment, setup or subscription. | Text |
PaymentIntent Data | ||
Seller ID | If the funds are intended for a connected account fill this in with the ID of the seller that should receive the payment. | Text |
Application Fee Amount | The amount of the application fee in cents (if any) that will be applied to the payment and transferred to the application owner’s Stripe account. | Text |
Capture Method | Controls when the funds will be captured from the customer’s account. Use 'automatic' for instant capture or 'manual' for capturing the funds later. | Text |
On Behalf Of | The Stripe account ID for which these funds are intended. | Text |
Receipt Email | Email address that the receipt for the resulting payment will be sent to. | Text |
Setup Future Usage | Indicates that you intend to make future payments with this PaymentIntent’s payment method. Use 'on_session' if you intend to only reuse the payment method when your customer is present in your checkout flow. Use 'off_session' if your customer may or may not be present in your checkout flow. | Text |
Submit Type | Describes the type of transaction being performed by Checkout in order to customize relevant text on the page, such as the submit button. submit_type can only be specified on Checkout Sessions in payment mode. Possible values are 'auto', 'pay', 'book' or 'donate'. | Text |
Price ID | The ID of the Price or Plan object. Both are created within the stripe dashboard. | Text |
Payment method type | A list of the types of payment methods (e.g., card) this Checkout Session can accept.
You can omit this attribute to manage your payment methods from the Stripe Dashboard. See Dynamic Payment Methods for more details.
Read more about the supported payment methods and their requirements in our payment method details guide.
If multiple payment methods are passed, Checkout will dynamically reorder them to prioritize the most relevant payment methods based on the customer’s location and other characteristics. | Text |
Subscription Data | ||
Coupon | The ID of the coupon to apply to this subscription. A coupon applied to a subscription will only affect invoices created for that particular subscription. | Text |
Trial End | Unix timestamp representing the end of the trial period the customer will get before being charged for the first time. Has to be at least 48 hours in the future. | Text |
Create a session (Multiple products) (SCA related)
Sets up a payment session for multiple products
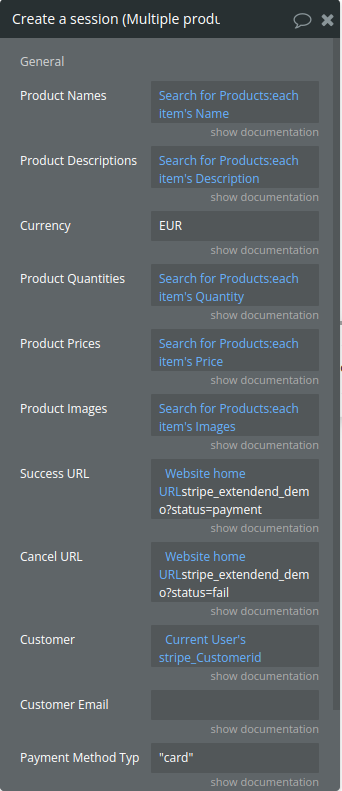
Title | Description | Type |
Product Names | List of product names | Text (optional) |
Product Descriptions | List of product descriptions | Text (optional) |
Currency | Three-letter ISO currency code, in lowercase. | Text (optional) |
Product Quantities | List of product quantities | Number |
Product Prices | A list of product prices(in cents) | Number |
Product Images | A list of product images | Image (optional) |
Success URL | The URL to which Stripe should send customers when payment or setup is complete. | Text |
Cancel URL | The URL the customer will be directed to if they decide to cancel payment and return to your website. | Text |
Customer | ID of an existing customer, if one exists. The email stored on the customer will be used to prefill the email field on the Checkout page. If the customer changes their email on the Checkout page, the Customer object will be updated with the new email. | Text (optional) |
Customer Email | If provided, this value will be used when the Customer object is created. If not provided, customers will be asked to enter their email address. Use this parameter to prefill customer data if you already have an email on file. | Text (optional) |
General | ||
Payment Method Types | Specify the list of payment types separated by ” , “. Example:”ideal”, “card” | Text |
Return Values:
Title | Description | Type |
Session ID | A unique identifier for the created session | Text |
Error | If any error occurs during the process (e.g., invalid data, Stripe rejection), this field will contain the error message and parameter, otherwise it will be an empty string. | Text |
Intent ID | The payment intent ID associated with the session, used to track or manage the payment process. | Text |
Creating destination charges (SCA related)
You can create charges on your platform account, take fees, and then transfer the remaining funds to your connected accounts
Title | Description | Type |
Name | The name of the product. | Text |
Description | The description for the product, to be displayed on the Checkout page. | Text |
Amount | A positive integer in cents represents how much to charge. For example entering a value of 100 will charge 1$. | Number |
Currency | Three-letter ISO currency code, in lowercase. | Text |
Application fee amount | The amount collected as an application fee is capped at the total transaction amount. | Number |
Destination Account ID | If the funds are intended for a connected account fill this in with the ID of the seller that should receive the payment. | Text |
quantity | The quantity of the product being purchased. | Number |
imageURL | An image represents this product. | Image |
Success URL | The URL to which Stripe should send customers when payment or setup is complete. | Text |
Cancel URL | The URL the customer will be directed to if they decide to cancel the payment and return to your website. | Text |
Go to checkout (SCA related)
Use this to redirect a user to the checkout page using a previously created session. For doing this the element SCA should be on the page.
Title | Description | Type |
Session ID | The ID of the Checkout Session that is used in Checkout's client and server integration. | Text |
Seller ID | A connected account ID (e.g., acct_24BFMpJ1svR5A89k) allows you to perform actions on behalf of that account. | Text |
Clone a customer's payment method (SCA related)
It is used for creating a payment source for a transaction between a connected account (seller) and the platform's customer.
Title | Description | Type |
Stripe-Account | ID of the connected account you are cloning a platform customer for. | Text |
customer | ID of the customer you want the connected account to have access. | Text |
payment_method | ID of the customer's payment method that you want to clone. | Text |
Attach a payment method to a customer (SCA related)
Used to attach a payment method to a customer so it could be saved for later uses. To get the payment method ID, first, a session should be created, and right after it saves the Intent ID it returns. After the user will successfully exit the session, the action call Retrieve Setup Intent should be used to get the payment method ID which then can be attached to a customer.
Title | Description | Type |
Payment method ID | ID of the payment method you want to attach to a customer. | Text |
customer | ID of the customer you want to attach the payment method to. | Text |
Detach a payment method from a customer (SCA related)
Used to detach a payment method from a customer.
Title | Description | Type |
Payment method ID | ID of the payment method you want to delete from a customer. | Text |
Create a payment intent (SCA related)
This action call creates a payment intent. Use this when you want to make a payment without the user entering the checkout form (Create a session action call).
Title | Description | Type |
Stripe-Account | ID of the account the payment intent is intended for. Leave it empty if the payment intent is intended for the platform. | Text |
amount | A positive integer represents how much to charge in the smallest currency unit (e.g., 100 cents to charge $1.00 or 100 to charge ¥100, a zero-decimal currency). The minimum amount is $0.50 US or equivalent in charge currency. The amount value supports up to eight digits (e.g., a value of 99999999 for a USD charge of $999,999.99). | Text |
currency | Three-letter ISO currency code, in lowercase. Must be a supported currency. | Text |
payment_method | ID of the payment method (a PaymentMethod, Card, or compatible Source object) to attach to this PaymentIntent. | Text |
customer | ID of the Customer this PaymentIntent belongs to, if one exists.
Payment methods attached to other Customers cannot be used with this PaymentIntent. | Text |
application_fee_amount | The amount of the application fee (if any) that will be applied to the payment and transferred to the application owner’s Stripe account. | Text |
confirm | Set to true to attempt to confirm this PaymentIntent immediately. This parameter defaults to false. | Boolean |
off_session | Set to true to indicate that the customer is not in your checkout flow during this payment attempt, and therefore is unable to authenticate. This parameter is intended for scenarios where you collect card details and charge them later. This parameter can only be used with confirm=true. | Boolean |
receipt_email | Email address that the receipt for the resulting payment will be sent to. | Text |
capture_method | Controls when the funds will be captured from the customer’s account. Use 'automatic' for instant capture or 'manual' for capturing the funds later. | Text |
description | An arbitrary string attached to the object. Often useful for displaying to users. | Text |
Confirm a payment intent (SCA related)
Use this action to confirm a payment intent. You may set the payment intended to be confirmed later when using Create a payment intent action call with the parameter "confirm" set to "true".
Title | Description | Type |
Payment intent ID | The ID of the payment intent that you want to confirm. | Text |
Stripe-Account | ID of the account the payment intent was intended for. Leave it empty if the payment intent was intended for the platform. | Text |
Capture a payment intent (SCA related)
Use this action to confirm a payment intent. You may set the payment intended to be confirmed later when using Create a payment intent action call or Create a session call with the parameter "capture" set to "manual".
Added the option to set the App fee when capturing a payment intent.
Title | Description | Type |
Payment intent ID | The ID of the payment intent that you want to capture. | Text |
Stripe-Account | ID of the account the payment intent was intended for. Leave it empty if the payment intent was intended for the platform. | Text |
amount_to_capture | The amount to capture from the PaymentIntent, which must be less than or equal to the original amount. Any additional amount will be automatically refunded. Leave this empty to capture the full amount. | Text |
application_fee_amount | The amount of the application fee (if any) that will be requested to be applied to the payment and transferred to the application owner’s Stripe account. The amount of the application fee collected will be capped at the total payment amount. | Text |
Retrieve a session (SCA related)
This action call is used to get the details of a session that has previously been created.
Title | Description | Type |
Session ID | ID of the session you want to retrieve. Use this after a session is complete to store information about the created payment intent, customer ID, payment method and other useful information that can be used later. | Text |
Stripe-Account | ID of the account. | Text |
Retrieve a setup intent (SCA related)
This action call is used to get the details of a setup intent that has previously been created. For example, you can get the payment method ID to attach it to a customer.
Title | Description | Type |
SetupIntent ID | Id of the setup intent you want to retrieve. Retrieving a setup intent returns the payment method that can be attached to a customer for later uses. | Text |
Retrieve a customer's payment methods (SCA related)
Retrieves all the payment methods a customer has.
Title | Description | Type |
customer | ID of the customer you want to retrieve payment methods for. | Text |
type | A required filter on the list, based on the object type field. | Text |
Retrieve all payment intents (SCA related)
Returns a list of payment intents of a connected account or of the platform.
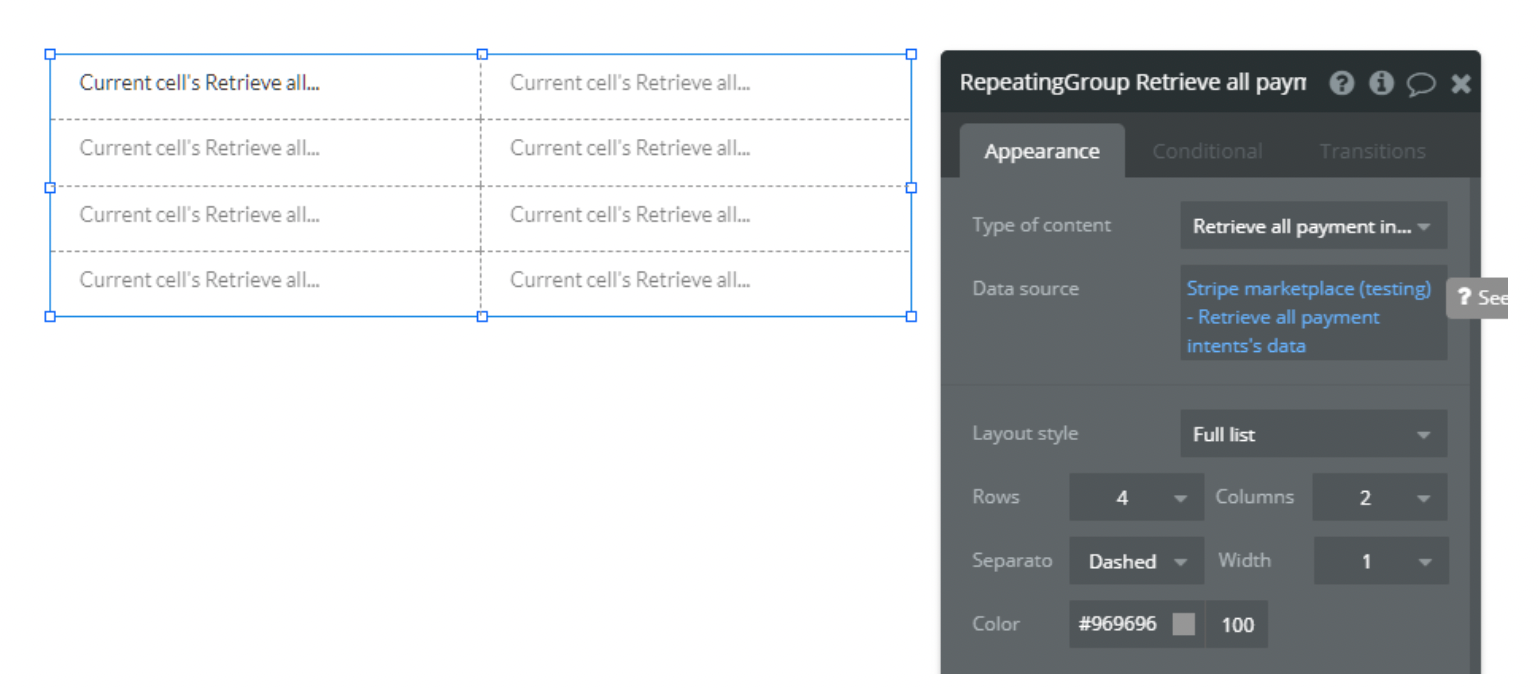
Title | Description | Type |
Stripe-Account | ID of the account you want to retrieve payment intents from. If not provided the platform's payments will be listed instead. | Text |
limit | A limit on the number of objects to be returned. Limit can range between 1 and 100. | Text |
starting_after | A cursor for use in pagination. Use an ID of a payment intent to show the other payments that are listed after it. | Text |
ending_before | A cursor for use in pagination. Use an ID of a payment intent to show the other payments that are listed before it. | Text |
Create a billing portal session (SCA related)
This action call is similar to "Create a session" taking place on the same checkout page but it is different by providing the customer a different set of options which are mostly related to plans.
For example, the user can upgrade or cancel his subscription plan there.
Title | Description | Type |
customer | The ID of an existing customer. | Text |
return_url | The URL to which Stripe should send customers when they click on the link to return to your website. This field is required if a default return URL has not been configured for the portal. | Text |
Data Calls
Retrieve a seller
This call is used to get a seller.
Title | Description | Type |
Account ID | ID of the account you want to retrieve. | Text |
Retrieve a customer
This call is used to get a customer.
Title | Description | Type |
Customer ID | ID of the customer you want to retrieve. | Text |
Retrieve all charges
This call is used to list all charges.
Title | Description | Type |
Stripe-Account | ID of the account you want to retrieve charges from. If not provided the platform's charges will be listed instead. | Text |
limit | A limit on the number of objects to be returned. Limit can range between 1 and 100. | Text |
starting_after | A cursor for use in pagination. Use an ID of a charge to show the other charges that are listed after it. | Text |
ending_before | A cursor for use in pagination. Use an ID of a charge to show the other charges that are listed before it. | Text |
Retrieve all payouts
This call is used to list all payouts.
Title | Description | Type |
Stripe-Account | ID of the account you want to retrieve payouts from. If not provided the platform's payouts will be listed instead. | Text |
limit | A limit on the number of objects to be returned. Limit can range between 1 and 100. | Text |
starting_after | A cursor for use in pagination. Use an ID of a payout to show the other payouts that are listed after it. | Text |
ending_before | A cursor for use in pagination. Use an ID of a payout to show the other payouts that are listed before it. | Text |
Retrieve a setup intent
This call is used to get setup intent.
Title | Description | Type |
SetupIntent ID | Id of the setup intent you want to retrieve. Retrieving a setup intent returns the payment method that can be attached to a customer for later uses. | Text |
Retrieve all payment intents
This call is used for all payment intents.
Title | Description | Type |
Stripe-Account | Id of the setup intent you want to retrieve. Retrieving a setup intent returns the payment method that can be attached to a customer for later uses. | Text |
limit | A limit on the number of objects to be returned. Limit can range between 1 and 100. | Text |
starting_after | A cursor for use in pagination. Use an ID of a payment intent to show the other payments that are listed after it. | Text |
ending_before | A cursor for use in pagination. Use an ID of a payment intent to show the other payments that are listed before it. | Text |
Retrieve a session
This call is used to get a session.
Title | Description | Type |
Session ID | ID of the session you want to retrieve. Use this after a session is complete to store information about the created payment intent, customer ID, payment method and other useful information that can be used later. | Text |
Stripe-Account | ID of the account. | Text |
Retrieve a seller's balance
This call is used to get a seller's balance.
Title | Description | Type |
Stripe-Account | The ID of the connected stripe account you want to retrieve the balance from. Leave it empty if you want to retrieve the platform's balance instead. | Text |
Retrieve all invoices
This call is used for all invoices.
Title | Description | Type |
customer | Only return invoices for the customer specified by this customer ID. | Text |
subscription | Only return invoices for the subscription specified by this subscription ID. | Text |
status | The status of the invoice, one of the draft, open, paid, uncollectible, or void. | Text |
ending_before | A cursor for use in pagination. ending_before is an object ID that defines your place in the list. For instance, if you make a list request and receive 100 objects, starting with obj_bar, your subsequent call can include ending_before=obj_bar in order to fetch the previous page of the list. | Text |
starting_after | A cursor for use in pagination. starting_after is an object ID that defines your place in the list. For instance, if you make a list request and receive 100 objects, ending with obj_foo, your subsequent call can include starting_after=obj_foo in order to fetch the next page of the list. | Text |
limit | A limit on the number of objects to be returned. The limit can range between 1 and 100, and the default is 10. | Text |
Retrieve a customer's sources
This call is used to get a customer's sources.
Title | Description | Type |
CustomerID | ID of the customer you want to retrieve cards for. | Text |
Retrieve a customer's payment methods
This call is used to list all the payment methods of a known stripe customer.
Title | Description | Type |
customer | ID of the customer you want to retrieve payment methods for. | Text |
type | A required filter on the list, based on the object type field. | Text |
Retrieve a payment intent
This call is used to get a payment intent.
Title | Description | Type |
Paymentintent ID | Payment intent ID | Text |
Retrieve all coupons
This call is used to all coupons.
Title | Description | Type |
ending_before | A cursor for use in pagination. ending_before is an object ID that defines your place in the list. For instance, if you make a list request and receive 100 objects, starting with obj_bar, your subsequent call can include ending_before=obj_bar in order to fetch the previous page of the list. | Text |
starting_after | A cursor for use in pagination. starting_after is an object ID that defines your place in the list. For instance, if you make a list request and receive 100 objects, ending with obj_foo, your subsequent call can include starting_after=obj_foo in order to fetch the next page of the list. | Text |
limit | A limit on the number of objects to be returned. Limit can range between 1 and 100, and the default is 10. | Text |
Retrieve a price/plan
This call is used to get a price/plan.
Title | Description | Type |
Price ID | ID of te plan/price you ant to retrieve. | Text |
Retrieve all prices
This call is used to all prices.
Title | Description | Type |
active | Only return prices that are active or inactive (e.g., pass false to list all inactive prices). | Text |
currency | Only return prices for the given currency. | Text |
product | Only return prices for the given product. | Text |
type | Only return prices of type recurring or one_time. | Text |
ending_before | A cursor for use in pagination. ending_before is an object ID that defines your place in the list. For instance, if you make a list request and receive 100 objects, starting with obj_bar, your subsequent call can include ending_before=obj_bar in order to fetch the previous page of the list. | Text |
starting_after | A cursor for use in pagination. starting_after is an object ID that defines your place in the list. For instance, if you make a list request and receive 100 objects, ending with obj_foo, your subsequent call can include starting_after=obj_foo in order to fetch the next page of the list. | Text |
limit | A limit on the number of objects to be returned. The limit can range between 1 and 100, and the default is 10. | Text |
Retrieve a refund
Retrieves the details of an existing refund.
Title | Description | Type |
id_refund | Example: re_3NfdX4PKAK98bmio1qMgm4Sf | Text |
Stripe-Account | ID of the connected account you are cloning a platform customer for. | Text (Optional) |
Events
Title | Description |
Card Token Created | When card token was created |
Bank Account Token Created | When Bank Account Token Created was created |
ID Number Token created | When ID Number Token was created |
Error | When Error |
States
Title | Description |
Card Token | The created card token. |
Bank Account Token | The created bank account token |
Status code | |
Error Code | |
Error Message | The Error Message. |
Error Type | |
Card ID | The created card id. |
Client IP | IP address of the client that generated the token. |
Created | Time at which the object was created. Measured in seconds since the Unix epoch. |
PII Token | Creates a single-use token that represents the details of personally identifiable information (PII). This token can be used in place of an id_number in Account or Person Update API methods. A PII token can be used only once. |
Livemode | Has the value true if the object exists in live mode or the value false if the object exists in test mode. |
Used | Whether this token has already been used (tokens can be used only once). |
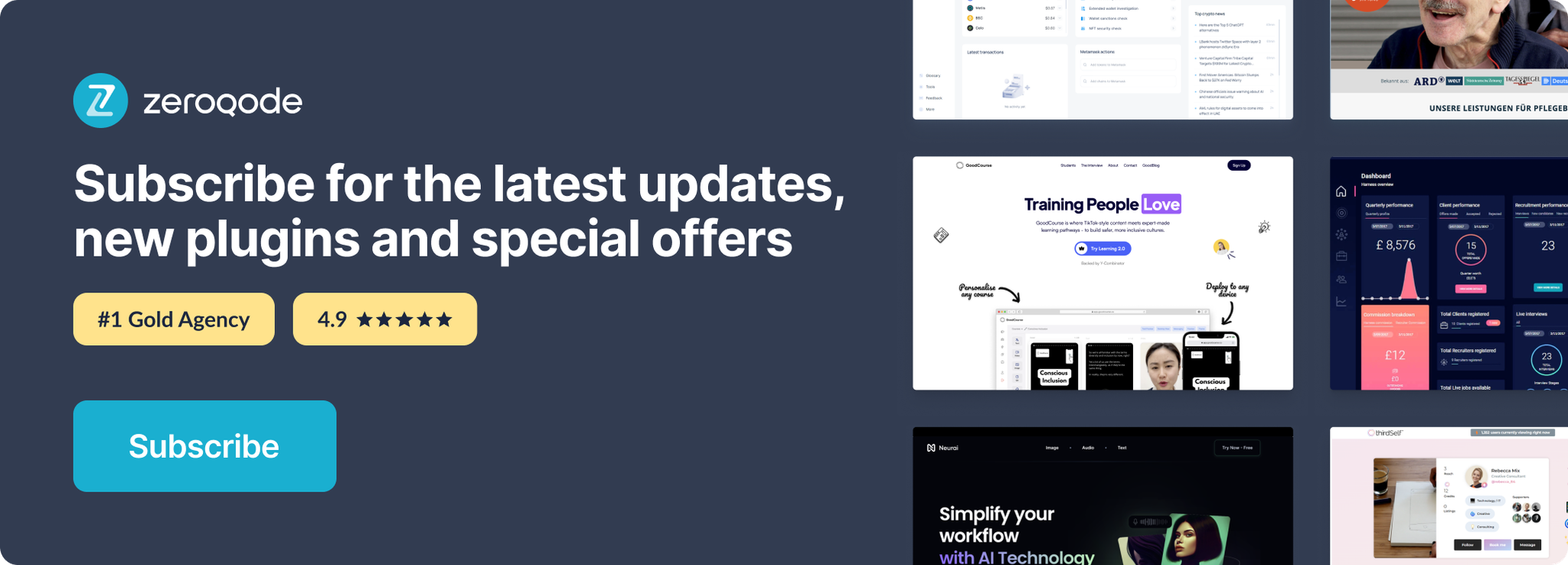
Changelogs
Update 17.04.25 - Version 1.122.0
- Added "Create SetupIntent" action.
Update 20.11.24 - Version 1.121.0
- Changed the name of fields in “Create a subscription” and “Update a subscription” actions.
Update 21.10.24 - Version 1.120.0
- Minor update (Marketing update).
Update 18.10.24 - Version 1.119.0
- Minor update (Marketing update).
Update 20.09.24 - Version 1.118.0
- New action - Create checkout session(multiple products), payout schedule feature for connected accounts.
Update 10.09.24 - Version 1.117.0
- Added field 'Promo Code' and checkbox 'Automatic Tax' to "Update a subscription".
Update 10.09.24 - Version 1.116.0
- added field 'Promo Code' and checkbox 'Automatic Tax' to "Update a subscription".
Update 09.09.24 - Version 1.115.0
- Updated metadata in data call 'Retrieve a promotion code'.
Update 09.09.24 - Version 1.114.0
- Updated data call 'Retrieve a promotion code'.
Update 21.08.24 - Version 1.113.0
- Fixed "Create a subscription" and "Update a subscription" actions.
Update 13.08.24 - Version 1.112.0
- Updated actions 'Create a payment intent', 'Create a transfer'.
Update 13.08.24 - Version 1.111.0
- Added data calls "Retrieve and list promotion codes", fields "Promo Code & Automatic Tax" to Create a Subscription.
Update 25.07.24 - Version 1.110.0
- Minor update .
Update 16.07.24 - Version 1.109.0
- Minor update (Marketing update).
Update 08.07.24 - Version 1.108.0
- Minor update - (a marketing update).
Update 19.06.24 - Version 1.107.0
- Minor update.
Update 13.06.24 - Version 1.106.0
- Added "Retrieve a subscription" action.
Update 11.06.24 - Version 1.105.0
- Updated demo/service links.
Update 06.06.24 - Version 1.104.0
- Minor update.
Update 18.05.24 - Version 1.103.0
- Added "Payment method types" field in "Create a session" action.
Update 03.04.24 - Version 1.102.0
- updated description.
Update 25.03.24 - Version 1.101.0
- Create express/standard/custom account” action.
Update 02.02.24 - Version 1.100.0
- Fixed "Update a customer" action.
Update 24.01.24 - Version 1.99.0
- Fixed "Send an invoice" action.
Update 24.01.24 - Version 1.98.0
- updated description.
Update 19.01.24 - Version 1.97.0
- Fixed "Create an invoice item" action.
Update 11.01.24 - Version 1.96.0
- Fixed "Create a session" action and some api calls.
Update 27.12.23 - Version 1.95.0
- updated description.
Update 25.12.23 - Version 1.94.0
- updated description.
Update 05.12.23 - Version 1.93.0
- Fixed “Create an invoice” and “Create a payment intent” actions.
Update 27.11.23 - Version 1.92.0
- Added "Business tax ID" field in "Update a seller - Individual" action.
Update 22.11.23 - Version 1.91.0
- Fixed "Create a card" action call.
Update 21.11.23 - Version 1.90.0
- Fixed "Create Card Token" and "Platform charge a customer" actions.
Update 20.11.23 - Version 1.89.0
- Added “Create a bank account”, “Update a bank account” actions.
Update 20.11.23 - Version 1.88.0
- Fixed “Create a seller - Individual”, “Update a seller - Individual” actions.
Update 31.10.23 - Version 1.87.0
- updated description.
Update 30.10.23 - Version 1.86.0
- updated description.
Update 15.09.23 - Version 1.85.0
- updated description.
Update 14.09.23 - Version 1.84.0
- Added "Owners provided" field in the "Update a seller - Company" action.
Update 12.09.23 - Version 1.83.0
- minor updates.
Update 06.09.23 - Version 1.82.0
- Obfuscation.
Update 05.09.23 - Version 1.81.0
- Added "Currency" field in "Create Card Token" action.
Update 17.08.23 - Version 1.80.0
- "Cancel a refund" acton calls and minor fixes.
Update 17.08.23 - Version 1.79.0
- Added "Retrieve a refund".
Update 10.08.23 - Version 1.78.0
- Added a "Stripe-Account" field for the "Create a customer" action.
Update 27.07.23 - Version 1.77.0
- Internal update.
Update 11.07.23 - Version 1.76.0
- updated description.
Update 21.06.23 - Version 1.75.0
- updated the description.
Update 19.06.23 - Version 1.74.0
- Updated the description .
Update 13.06.23 - Version 1.73.0
- Fixed "Confirm a SetupIntent" action call.
Update 09.06.23 - Version 1.72.0
- Fixed “Create Setup Intents” and “Confirm Setup Intents”.
Update 08.06.23 - Version 1.71.0
- Added the Create, Cancel, Confirm, and List all SetupIntent API calls.
Update 24.05.23 - Version 1.70.0
- Added "Quantity" field in "Update a subscription" action.
Update 08.05.23 - Version 1.69.0
- Added "Confirm a Payment intent (3Ds2 secure)" action.
Update 11.04.23 - Version 1.68.0
- Updated "Go to checkout" action.
Update 24.03.23 - Version 1.67.0
- Minor firxes.
Update 23.02.23 - Version 1.66.0
- deleted the icons.
Update 22.02.23 - Version 1.65.0
- updated the description.
Update 02.02.23 - Version 1.64.0
- Updated description.
Update 01.02.23 - Version 1.63.0
- minor fixed.
Update 23.01.23 - Version 1.62.0
- minor edits.
Update 23.01.23 - Version 1.61.0
- Fixed "Creating destination charges" action.
Update 20.01.23 - Version 1.60.0
- Updated description.
Update 20.01.23 - Version 1.59.0
- Fixed "Connect express/standard account" action.
Update 10.01.23 - Version 1.58.0
- Fixed "Creating destination charges", "Go to checkout" actions.
Update 03.01.23 - Version 1.57.0
- Fixed "Creating destination charges" action.
Update 19.12.22 - Version 1.56.0
- Added "Creating destination charges" action.
Update 13.11.22 - Version 1.55.0
- Fixed "Create a transfer" action.
Update 17.10.22 - Version 1.54.0
- Added “Creating separate charges and transfers” action and fixed “Create Subscription & Update Subscription” actions.
Update 13.10.22 - Version 1.53.0
- Updated description.
Update 06.10.22 - Version 1.52.0
- Fixed “Create Subscription” and “Update Subscription” actions.
Update 19.09.22 - Version 1.51.0
- Common part adjustment.
Update 29.08.22 - Version 1.50.0
- Updated common part.
Update 11.08.22 - Version 1.49.0
- Updated common part.
Update 11.08.22 - Version 1.48.0
- Added "description" field in the "Create a transfer" action..
Update 29.07.22 - Version 1.47.0
- Fixed Error event.
Update 22.06.22 - Version 1.46.0
- Updated description.
Update 22.06.22 - Version 1.45.0
- Updated description.
Update 09.05.22 - Version 1.44.0
- Added text in description.
Update 15.12.21 - Version 1.43.0
- minor fixies.
Update 04.10.21 - Version 1.42.0
- Added the option to use coupons when creating a session in payment mode & other minor fixes.
Update 23.09.21 - Version 1.41.0
- Resizable and responsive were included.
Update 16.09.21 - Version 1.40.0
- Added the option to update the default payment source/method..
Update 06.09.21 - Version 1.39.0
- Added more support for subscriptions including creating coupons and stripe subscription plans..
Update 05.08.21 - Version 1.38.0
- Added the option to send a created invoice and to retrieve a payment intent, & minor fixes.
Update 04.08.21 - Version 1.37.0
- Added the option to send a created invoice and to retrieve a payment intent, & minor fixes.
Update 02.08.21 - Version 1.36.0
- Minor fixes.
Update 30.07.21 - Version 1.35.0
- Minor fixes.
Update 30.07.21 - Version 1.34.0
- Added the option to pay an invoice & minor fixes.
Update 28.07.21 - Version 1.33.0
- Updated description.
Update 28.07.21 - Version 1.32.0
- Added the option to add bank accounts to customers and verification of a bank account as well as invoices creation.
Update 14.07.21 - Version 1.31.0
- Updated icon.
Update 26.05.21 - Version 1.30.0
- Added the option to set the tos service agreement when creating a custom account.
Update 06.04.21 - Version 1.29.0
- Added separate calls for retrieving customer's cards & payment methods.
Update 13.03.21 - Version 1.28.0
- Updated plugin name.
Update 03.03.21 - Version 1.27.0
- Updated description.
Update 15.02.21 - Version 1.26.0
- Improvement calls with PII Token.
Update 09.02.21 - Version 1.25.0
- Updated icon.
Update 08.02.21 - Version 1.24.0
- Improvement calls with PII Token.
Update 30.10.20 - Version 1.23.0
- Added the retrieve of invoices functionality, improved capture of payment intents, and creation of a session action call.
Update 01.09.20 - Version 1.22.0
- Updated demo page.
Update 07.08.20 - Version 1.21.0
- Fixed deprecated action calls. Added new billing portal feature and retrieve of an account's balance. .
Update 15.06.20 - Version 1.20.0
- updated description.
Update 14.05.20 - Version 1.19.0
- Minor Fixes.
Update 08.05.20 - Version 1.18.0
- Minor Changes.
Update 08.05.20 - Version 1.17.0
- Fixed payouts data call and added "source_trans" to the action "transaction".
Update 28.04.20 - Version 1.16.0
- Added the option for express accounts to access stripe's dashboard and some minor tweaks.
Update 27.04.20 - Version 1.15.0
- Made plugin SCA ready.
Update 02.04.20 - Version 1.14.0
- Added the option to make refunds and minor changes to Retrieve all charges and Retrieve all payouts data calls.
Update 10.03.20 - Version 1.13.0
- Minor fixes.
Update 02.03.20 - Version 1.12.0
- Fixed country code error for "Update a seller - Company"..
Update 29.02.20 - Version 1.11.0
- Update account - company {country code}.
Update 19.02.20 - Version 1.10.0
- What's new: Added the option to submit additional verification documents for individual accounts and persons. And some minor fixes..
Update 18.02.20 - Version 1.9.0
- What's new: changing a customer's default source using and existing source instead of creating a new one that replaces the old default source. And some minor bug fixes..
Update 04.02.20 - Version 1.8.0
- Added support for express/standard accounts onboarding as well as money transfers between platform and connected accounts...
Update 19.01.20 - Version 1.7.0
- Updated plugin name.
Update 19.01.20 - Version 1.6.0
- updated description.
Update 06.01.20 - Version 1.5.0
- Update: added "Update seller - Company", "Update person"..
Update 28.11.19 - Version 1.4.0
- Added the ability for customer to delete their card.
Update 13.11.19 - Version 1.3.0
- Added functionality to cancel a subscription and update subscriptions with multiple items.
Update 11.11.19 - Version 1.2.0
- update.
Update 08.11.19 - Version 1.1.0
- Update.
Update 04.11.19 - Version 1.0.0
- Initial Release.
