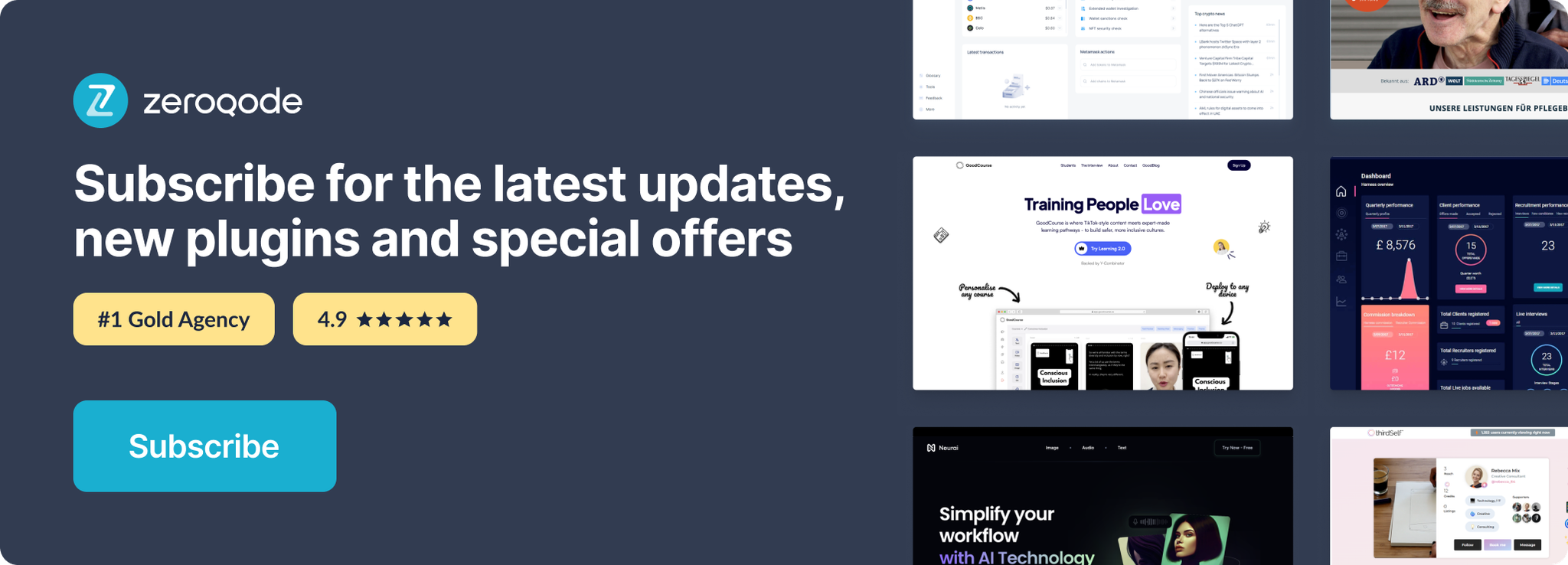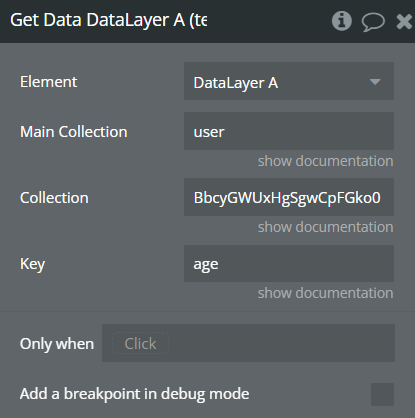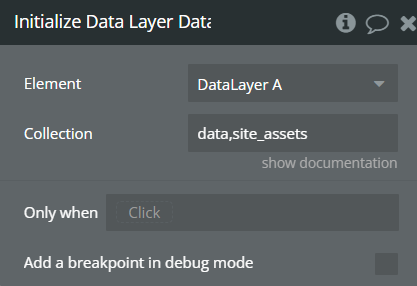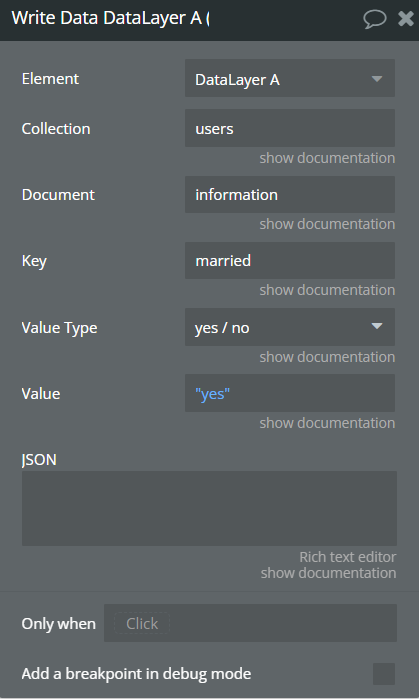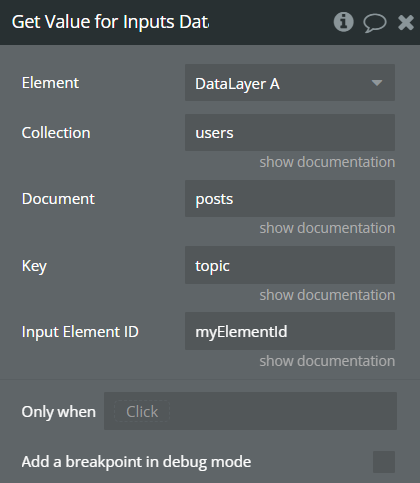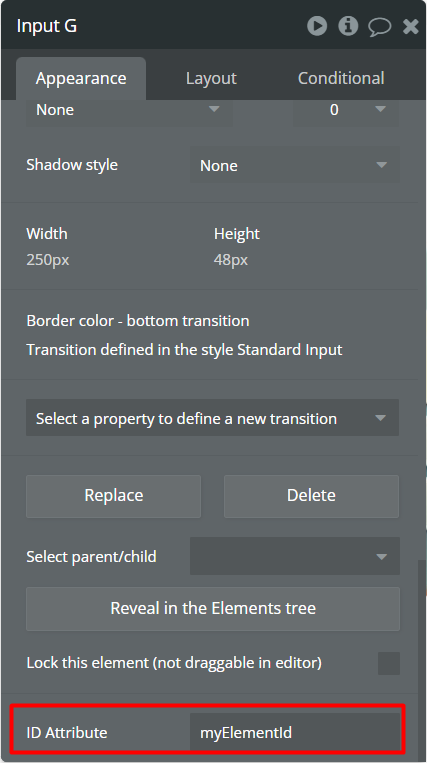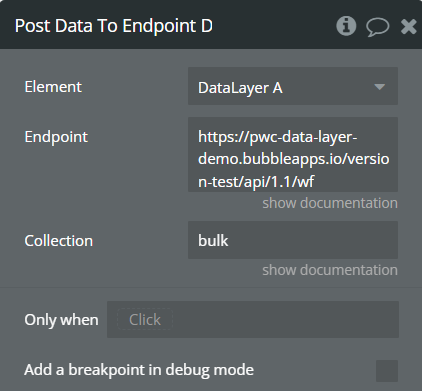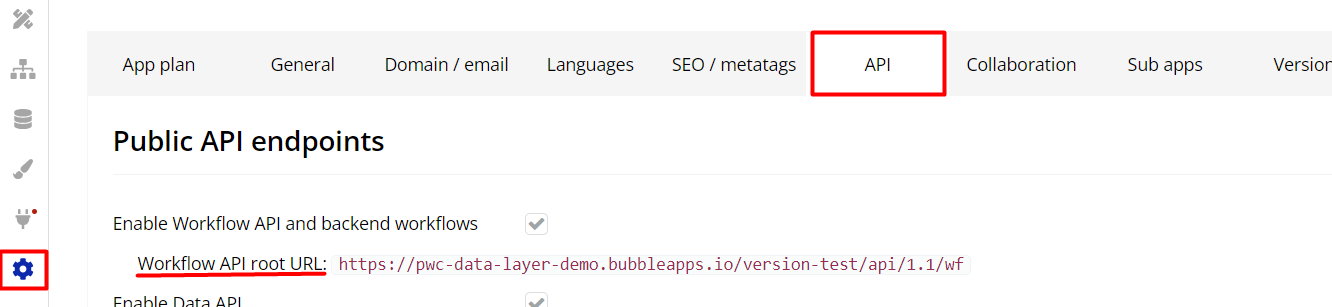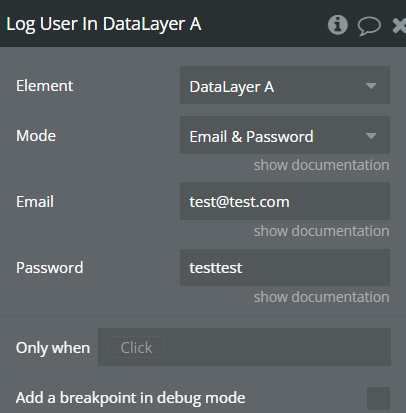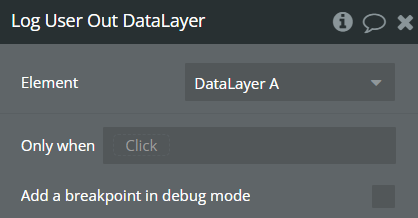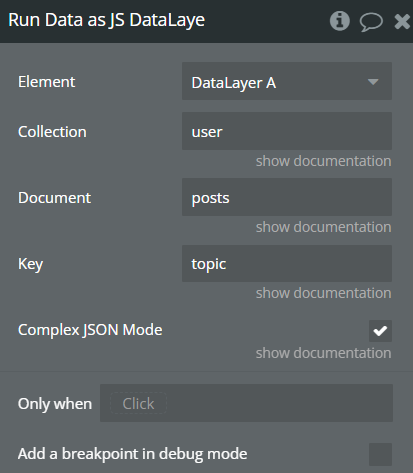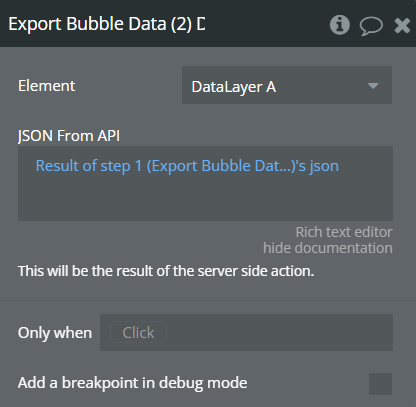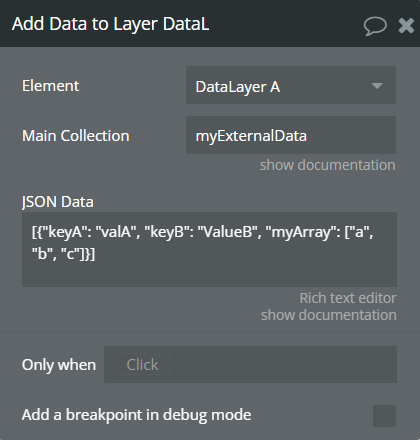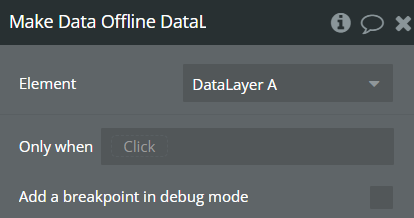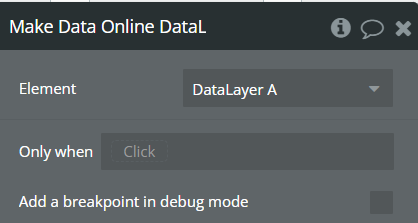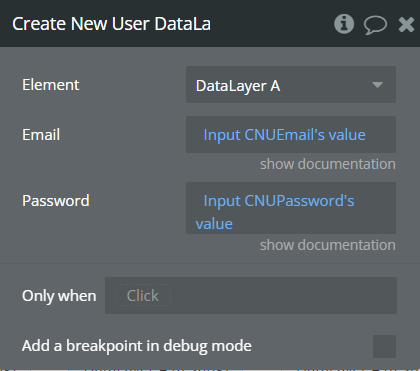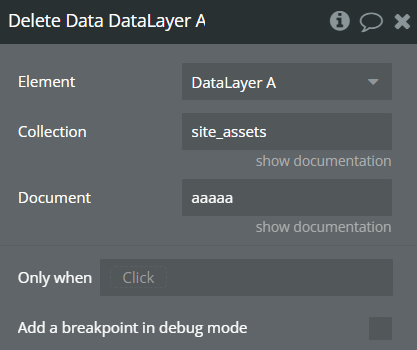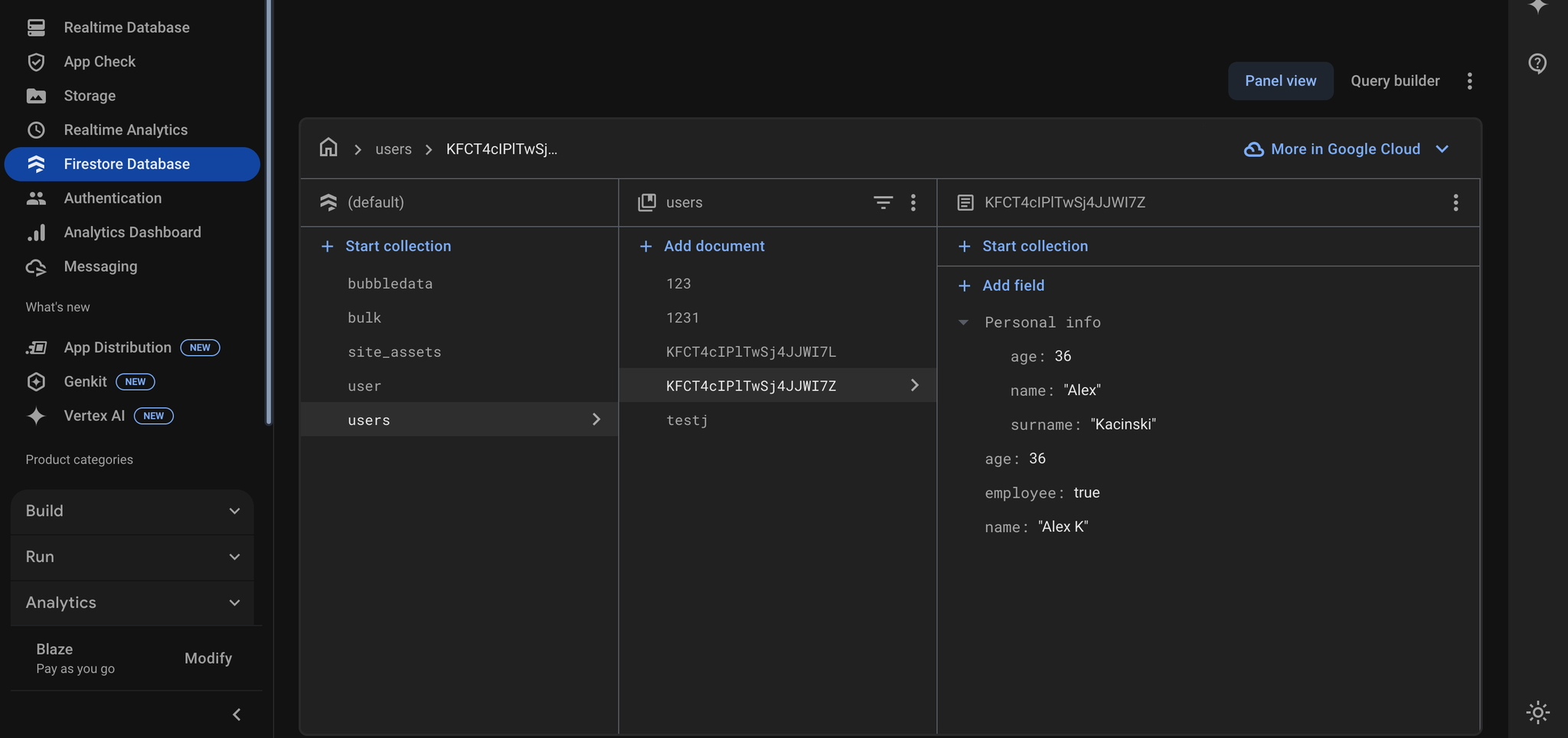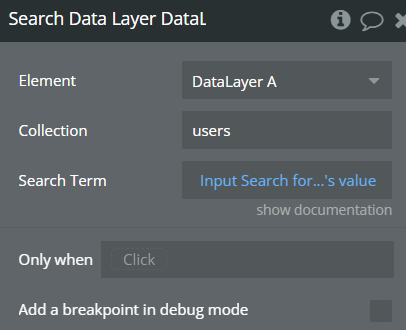Demo to preview the settings
Live Demo: https://pwc-data-layer-demo.bubbleapps.io
Introduction
The Firebase Data Sync plugin provides a seamless solution for exporting and synchronizing data from your Bubble app across various applications. With features such as exporting Bubble data, syncing across different apps, offline persistent storage, and running data as JavaScript/jQuery, this plugin offers a robust toolkit for managing and utilizing your app's data effectively. Whether you need to integrate data with external platforms or ensure offline functionality, the Firebase Data Sync plugin streamlines the process with its powerful capabilities.
In Firebase, collections are containers for documents, and documents are individual records within those collections. A Firebase project can have multiple collections, each containing documents.
Collections are used to organize and query data in Firestore, which is Firebase's flexible, scalable database for mobile, web, and server development. Firestore collections can be thought of as similar to tables in a traditional relational database, but with some key differences. For example, Firestore collections don't require a predefined schema, and they can contain nested objects and arrays.
The Firebase Data Sync plugin is compatible only with Firestore. To work with Realtime Database, please use the Firebase Realtime Database plugin.
Prerequisites
You must have an account with Firebase to interact with the Firebase. Create you development account at: https://firebase.google.com/
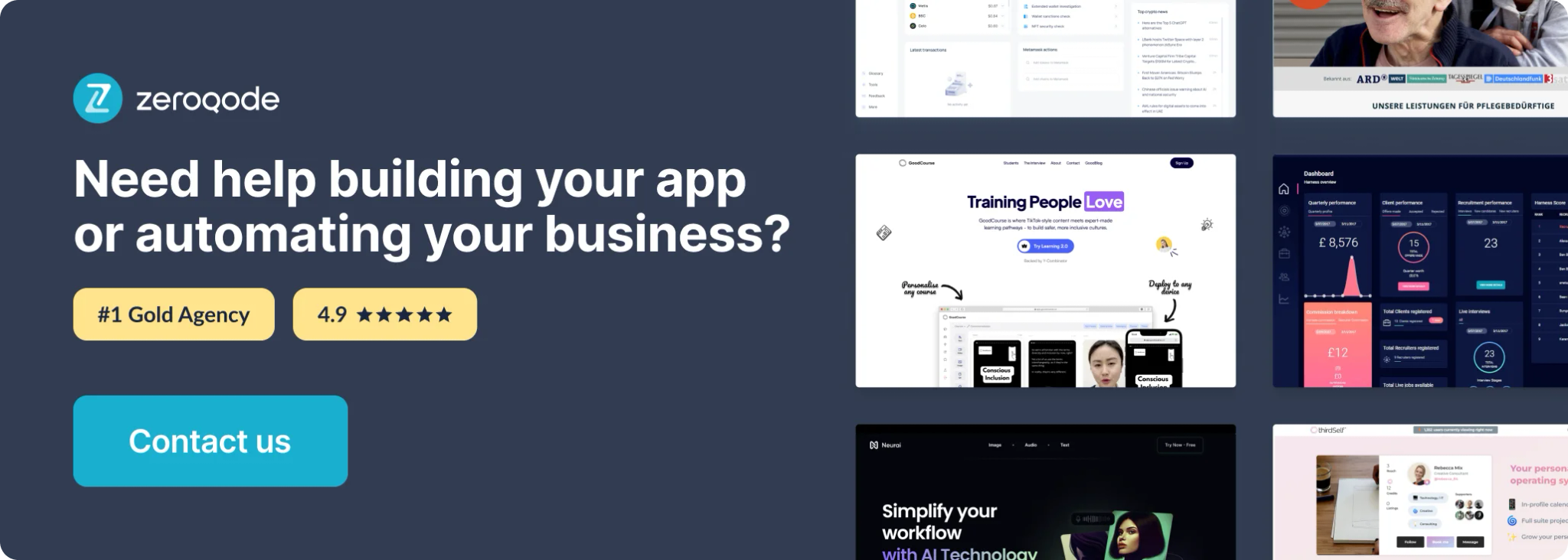
How to setup
- Go to https://console.firebase.google.com/ and create a new project.
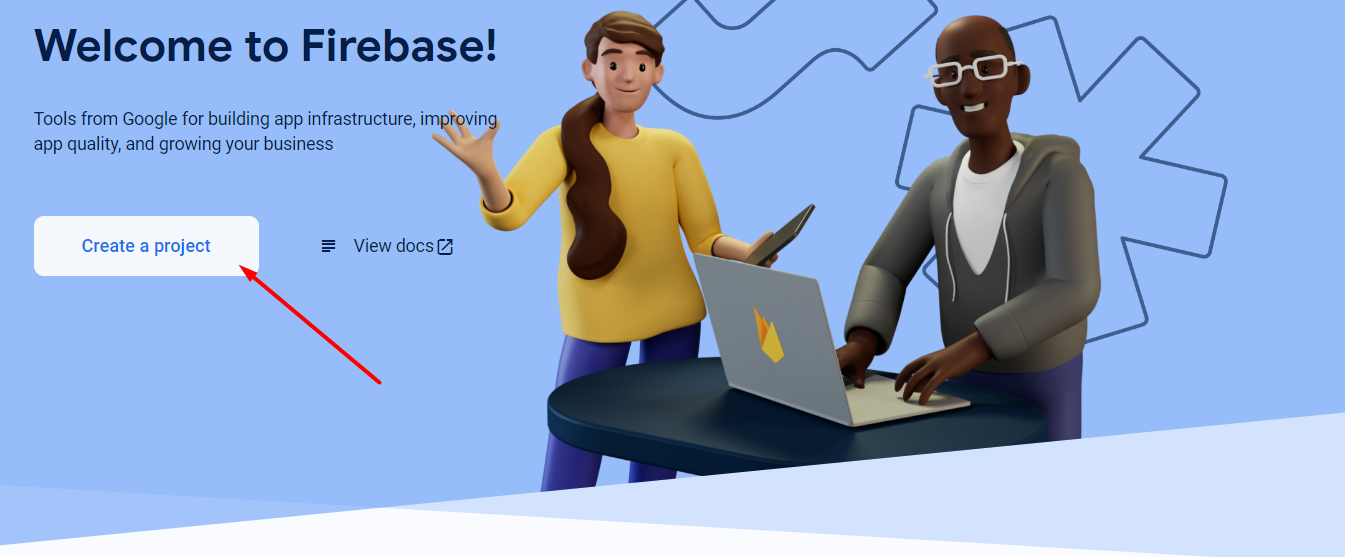
Follow the instructions and fill in all the necessary fields:
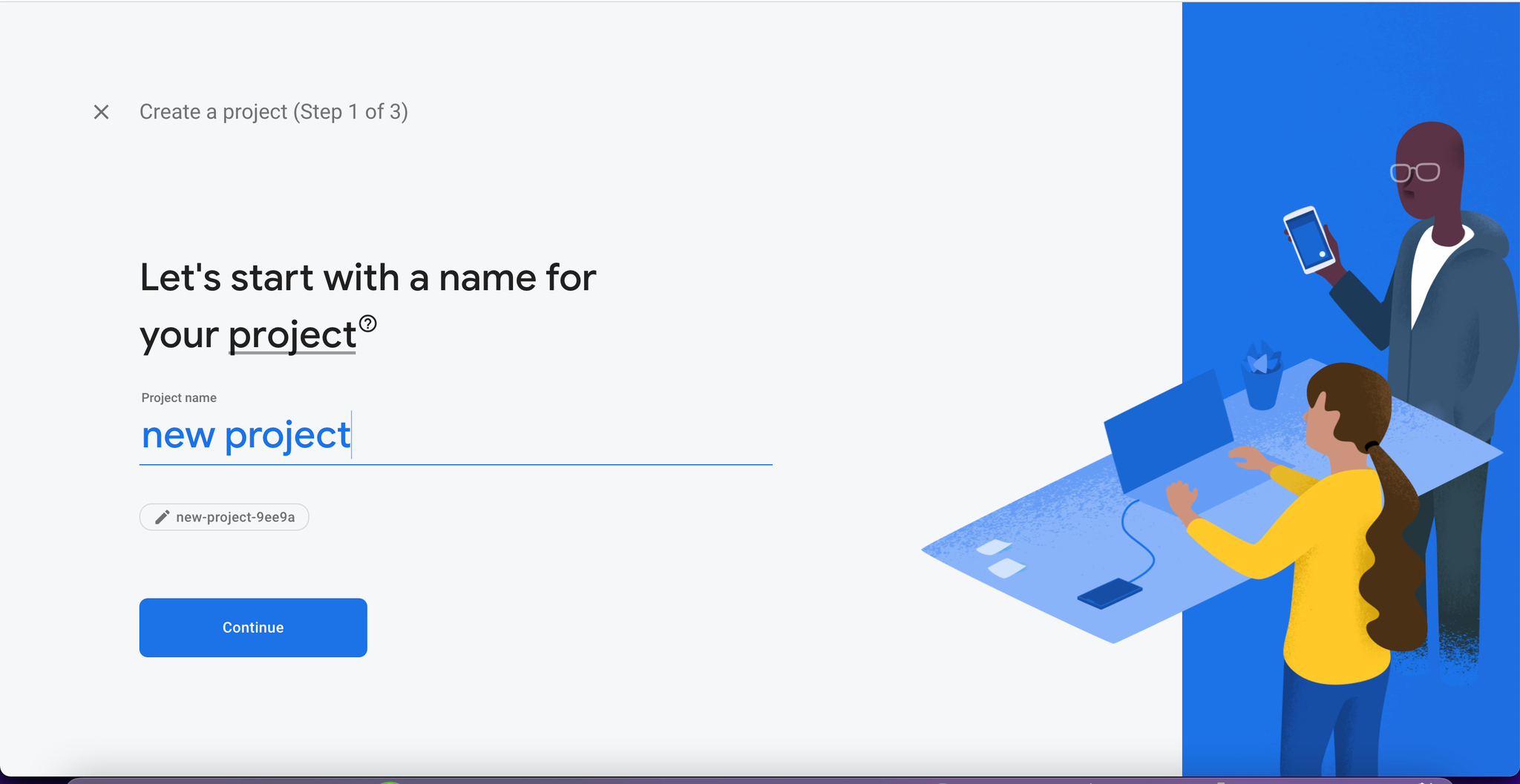
Or use the created one, if you have one.
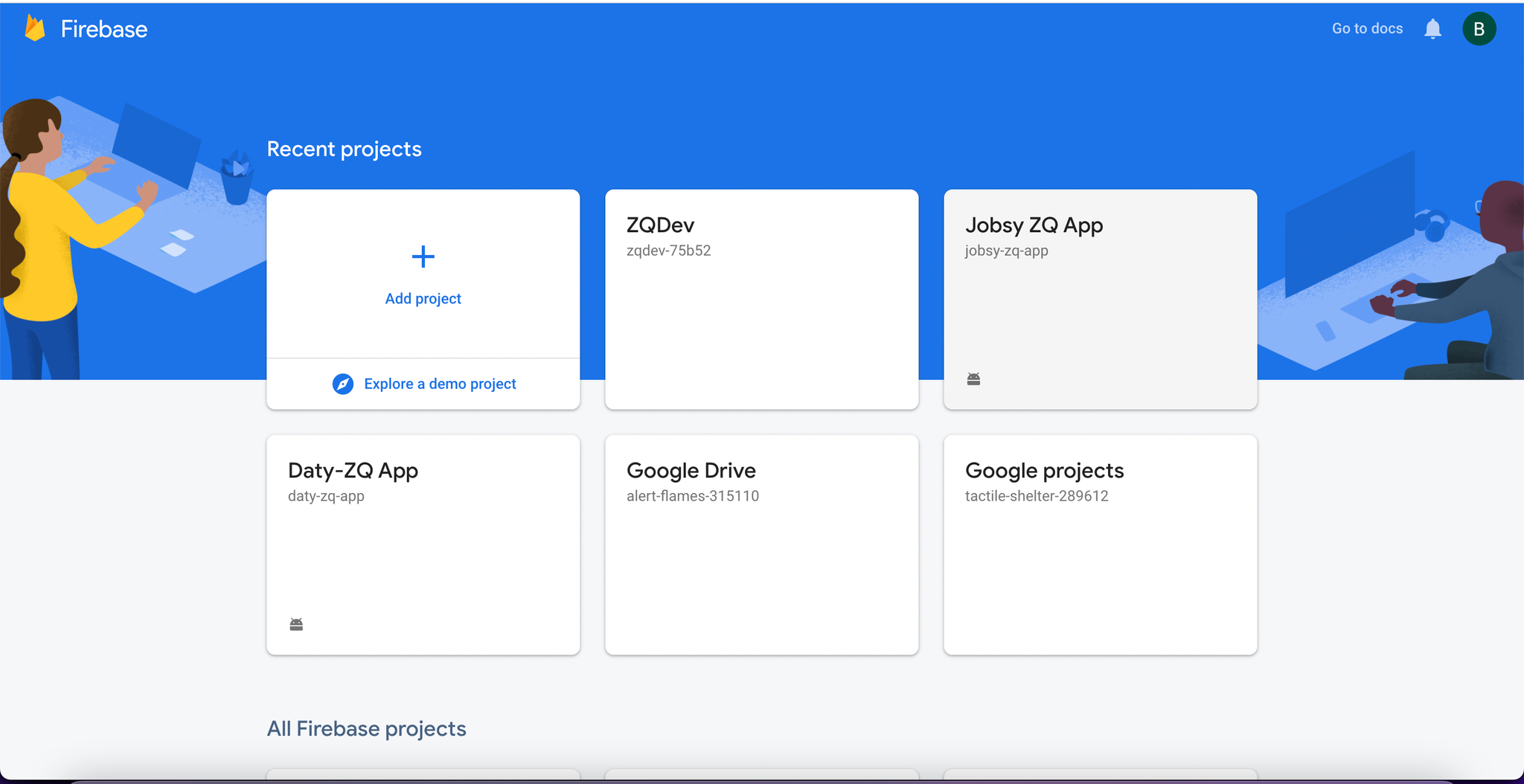
- Create a Firestore Database.
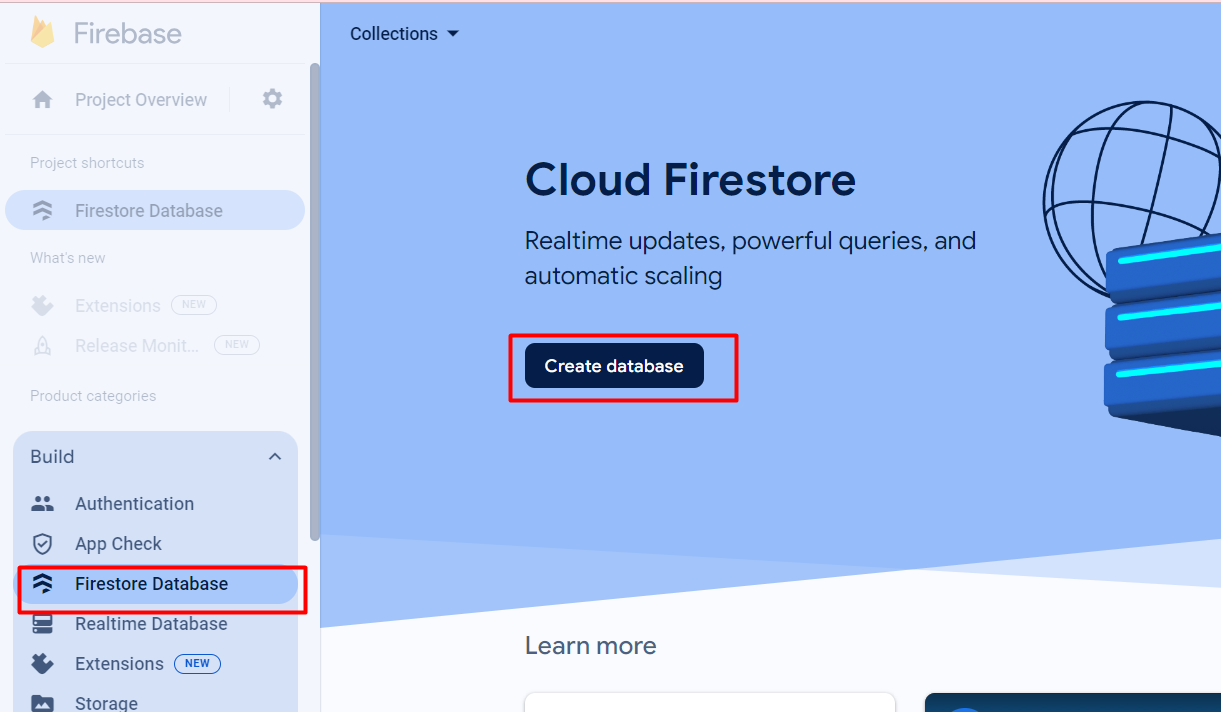
Create database collections you need for your app.
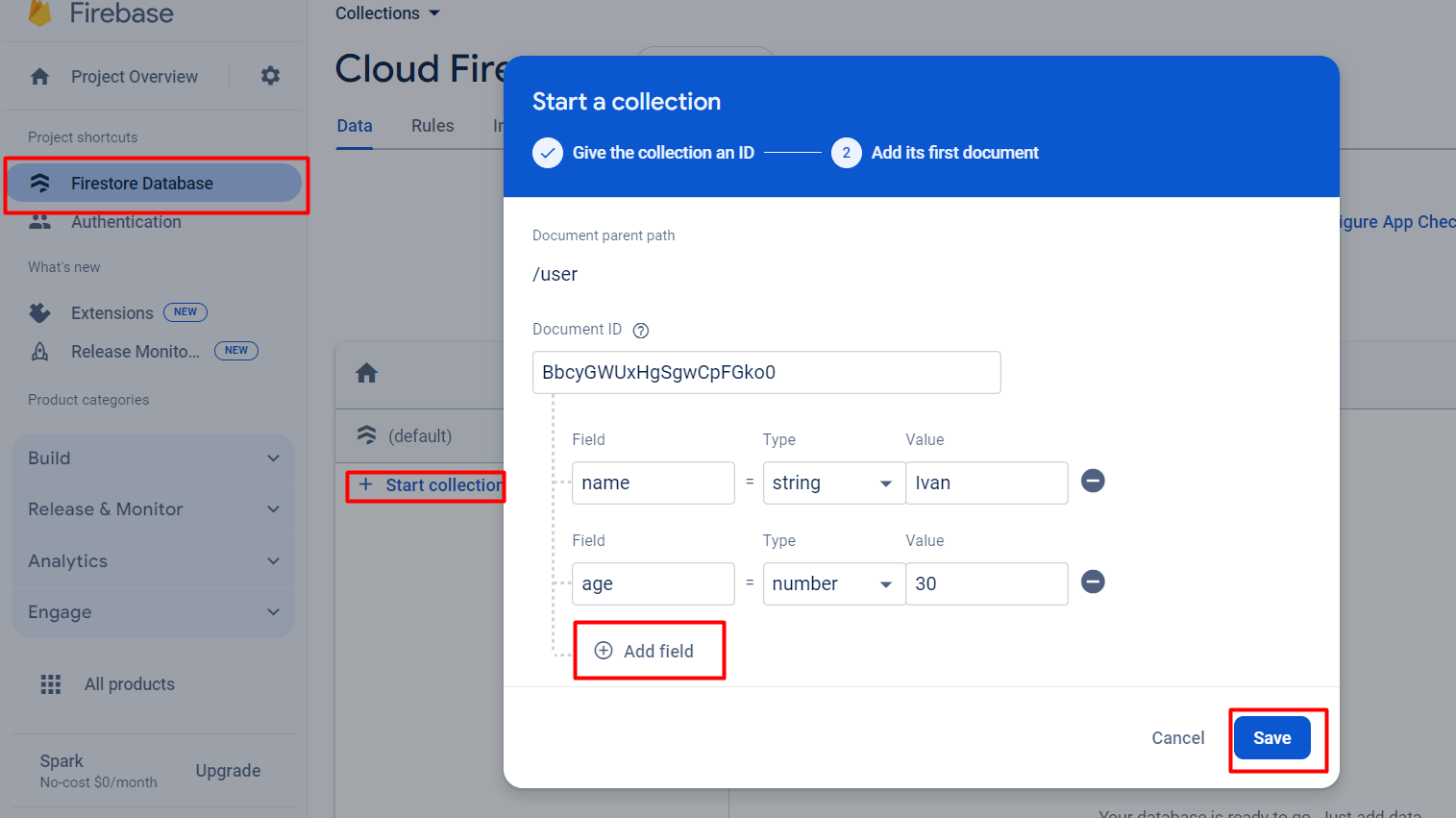
Configure Authentication
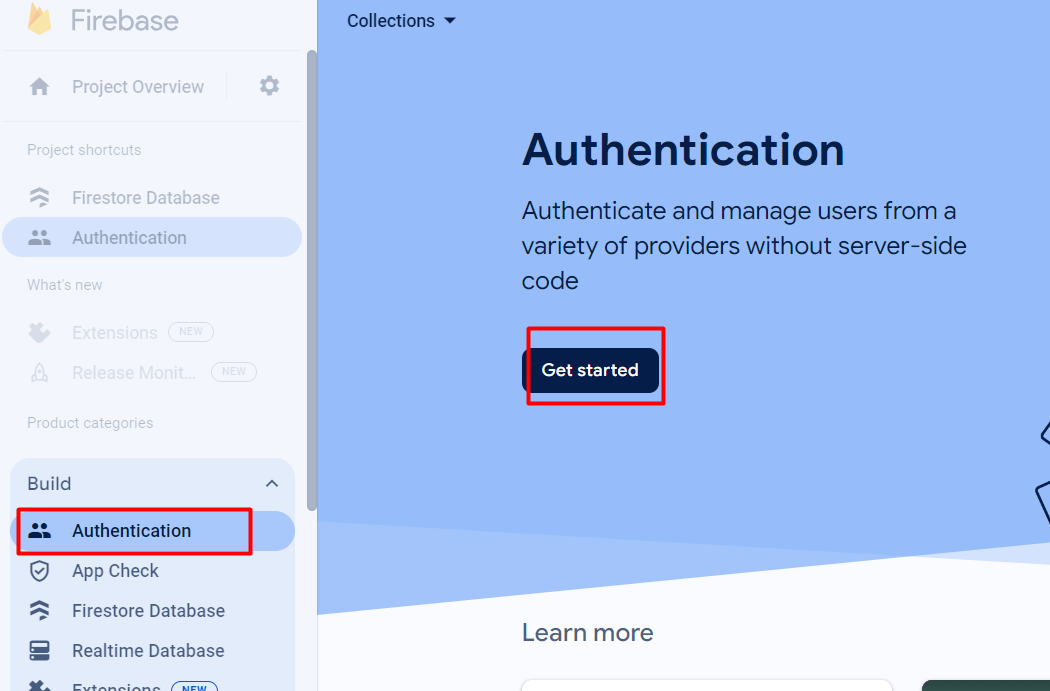
A good practice is to set up both authentication methods.
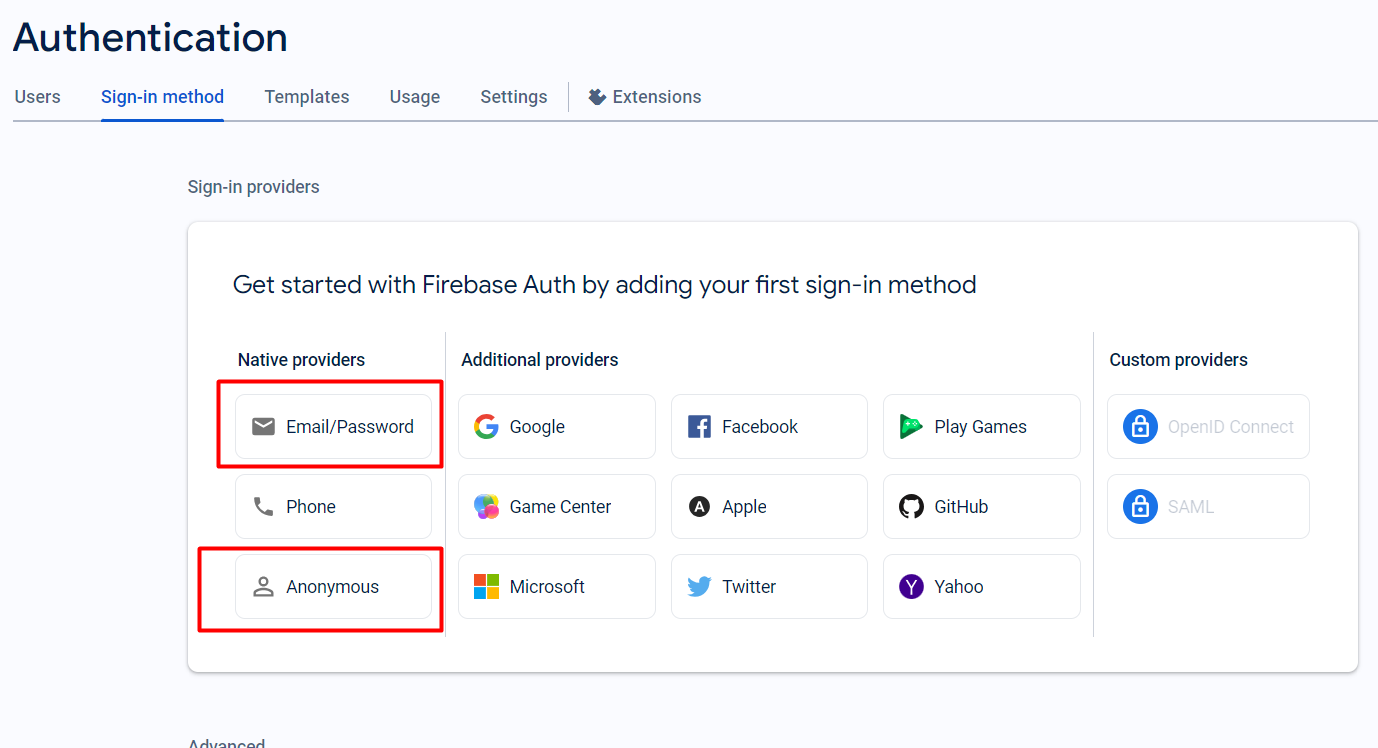
Set up Plugin Settings Fields
- In the Firebase console open your app and go to project settings in the settings tab.
- On the "General" tab, you will see all the necessary information for your plugin.
- Copy the ”Web API Key” and paste it into the plugin settings “API KEY” field.
- Copy the “Project ID” and paste it into the plugin settings corresponding field.
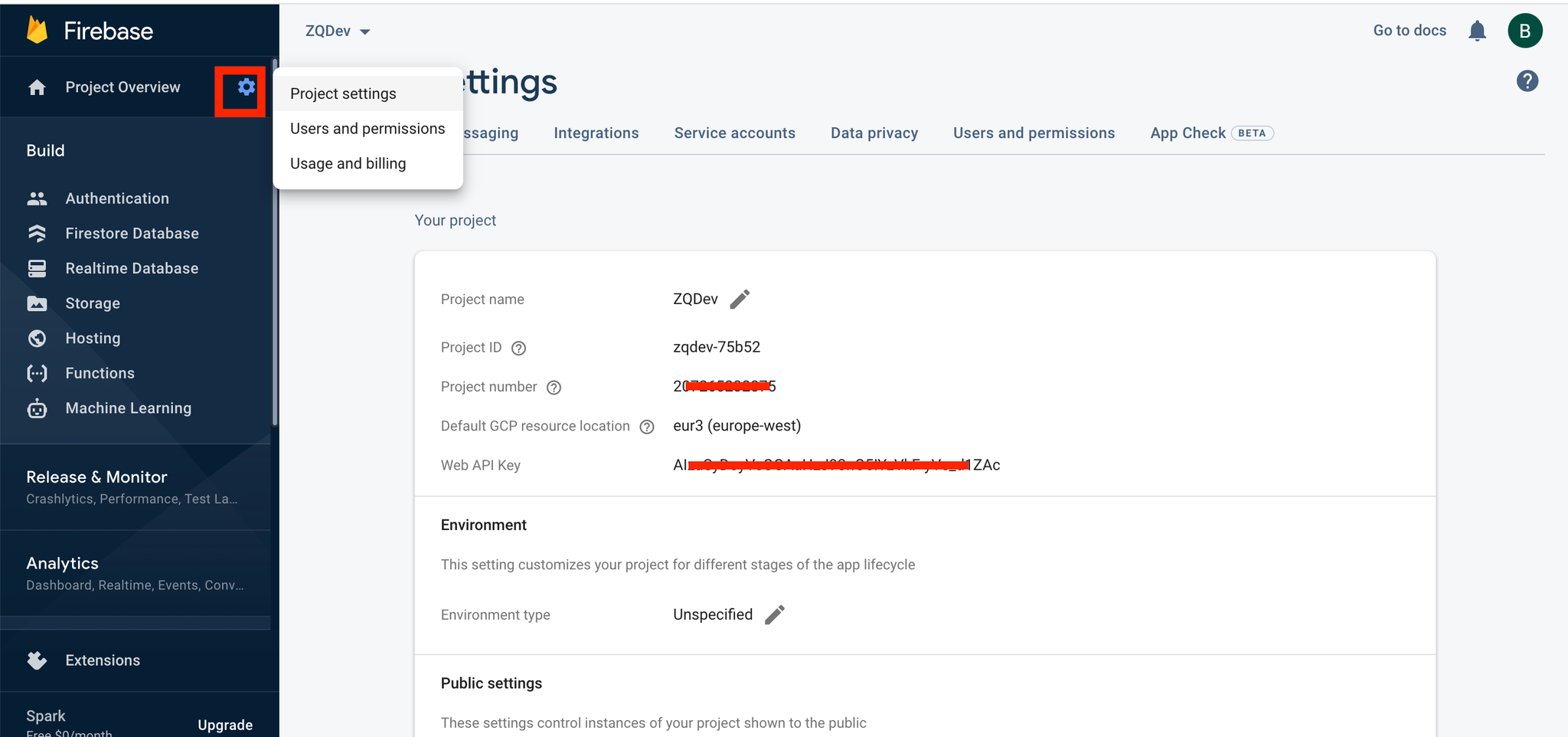
If “Web API Key” is empty, just go to the “Authentication” section, click “get started”, configure Authentication and after that the key will be there.
Note: Make sure you only copy the values without the quotes, for example this line,
projectId: "my-firebase-project",
Would mean your ID is, my-firebase-project- For plugin settings field “Bubble Data API Key” generate it in your bubble app Settings tab.
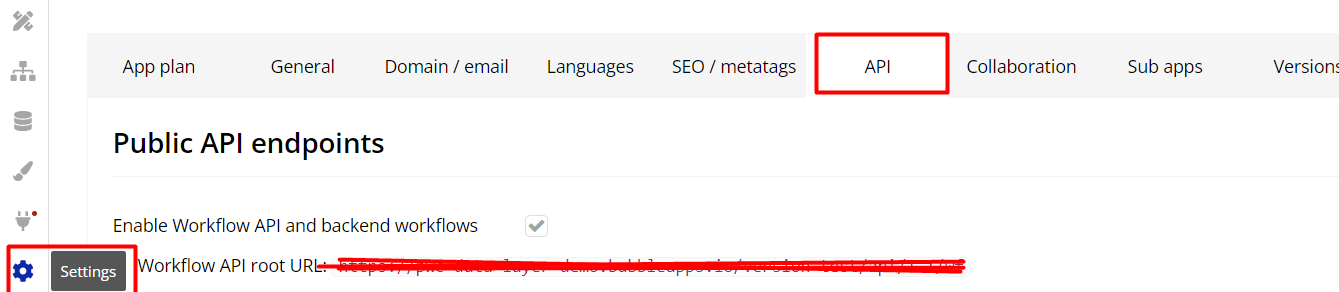
- Paste plugin element “Data Layer” on your page and you are all done with setting up.
Once you have setup your Firebase Console & finished adding the required values into the plugin settings tab, your can place the 'Data Layer' element on each page its required on. Once this element is on a page you will then have access to its actions & states.
Important: Ensure only ONE 'Data Layer' element is placed on each page.
If you have
public data you wish to use in your Firebase Database, you should add a 'Initialize Data Layer' action in an 'On Page Load' event and define the Main Collection name(s).Note: If you want to initialize more than one Main Collection, you can separate them with a comma.
Example:
Site_Assets,Public_Data,JSNote: You can use the 'Initialize Data Layer' as many times as you like. This should be done in cases such as a user has signed in or out using the plugin events as such. This is because you may initialize on page load a Main Collection called
public_data because the user is not yet signed in then once the 'Signed In' event fires you can initialize public_data, user_data. You must include the public_data again because calling 'Initialize Data Layer' also clears the Data Layer so that any Main Collection that is not included is no longer part of the Data Layer to prevent data remaining that should no longer be available.
:::Note: The events for 'Signed In' & 'Signed Out' fire on page load so if a user is logged in and returns to your site then the relevant event will fire automatically. This is also true for other events such as 'Data Offline', 'Data Online' & 'Data Layer Updated'.
Now that the Data Layer is setup you can start making use of the other element action's to read, write & delete data & also export your bubble data or post the Data Layer JSON to your apps workflow API.
The 'Export Bubble Data' action comes in two parts, first you need to run the 'Export Bubble Data (1)' action followed by the 'Export Bubble Data (2)' action. To use the export actions you need to enable your apps Data API (GET), check all 'things' you want to export & generate an API key. The API Key is required in the plugin's settings in the field
Bubble Data API Key.Exporting is as simple as defining your Data API's URL for the thing your exporting, then using the resulting JSON in the 'Export Bubble Data (2)' action.
Note: If your
'thing' was for example 'user', then your API URL would look like this,
Run Mode: https://your-bubble-app.bubbleapps.io/api/1.1/obj/user
Version-Test Mode: https://your-bubble-app.bubbleapps.io/version-test/api/1.1/obj/userThe resulting data in your Firebase Database will be structured as follows:
user (Main Collection) / unique_id (List of Thing's ID's) / this_users_data (JSON Data of this Thing)
Plugin element “Data Layer”
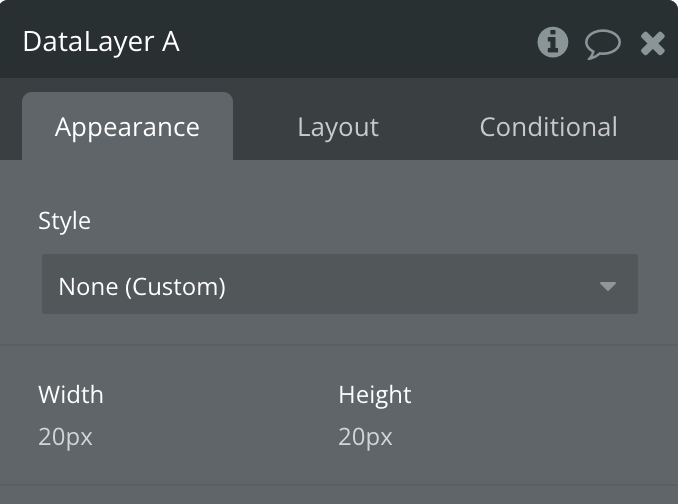
Exposed States:
Title | Description | Type |
String Output | The data retrieved from the Firestore collection, but it's represented as a JSON string or just string. This allows for easy handling and display of the retrieved data within the Bubble application.
Returned from “Get Data” action. | Text |
Logged In | Is the user logged into firebase. | Yes/No |
Number Output | The data retrieved from the Firestore collection when it is of number type.
Returned from “Get Data” action. | Number |
Boolean Output | The data retrieved from the Firestore collection when it is of boolean type(yes/no).
Returned from “Get Data” action. | Yes/No |
Display Name | User's display name retrieved from Firebase authentication. | Text |
Email | User's email address retrieved from Firebase authentication. | Text |
Email Verified | State indicating whether the user's email address has been verified. This information is retrieved from Firebase authentication. | Yes/No |
Photo URL | User's profile photo URL retrieved from Firebase authentication. | Text |
Is Anonymous | State indicating whether the user is authenticated anonymously. This information is retrieved from Firebase authentication. | Yes/No |
User UID | State of the user's unique identifier (UID) retrieved from Firebase authentication. | Text |
Provider Data (JSON) | Refers to details about the authentication provider used by the user to sign in. Firebase supports various authentication providers such as Google, Facebook, Twitter, and email/password authentication. | Text |
Data Offline | Reflects whether the Firebase data source is currently operating in an online or offline mode. | Yes/No |
Search Results id | Document IDs where the search term was found.
Returned from “Search Data Layer” action. | Text List |
Type of returned data | Represents the type of data retrieved from Firebase Firestore. | Text |
Search Results field | Contains the names of the fields within the documents where the search term was found.
Returned from “Search Data Layer” action. | Text List |
Search Results value | Stores the corresponding values of the fields where the search term was found.
Returned from “Search Data Layer” action. | Text List |
Events
Title | Description |
Data Layer Updated | Triggers when Firebase collections have been updated. |
Signed out | Triggered when the user signed out. |
Signed In | Triggered when the user signed in. |
Data Offline | Event triggered when the Firebase data has transitioned to an offline state, meaning that it is currently disconnected from the server or experiencing network connectivity issues. |
Data Online | Event is triggered in response to a server-side update of Firebase collections, indicating that the application is now connected and receiving updates from the server. |
Data Deleted | Event is triggered when a document within a Firebase collection is deleted. |
Search Finished | Search action has finished. |
Login failure | Event triggered when login fails |
Returned data is string | Event triggered when type of returned data is string |
Return data is number | Event triggered when type of returned data is number |
Return data is boolean | Event triggered when type of returned data is boolean |
Note: The 'Data Layer Updated' event is fired each time the Data Layer changes, this includes if another app was to update the Firebase database as any changes to the Firebase database will trigger this event while online. If the app is offline the event will fire when the app connects again.
Element Actions
Get Data
Initialize Data Layer
Write Data
Get Value for Inputs
Post Data To Endpoint
Log User In
Log User Out
Run Data as JS
Export Bubble Data (2)
Add Data to Layer
Make Data Offline
Make Data Online
Create New User
Delete Data
Search Data Layer
Plugin Server Side Actions
Export Bubble Data (1)
This action fetches data from bubble database and returns it in a structured format.(for a better understanding check the Set Up section).
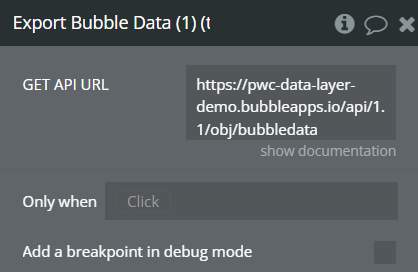
Fields:
Title | Description | Type |
GET API URL | This property represents the URL from which data will be fetched. (explained better in Set Up section) | Text |
Returned Value:
Title | Description | Type |
json | This property represents the JSON object returned by the action. It includes an ID extracted from the URL and data retrieved from the response, both serialized into a JSON string. | Text |
Workflow example
Here's a basic workflow example to get started with the Firebase Data Sync plugin:
- Setup Initial Connection:
- Add a Data Layer element to your page.
- Use the "Initialize Data Layer" action on page load with your main collection names (e.g., "users,posts,settings").
- User Authentication:
- Create a login form with email and password fields.
- Connect the login button to the "Log User In" action.
- Handle successful login with the "Signed In" event.
- Display user information using the exposed states.
- Data Retrieval:
- Once authenticated, use "Get Data" to retrieve specific information.
- Display the retrieved data in your app using states like "String Output" or "Number Output".
- Data Writing:
- Create a form to collect user input.
- Connect the form submission to the "Write Data" action.
- Use the "Data Layer Updated" event to provide feedback.
- Working Offline:
- Implement "Make Data Offline" functionality for offline usage.
- When connection is restored, use "Make Data Online" to sync.