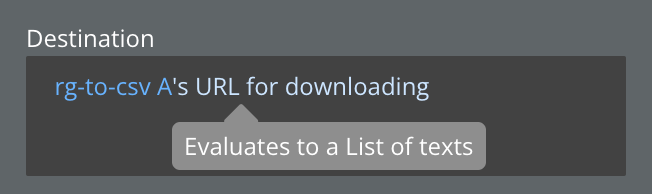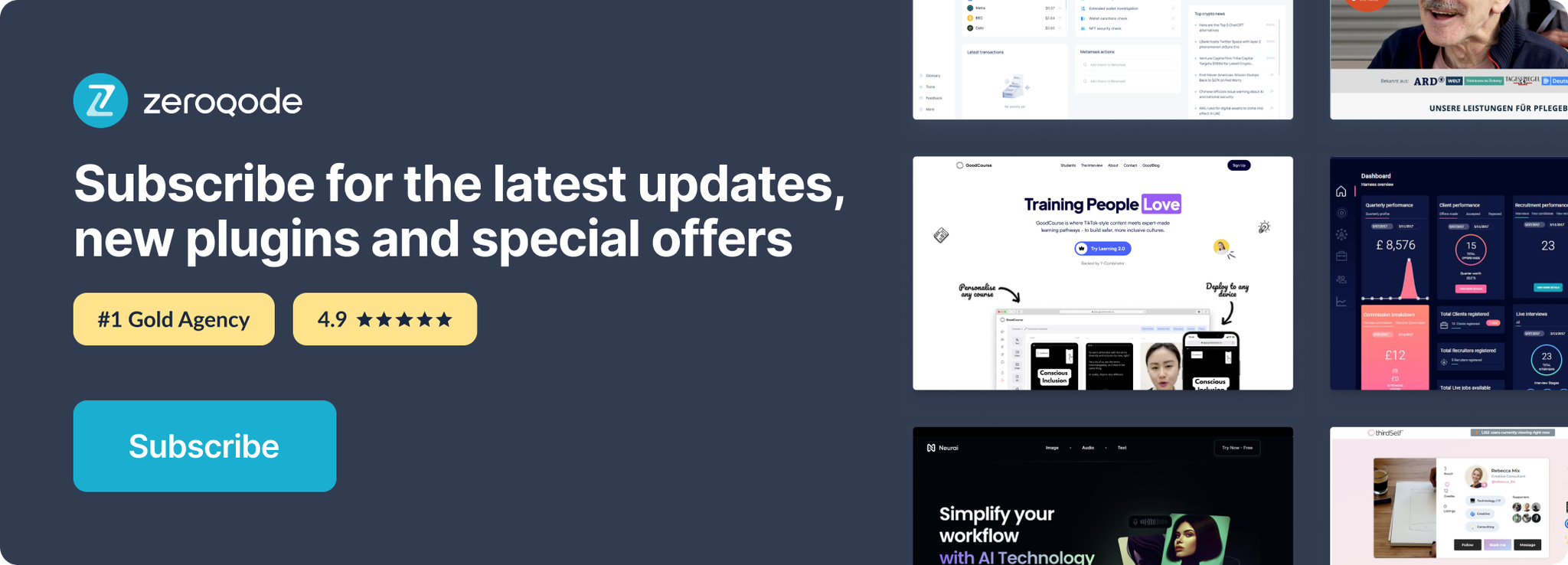Link to plugin page: https://zeroqode.com/plugin/repeating-group-to-csv-1525781404285x727100664288903200
Demo to preview the settings
Introduction
Exporting your data from your application will be now much easier with our CSV and XML export. This Zeroqode plugin will save every row in a selected repeating group into a downloadable CSV or XLS file with a single click. It will contain the same fields in the same order as they appear in the repeating group.
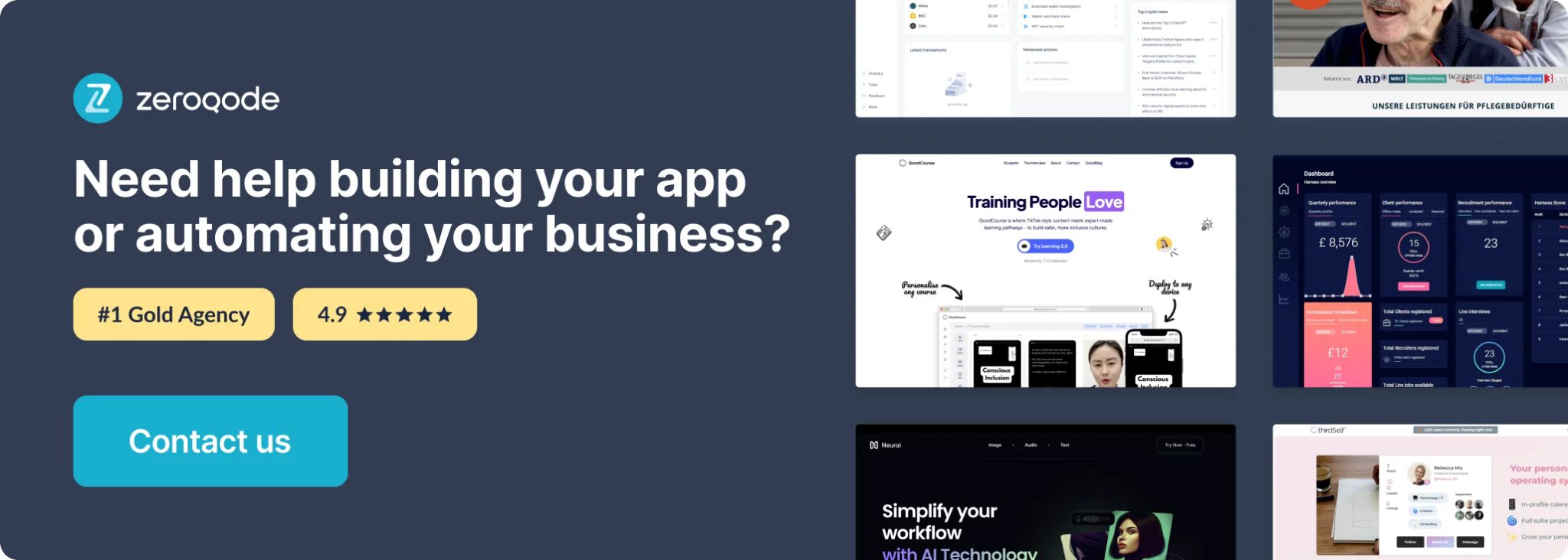
Tutorial
Exposed States
URL for downloading - type text.
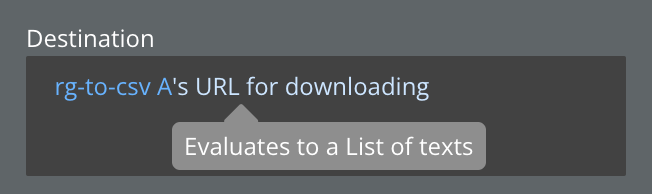
Available Actions
Download File
Download File action has a few fields that have an impact on the output file.
- Format - dropdown with two options with the type of downloadable file (CSV or XLS)
- Insert RG ID - a dynamic value of a text type. Insert here your Repeating Group ID.
- Table captions from - dropdown with two options (Group and Manually). If the Group option is selected, the column's title captions will be taken from the group whose ID you have identified in the “Captions (group ID)” field (below). If the Manually option is selected, you have to type manually the column captions into the Captions (group ID) field below.
- Captions (group ID) - a field where you can insert your Group Captions’ ID or type manually captions for your Repeating Group columns.
- File Name - a dynamic value of the text type. Type here the preferable name for your resulting file.
- Separator - static text. The separator for the CSV file content. By default - it is a comma ‘,’. Required only for CSV file type.
- Content surrounded - static text. By default, the entire CSV content is surrounded with double quotes «». When the CSV file type is chosen it is advised to use 'Content surrounded' option to avoid issues. Also CSV convention is that fields containing a comma should be enclosed in double quotes. This way, the comma inside the quotes won't be treated as a separator.
- Enable Captions(headers) - checkbox. If left unchecked - the resulting file won’t have column captions.
- csv_ignored - is the ID attribute that you can assign to the element that you want to exclude from the resulting CSV file. If you place this ID to the table caption’s text element, the resulting CSV file won’t have this column name. If you place this ID to the RG column’s text element, the resulting CSV file won’t have this entire column.
Once you trigger this workflow action, the plugin will process the repeating group and then return a state with the download URL with CSV named file.
The plugin downloads only the data that is fully loaded and visible in the Repeating Group, available on a page.
How to use the “Set column index” feature:
If you want your RG’s columns to appear in the resulting CSV file in a specific order, different from the one it renders on the page load, just assign the serial number value to the Column’s title ID field and indicate it in the Download CSV rg-to-csv A action:
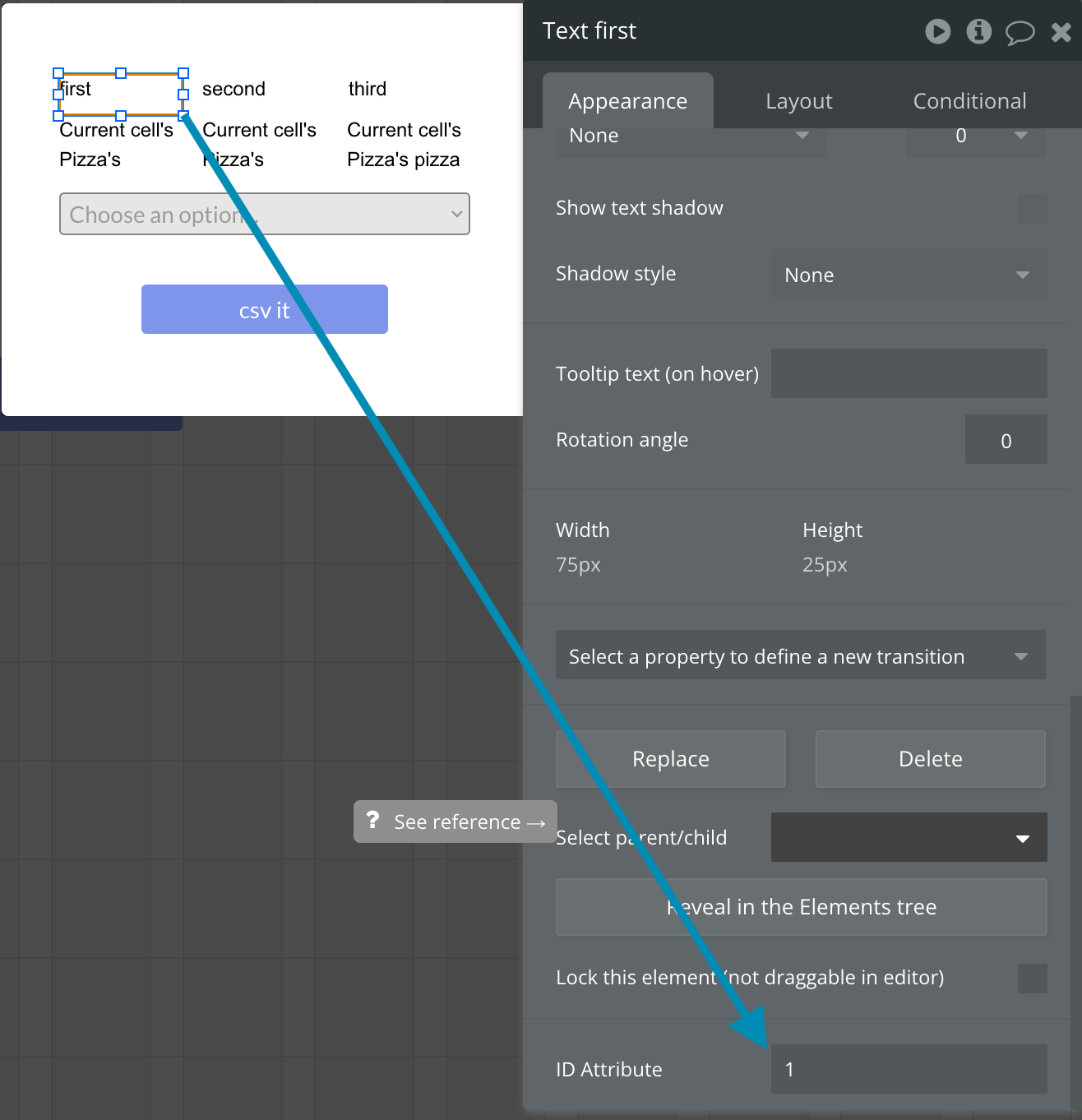
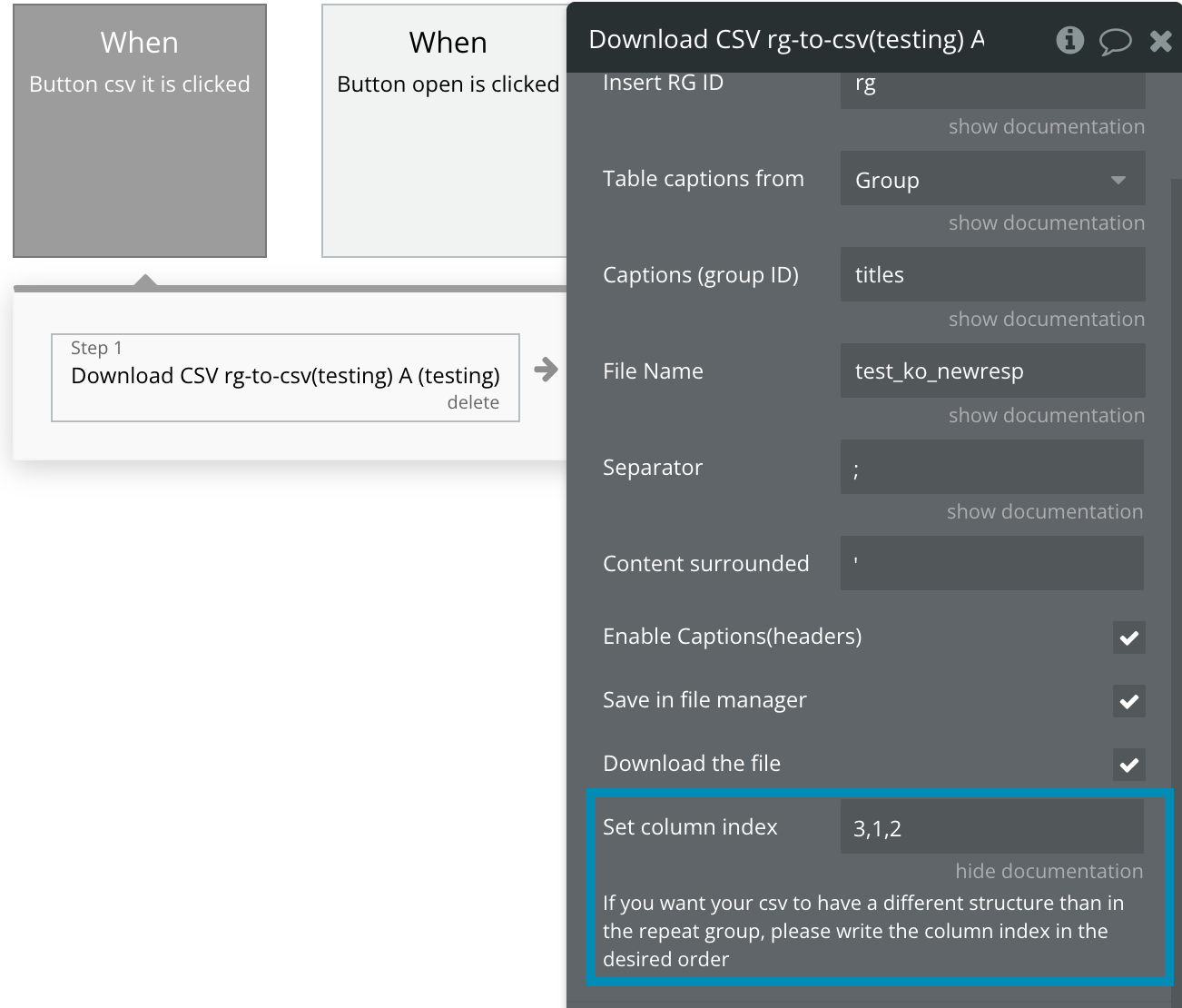
Use case example
- Place the plugin element on the page:
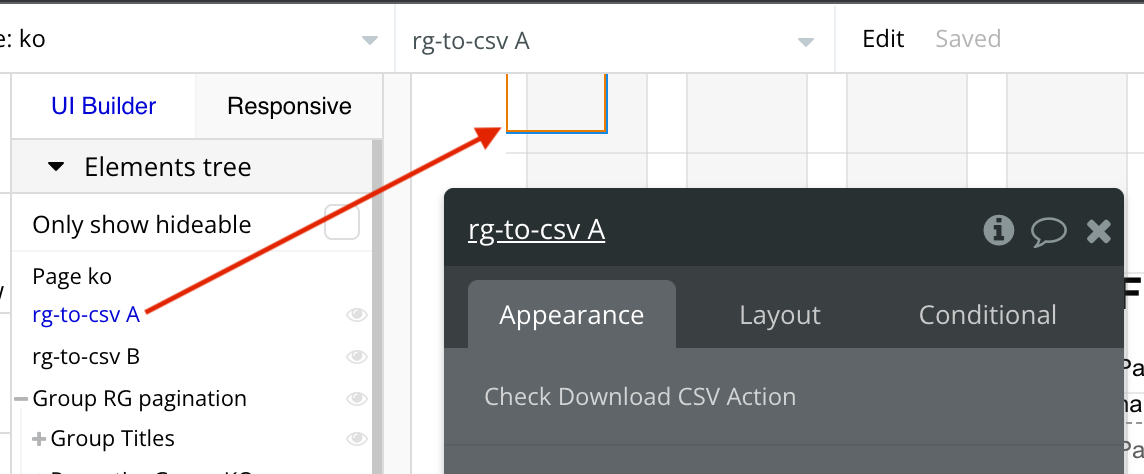
- Create a Repeating Group, assign an ID to it:
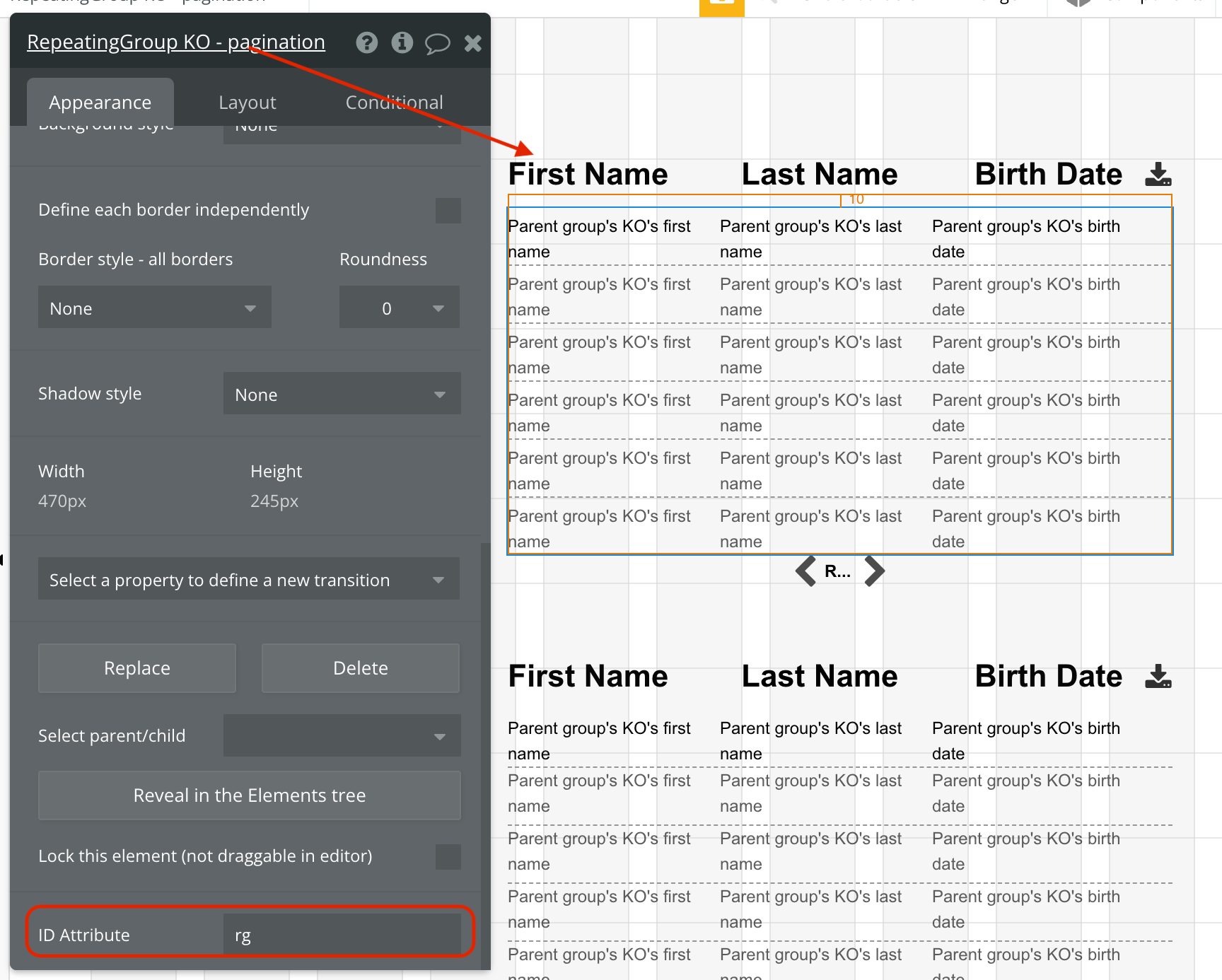
- Create a group, place text elements inside with the names of your Repeating group columns. Assign an ID to this group:
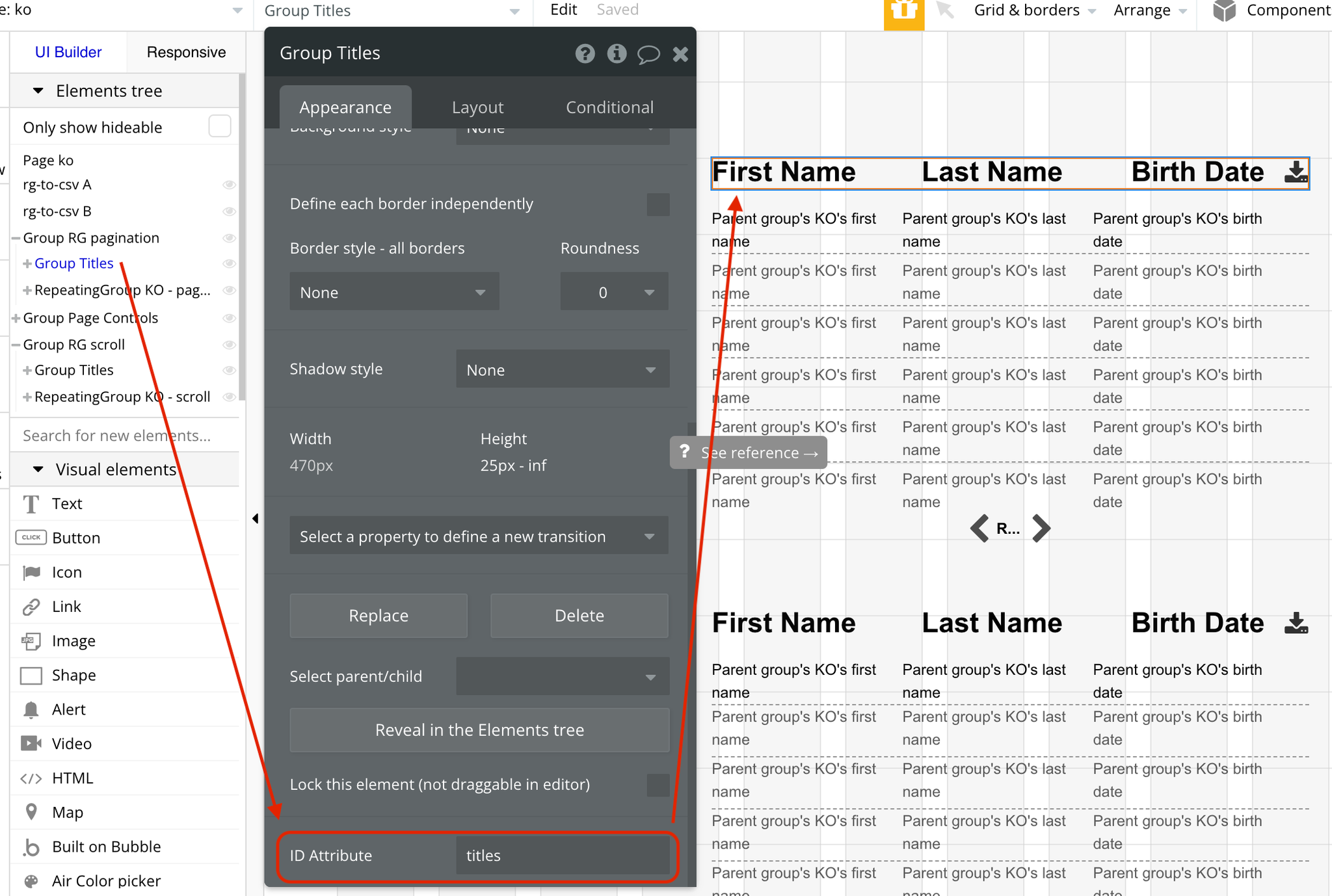
- Add a button or any other element that will trigger the RG to CSV action. Assign a workflow to it - the “Download CSV rg-to-csv A” action:
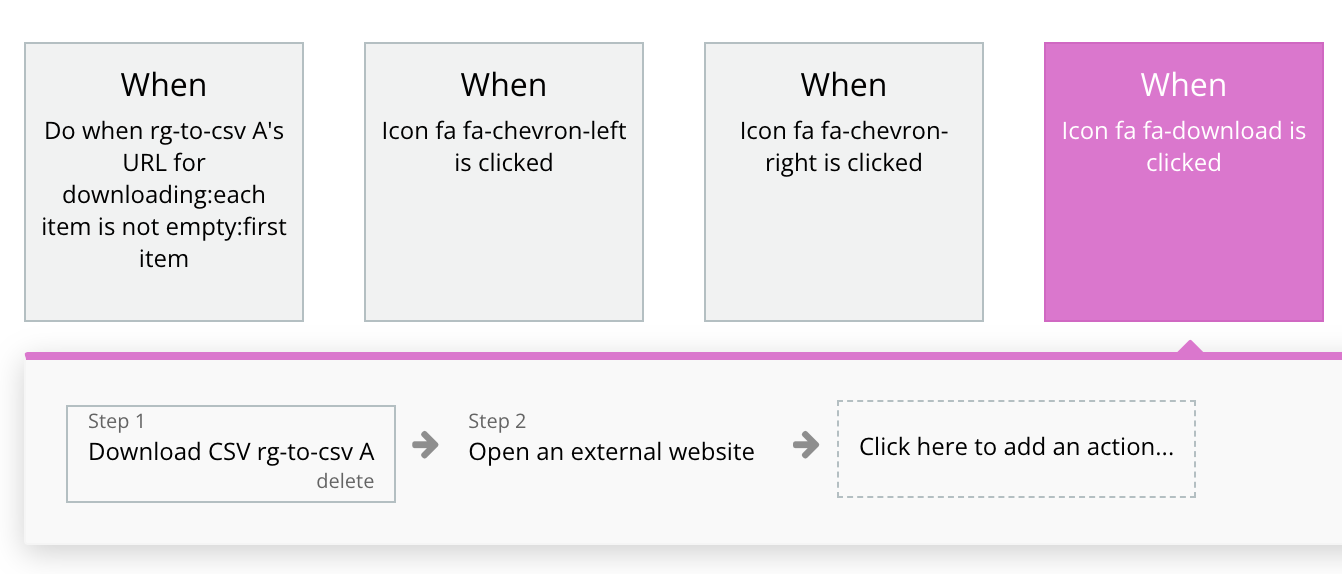
- In the “Download CSV rg-to-csv A” action, assign the Repeating group ID into the “Insert RG ID” field, and the ID of your Captions group into the “Captions (group ID)” field:
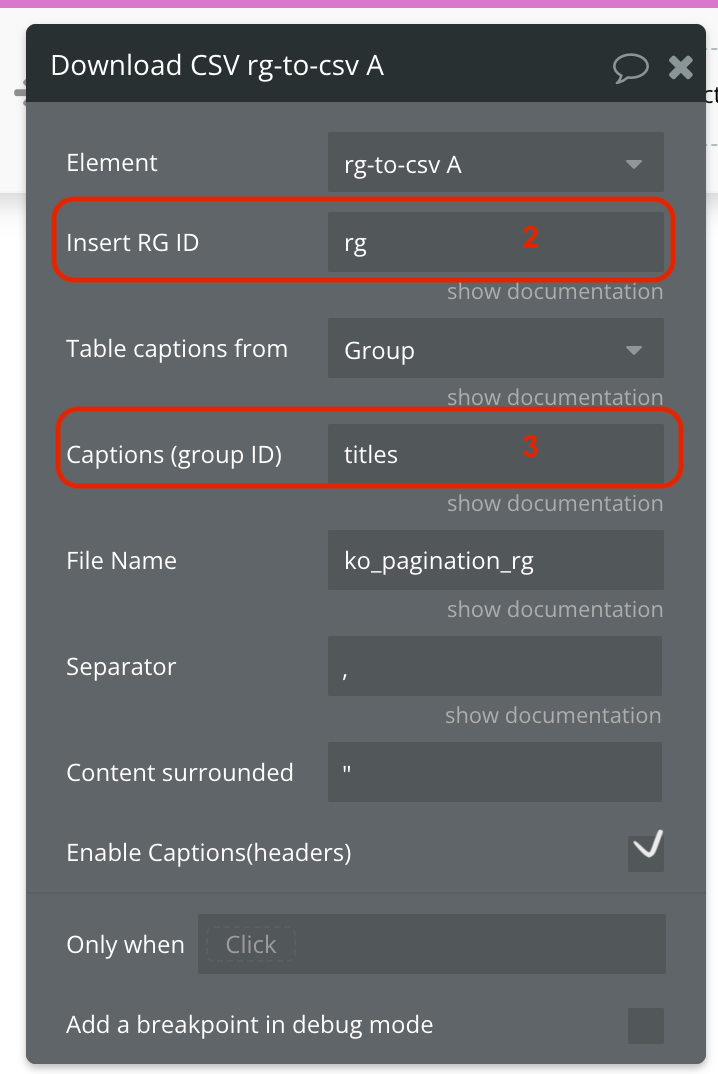
- Add your resulting CSV file and other parameters, according to your preferences.
- There are a few ways to get the resulting CSV file: - use the “Open external website” action. It will automatically download the CSV file when the conversion is finished; - use the “Link” element. In any case, you need to use the “URL for downloading” plugin state: