✅
Demo to preview the settings
✅
Introduction
Push files to Google Drive using a Service Account. The easiest way to allow your app to move data on its own.
☝
NOTE: This is the JSON WEB Token authentication version, users will access the Service Account Google Drive.
For the information on how to obtain Service Account Keys for a Service Acc. Plugin, please read here: https://docs.zeroqode.com/obtaining-google-service-account-keys
☝
All pushed files are stored in Google Service account and can be retrieved only through the API (for instance- Get Files). The files are NOT stored in Google Drive itself.
💡
TIP: Service accounts, types of service accounts, and the IAM roles that are available to service accounts please find here: https://cloud.google.com/iam/docs/service-accounts
☝
A shared drive is an organizational structure within Google Drive that lives parallel to My Drive. You can organize an individual file within a shared drive or in My Drive but not both. For more details please visit this page: https://developers.google.com/drive/api/v3/about-files
Prerequisites
For using the plugin you'll need to get the API credentials with JWT for Google Create your development account at: https://console.cloud.google.com/home/dashboard and also enable Google Drive API in the console.
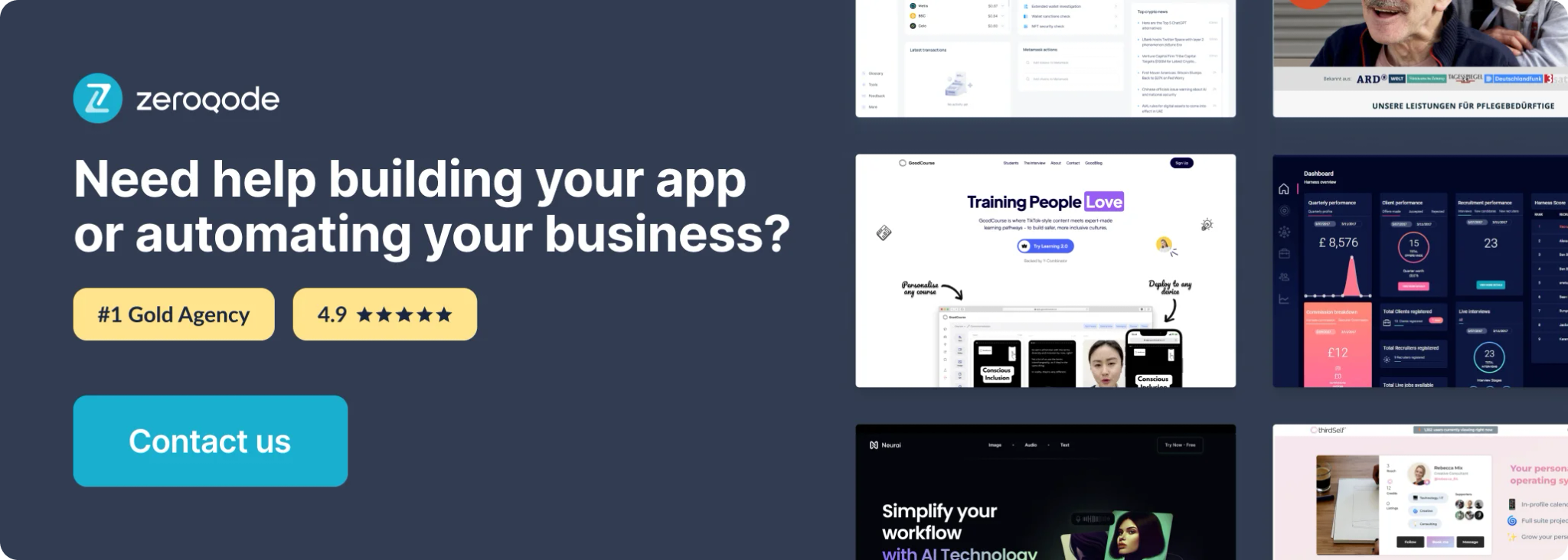
How to setup
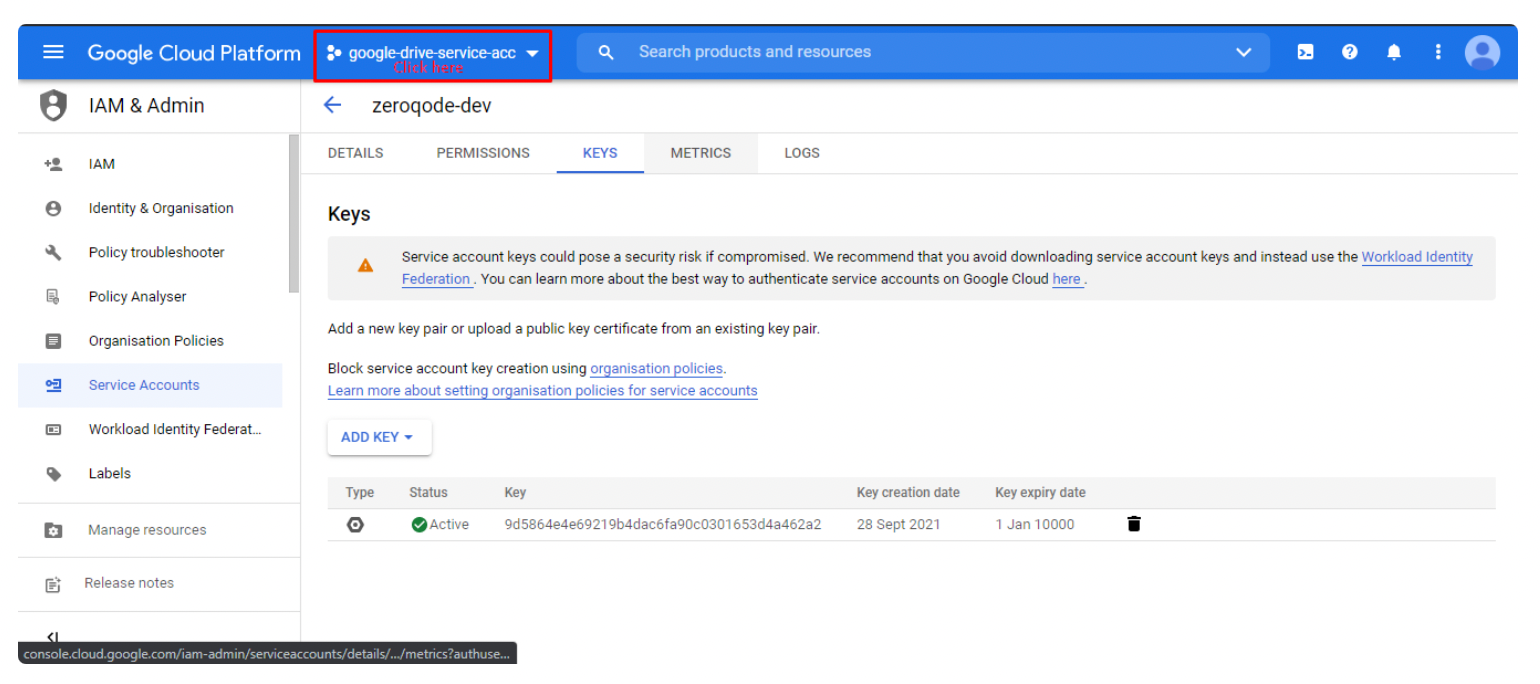
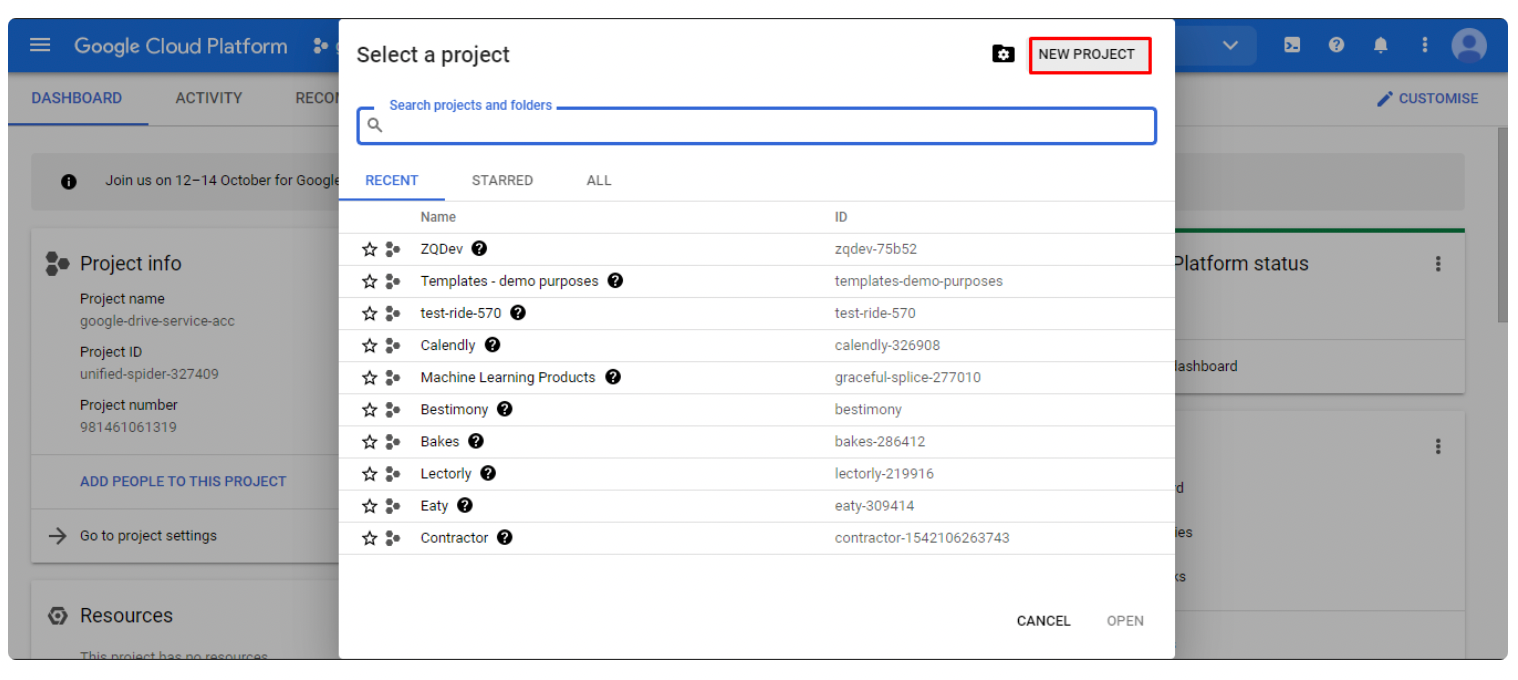
Enter your project name and click "Create"
If necessary, add an organization
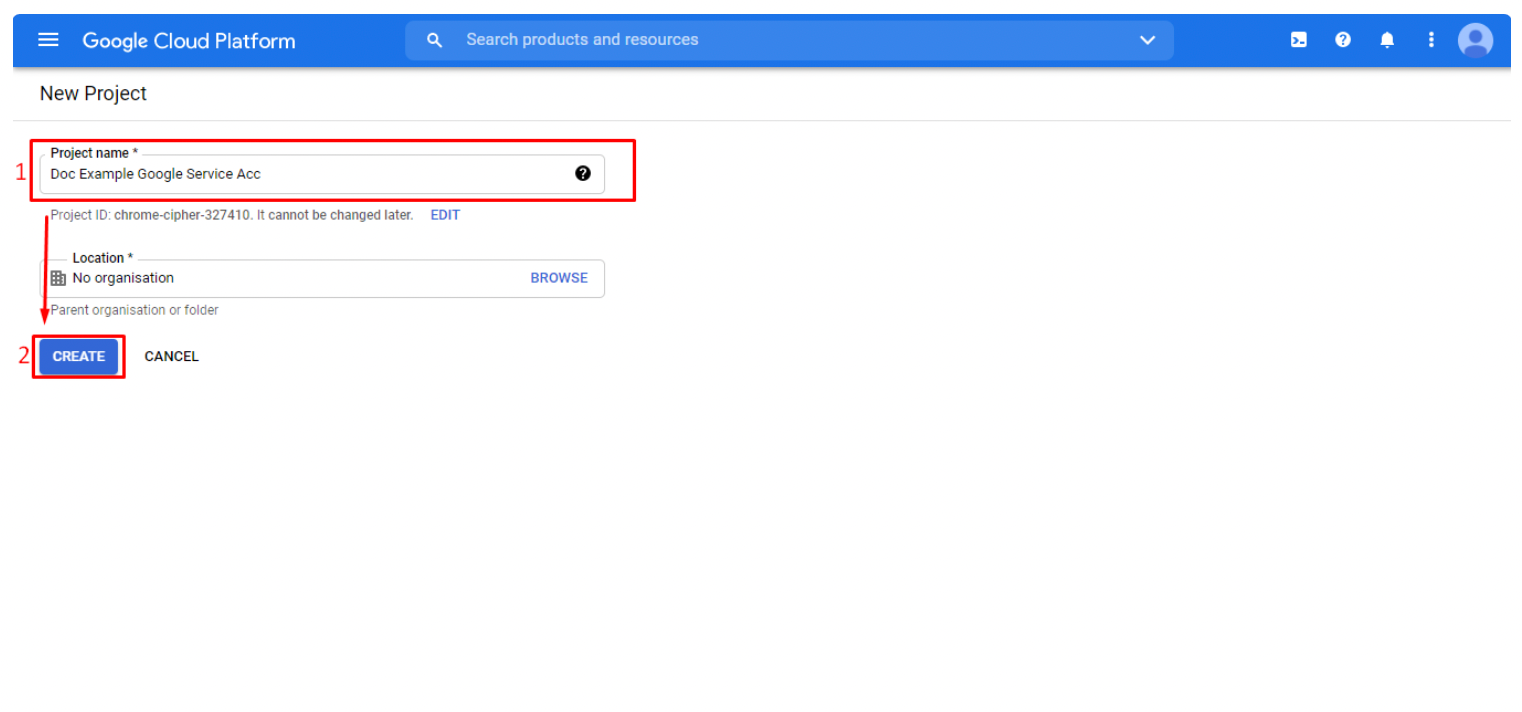
Select your project
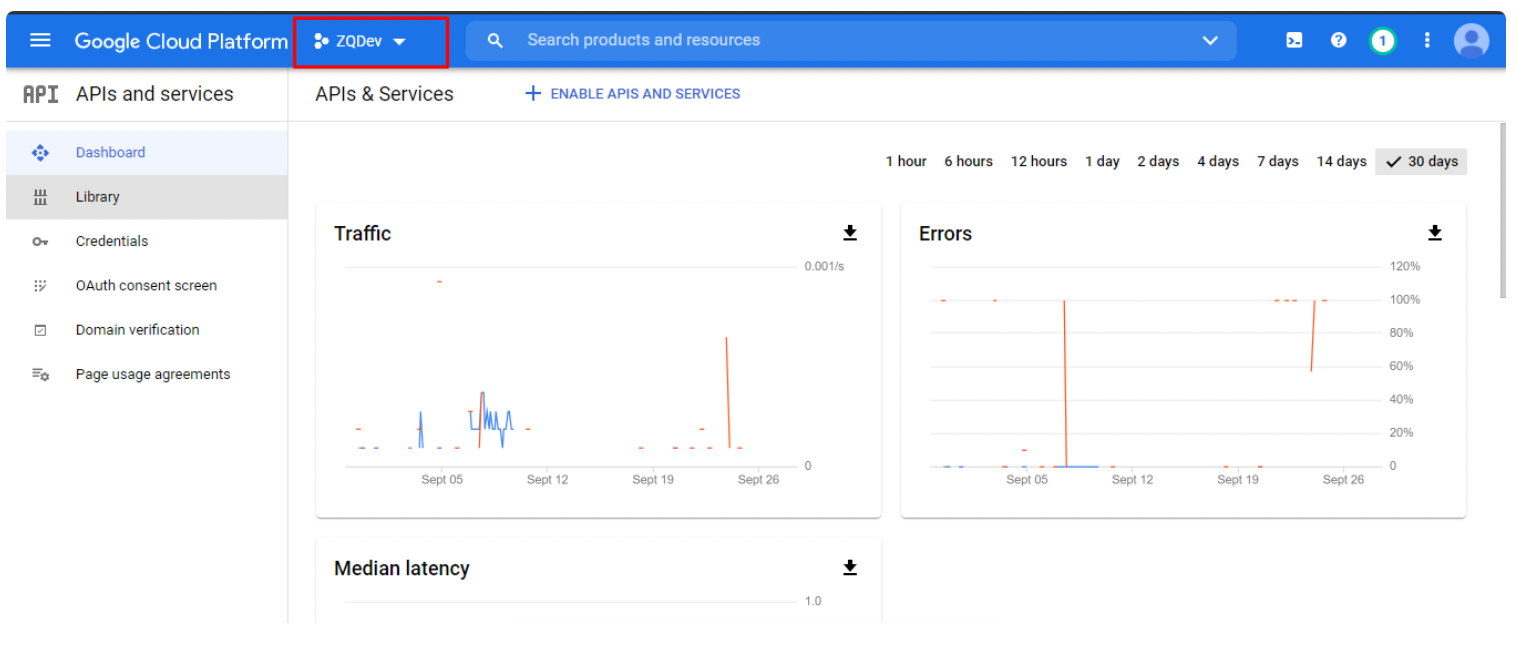
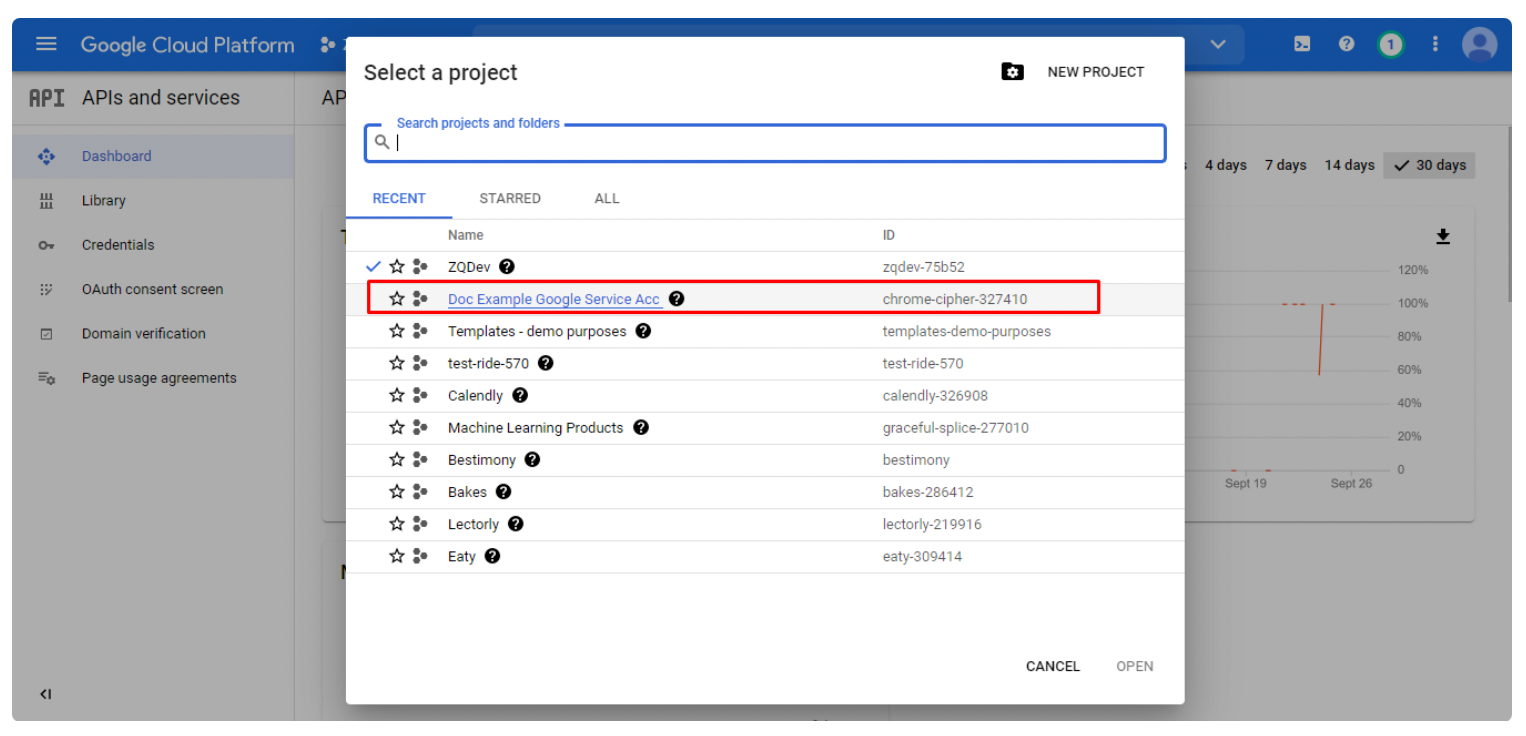
Go to APIs and services > Library
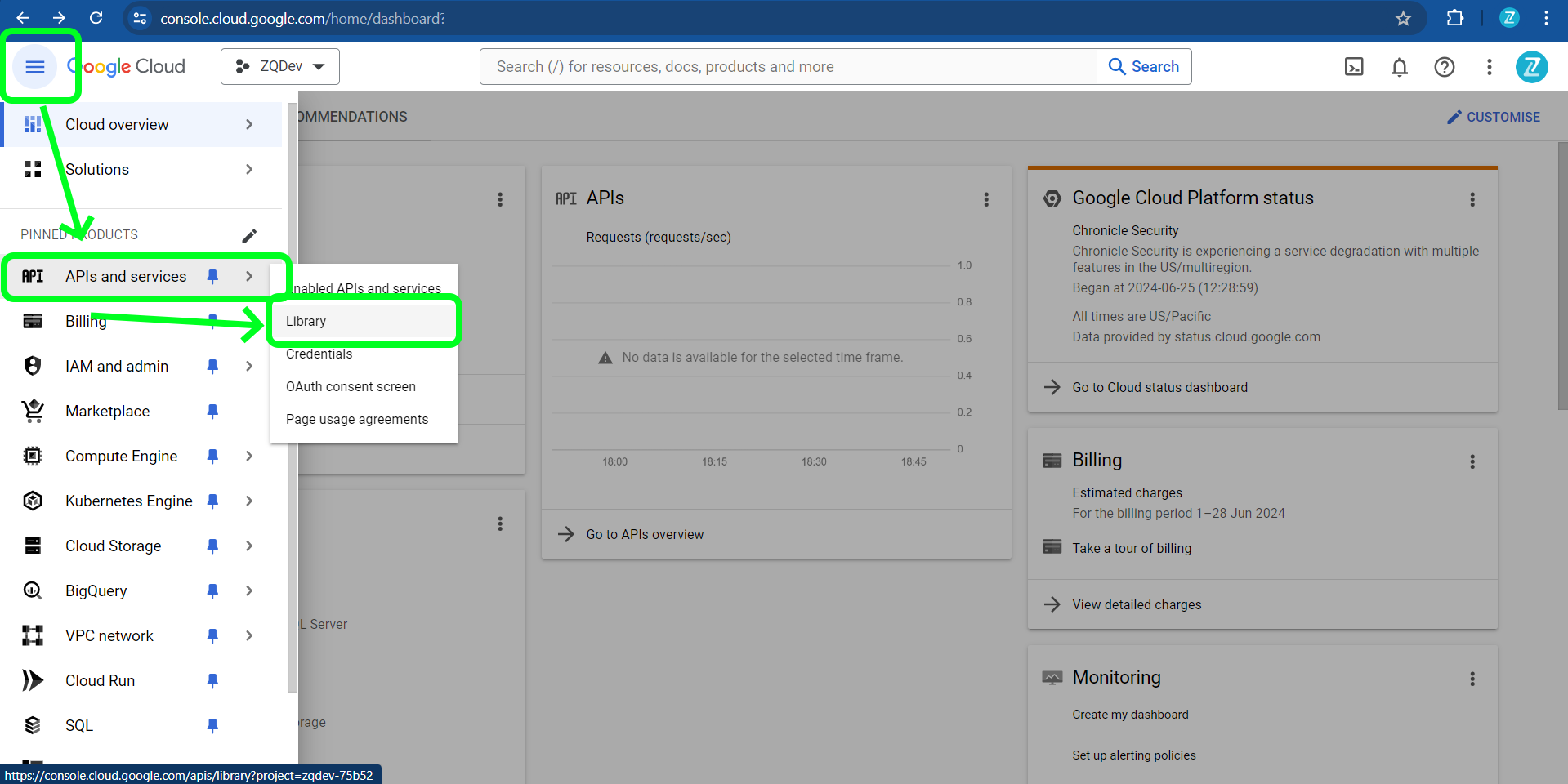
Find Google Drive API and click it
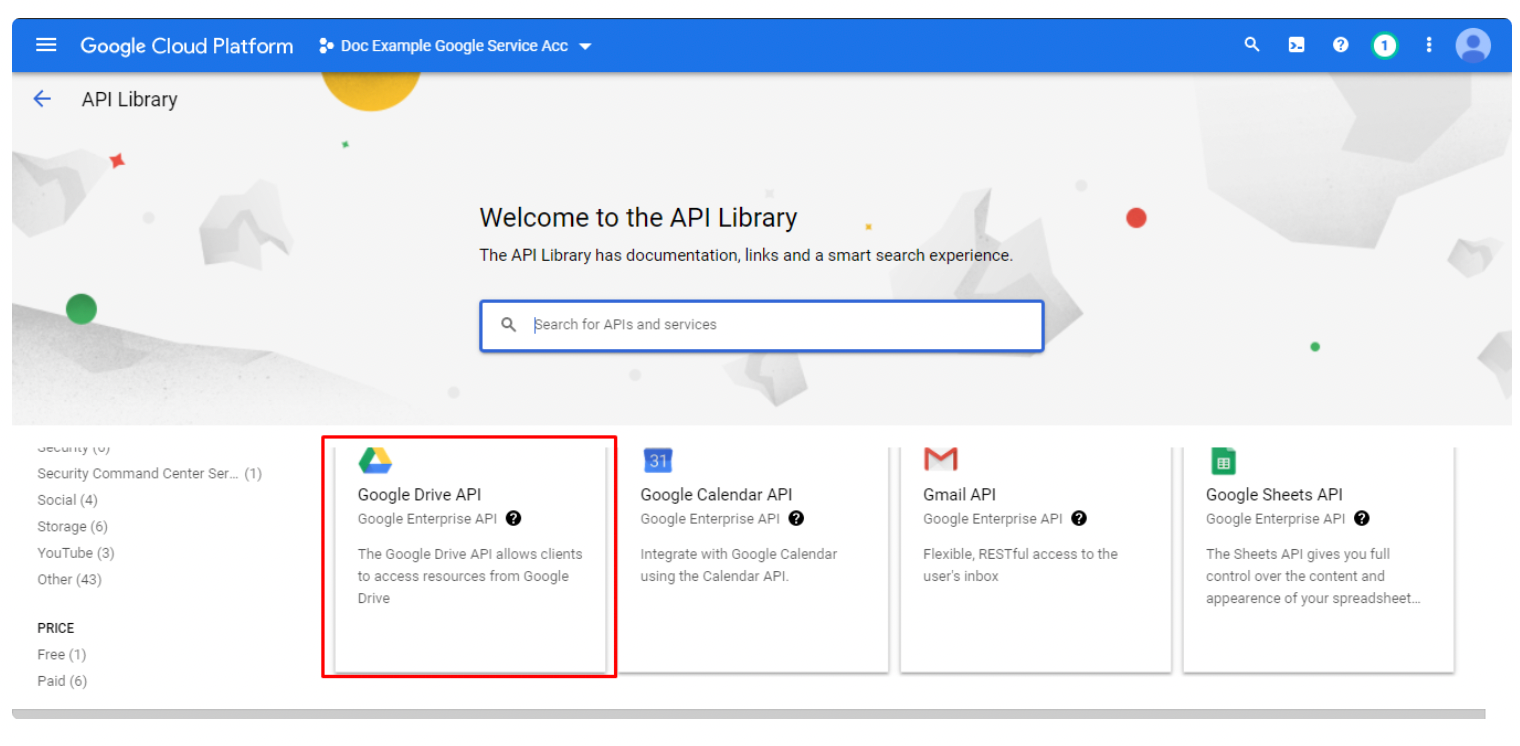
Press Enable
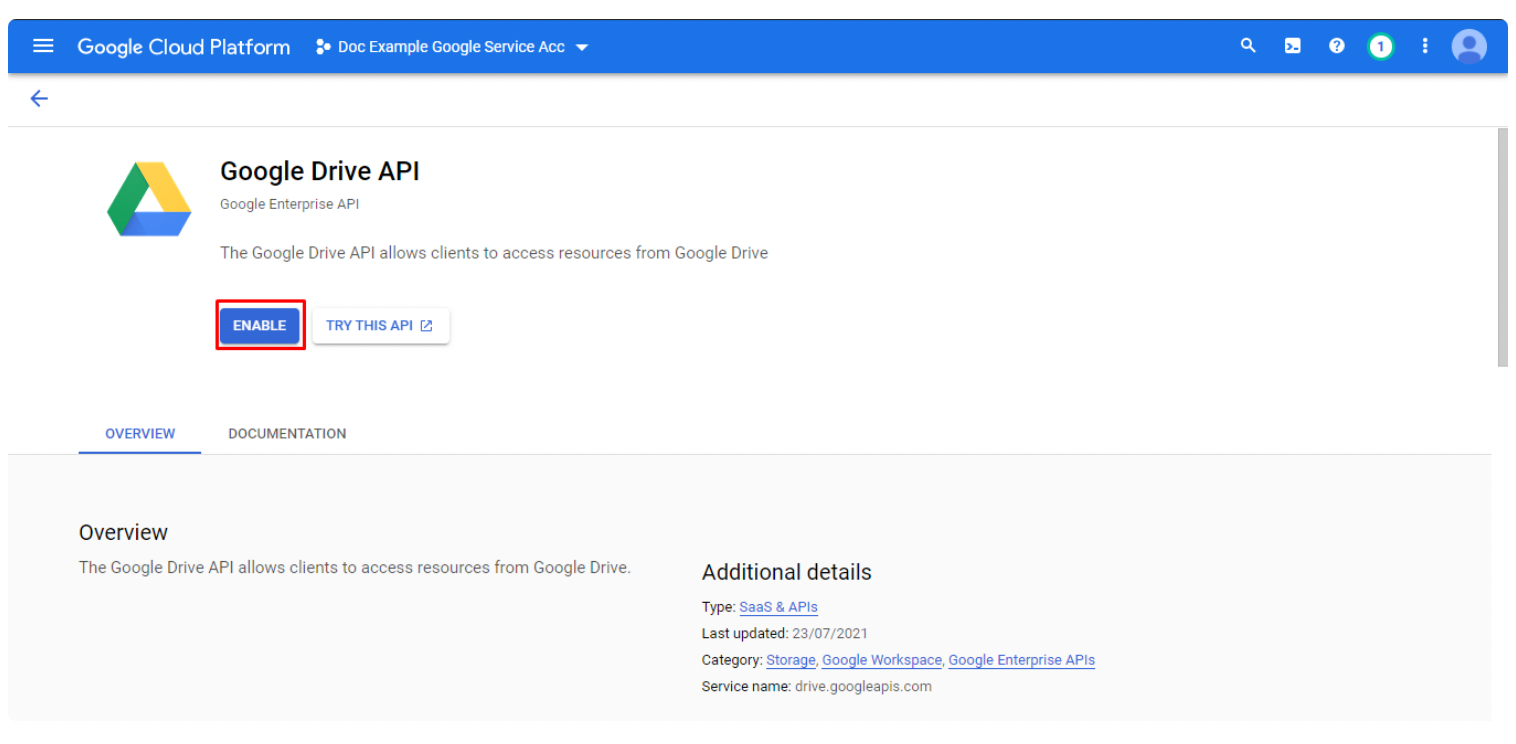
Go to APIs and services > Credentials
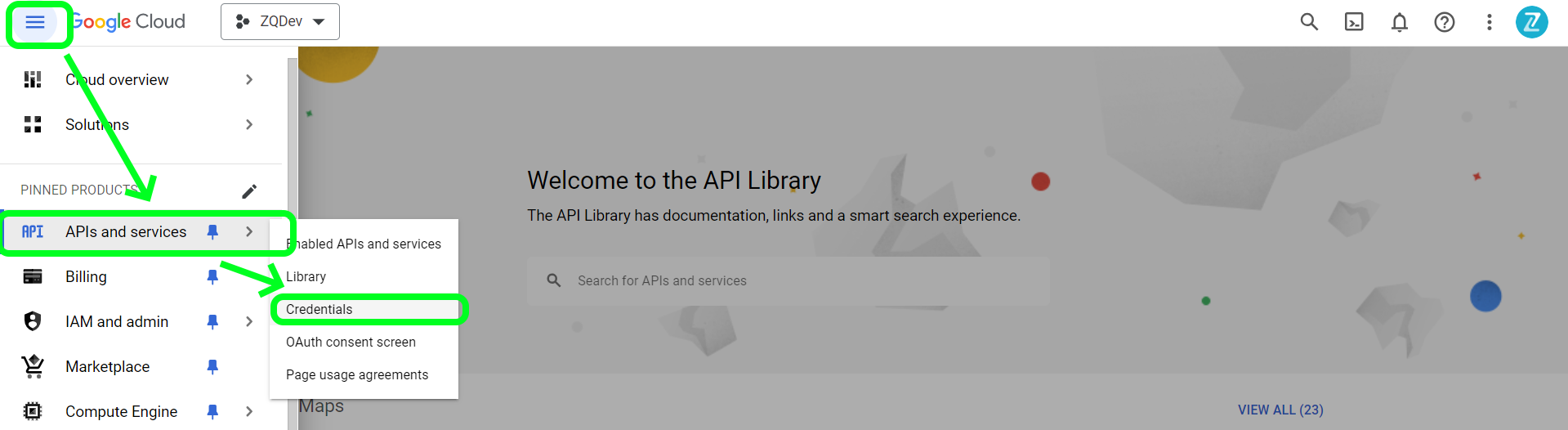
Click Create Credentials
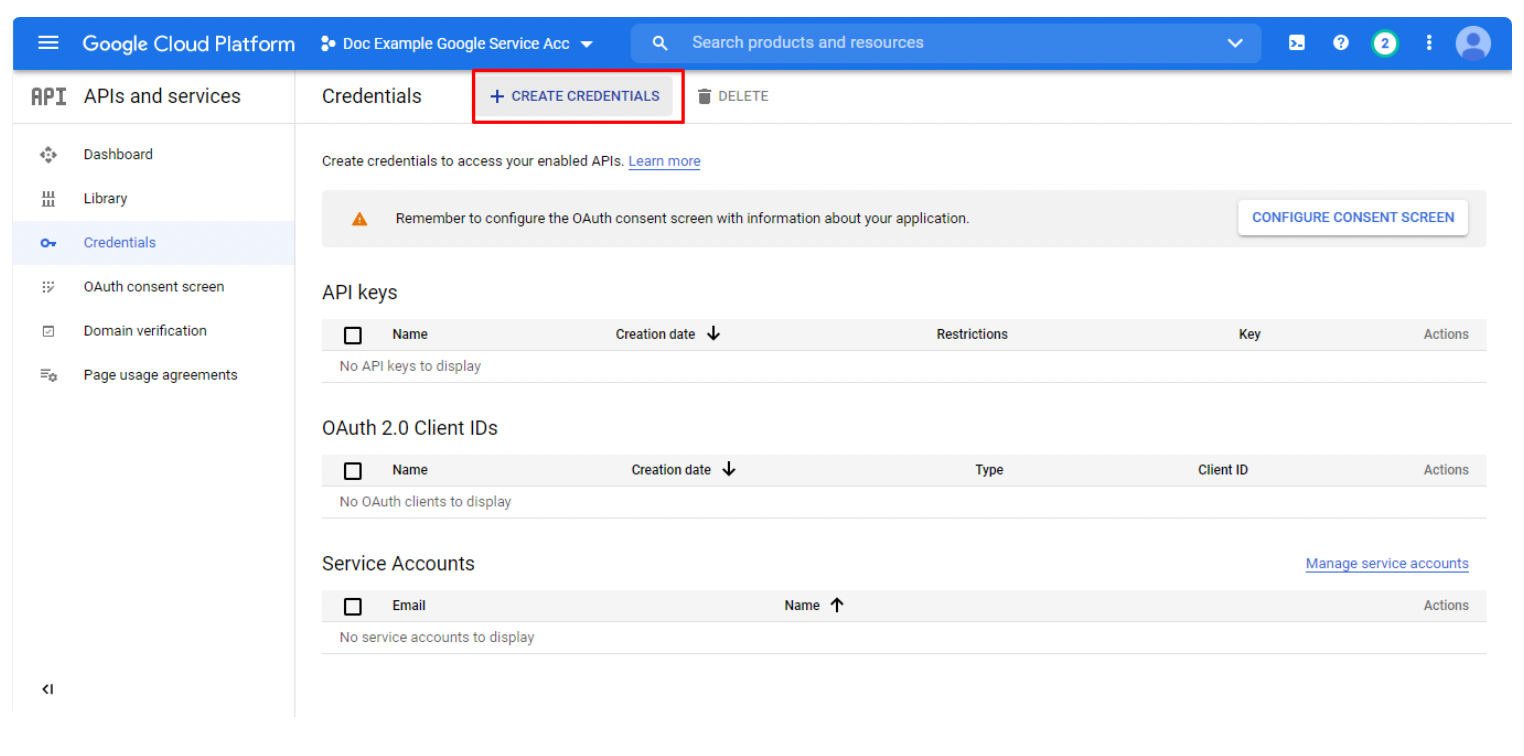
In appeared dropdown select Service account
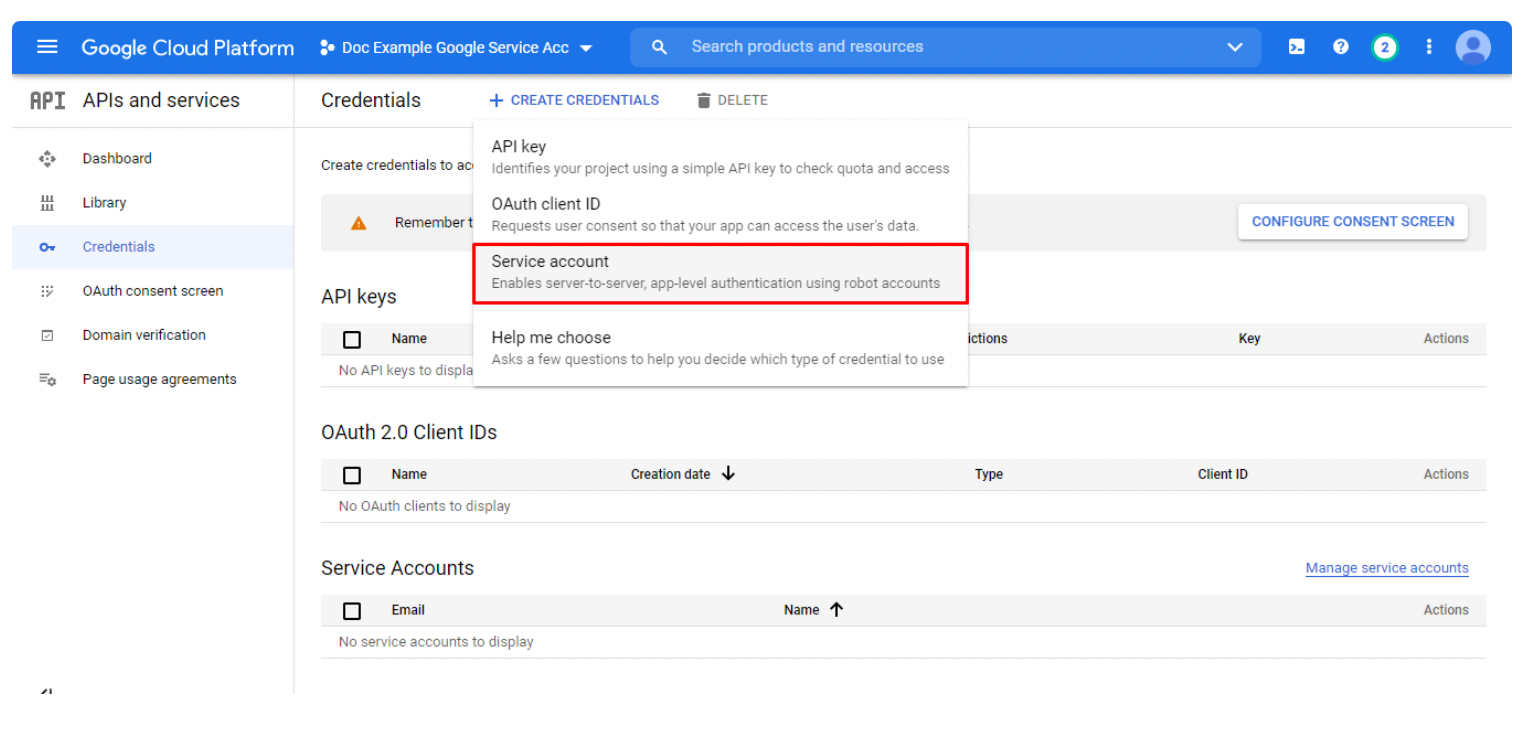
Enter service account name
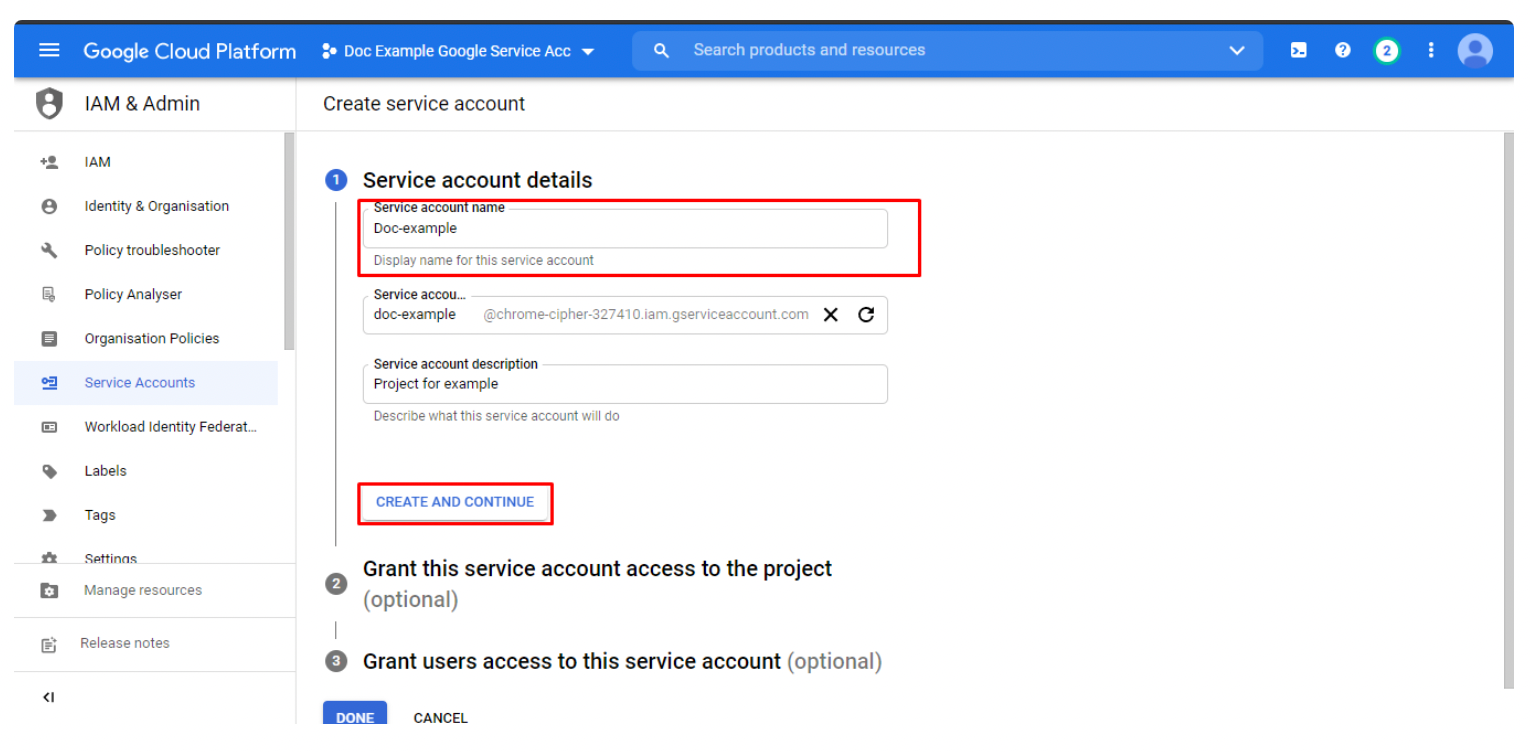
You can skip the next two steps
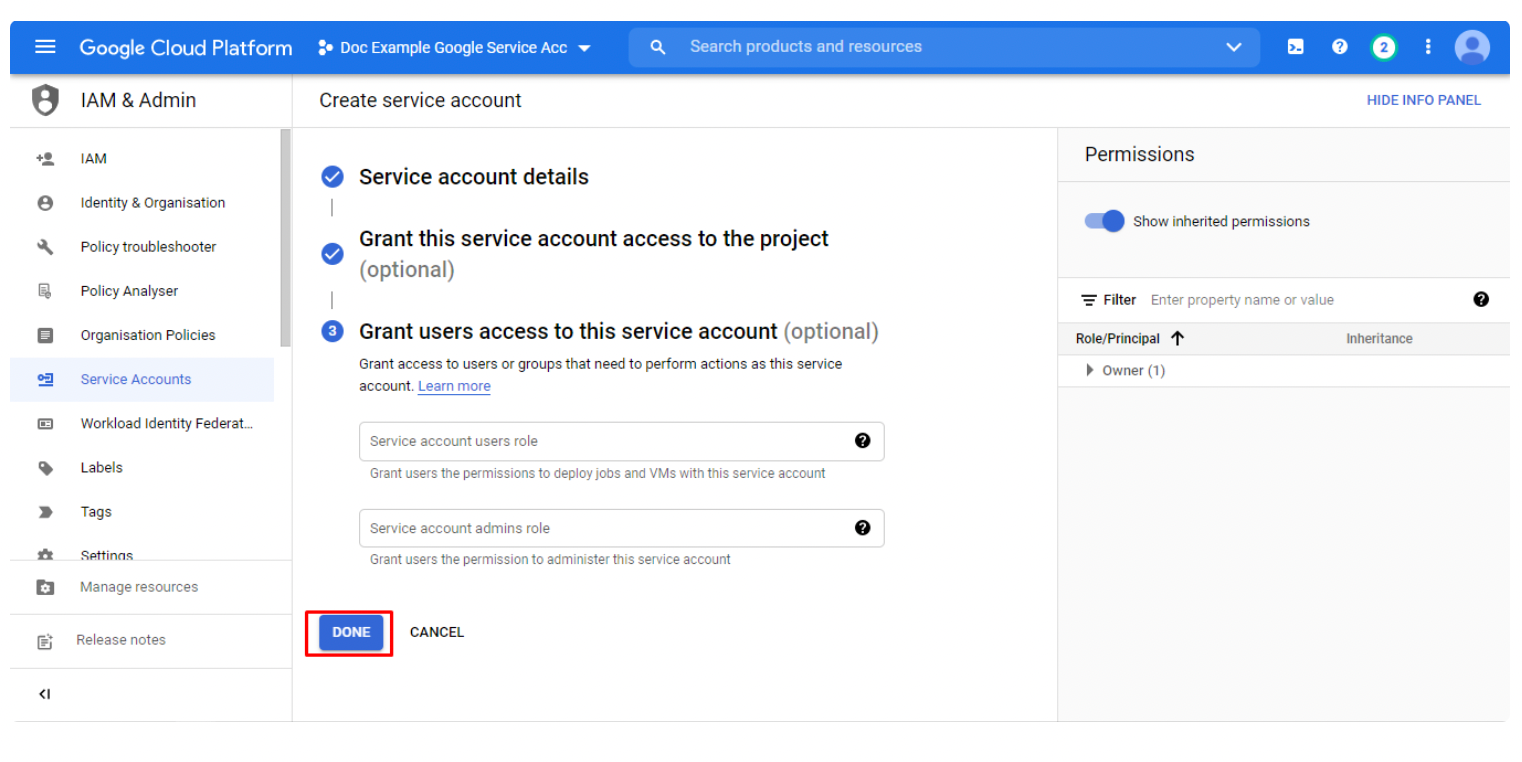
Click Service Account email
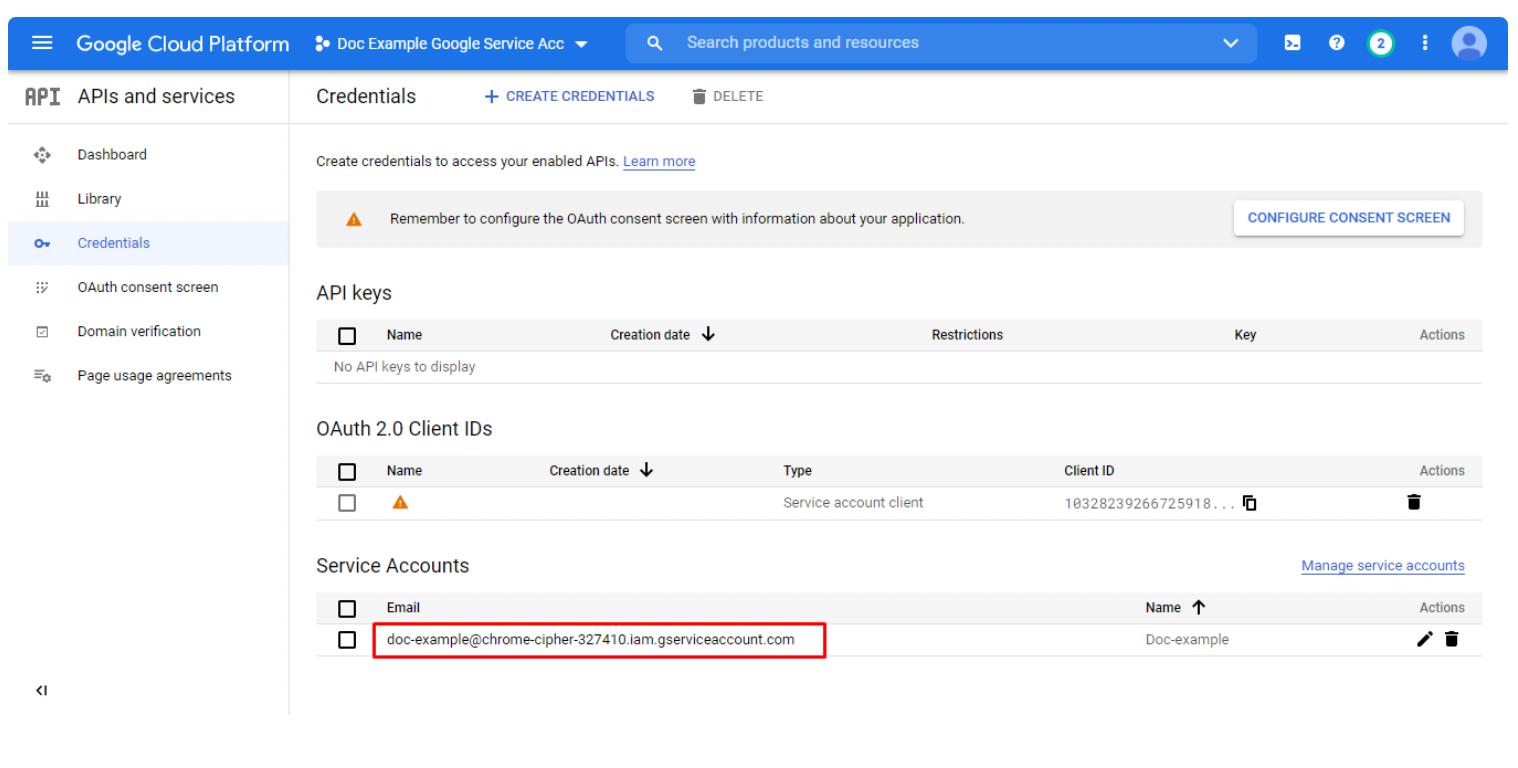
Select KEYS tab
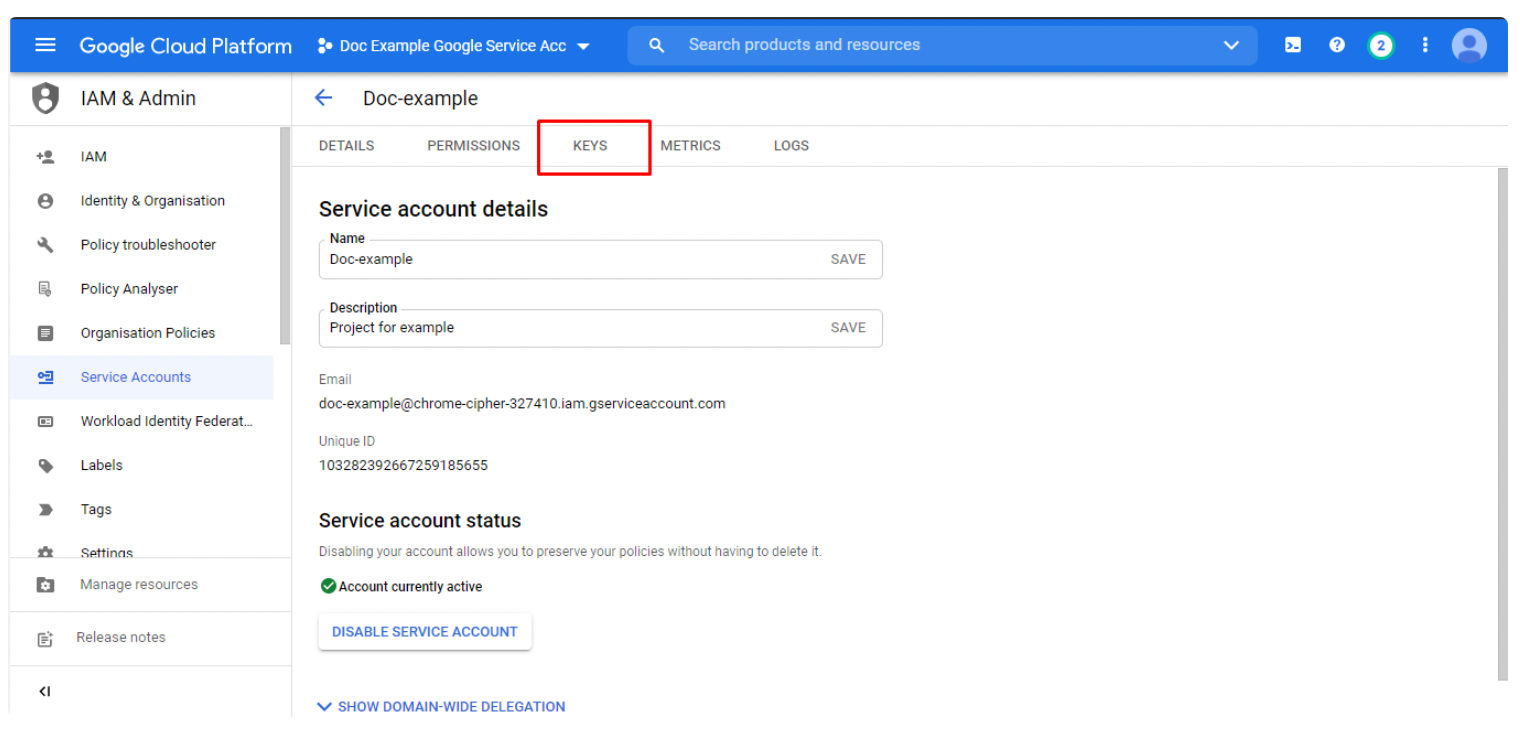
Add key
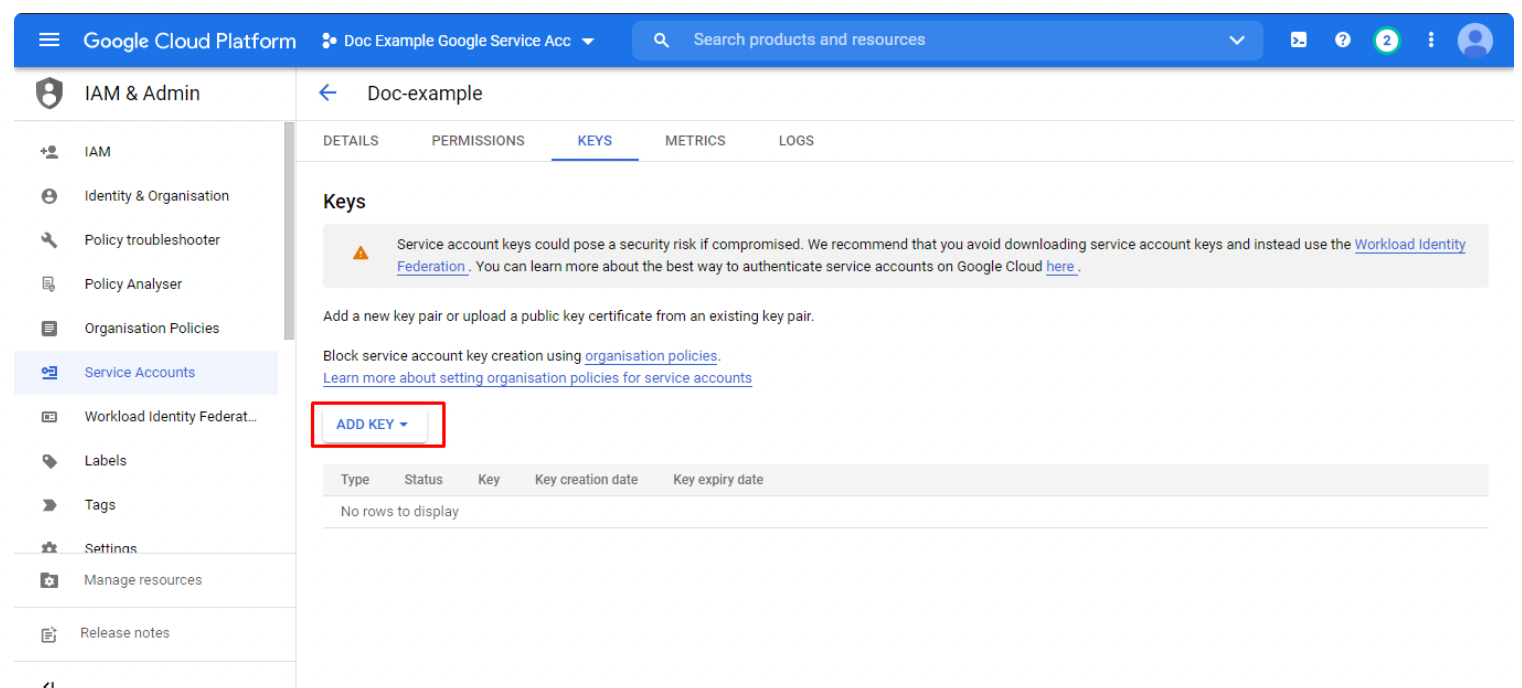
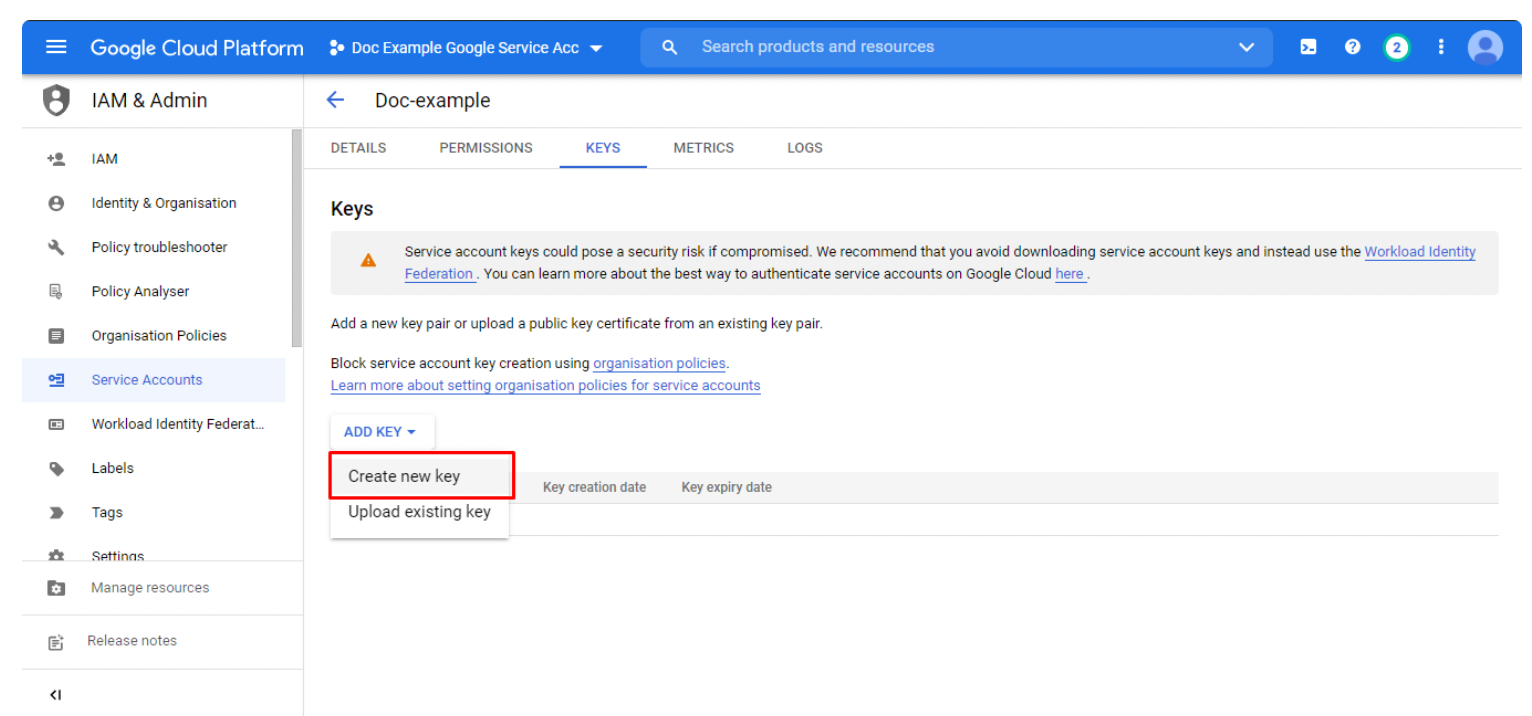
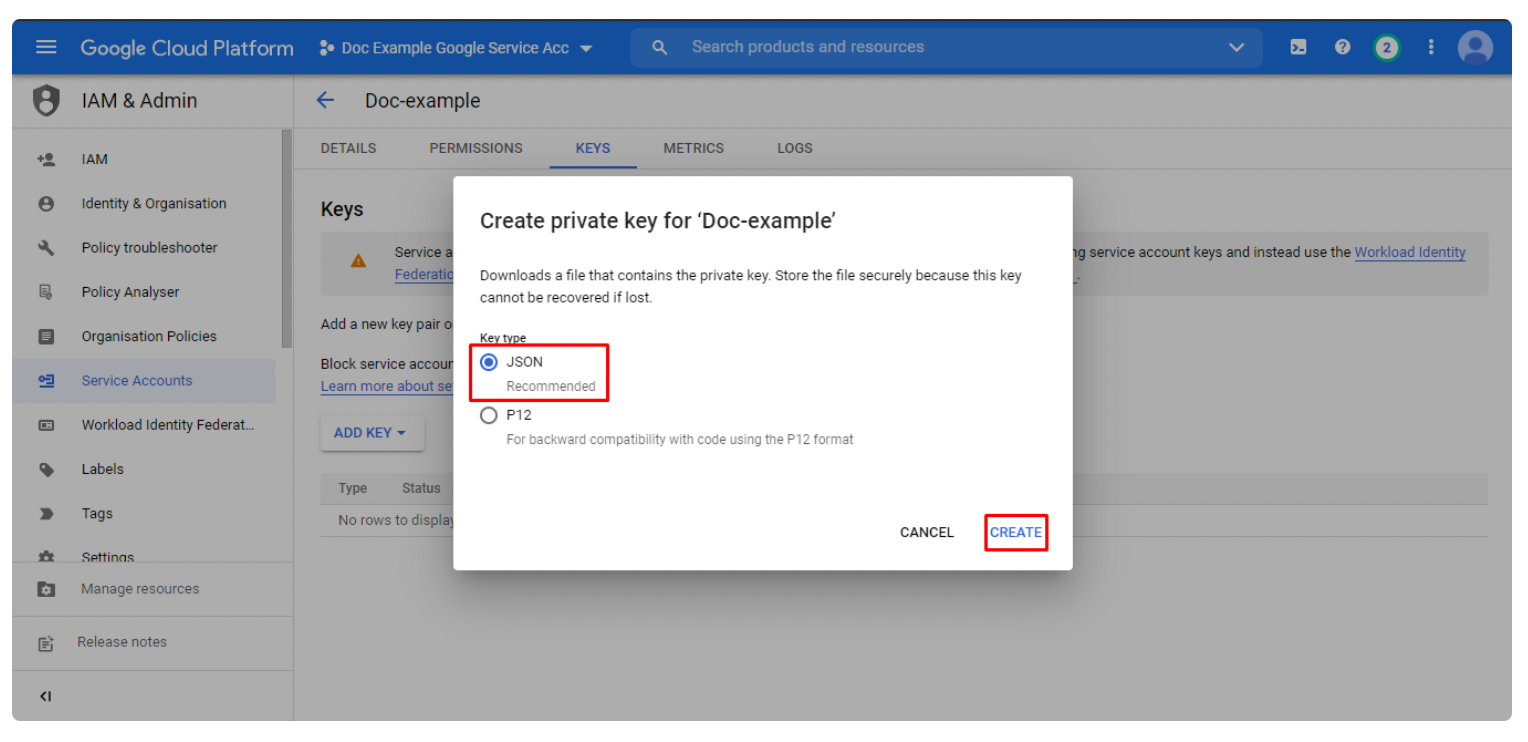
❗
IMPORTANT: Save the
.json fileOpen APIs and services > OAuth consent screen
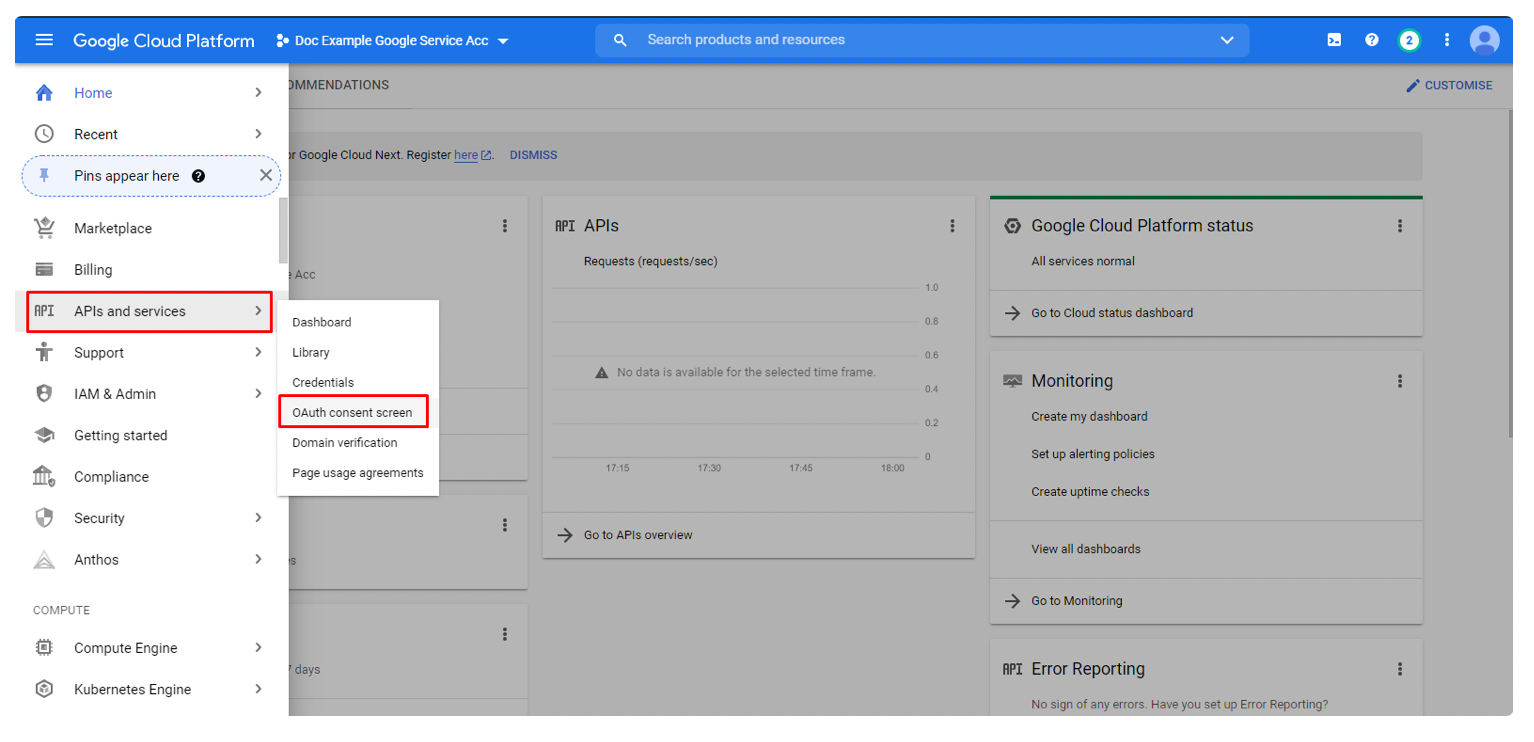
Select as user type External and press Create and complete form
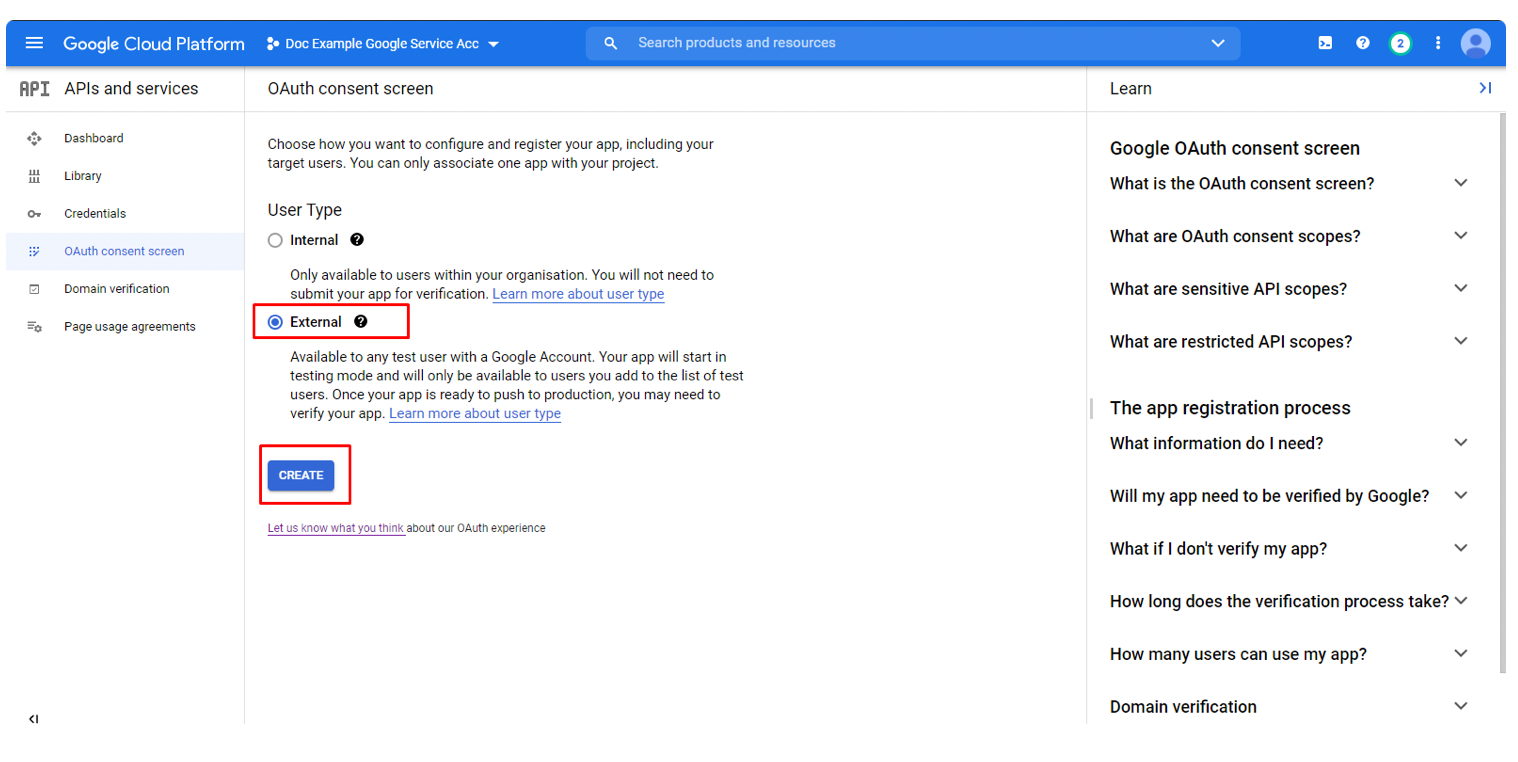
Find your .json file and open it
You can open file with any text editor (Notepad, Notepad++, Sublime Text, Atom, etc.)
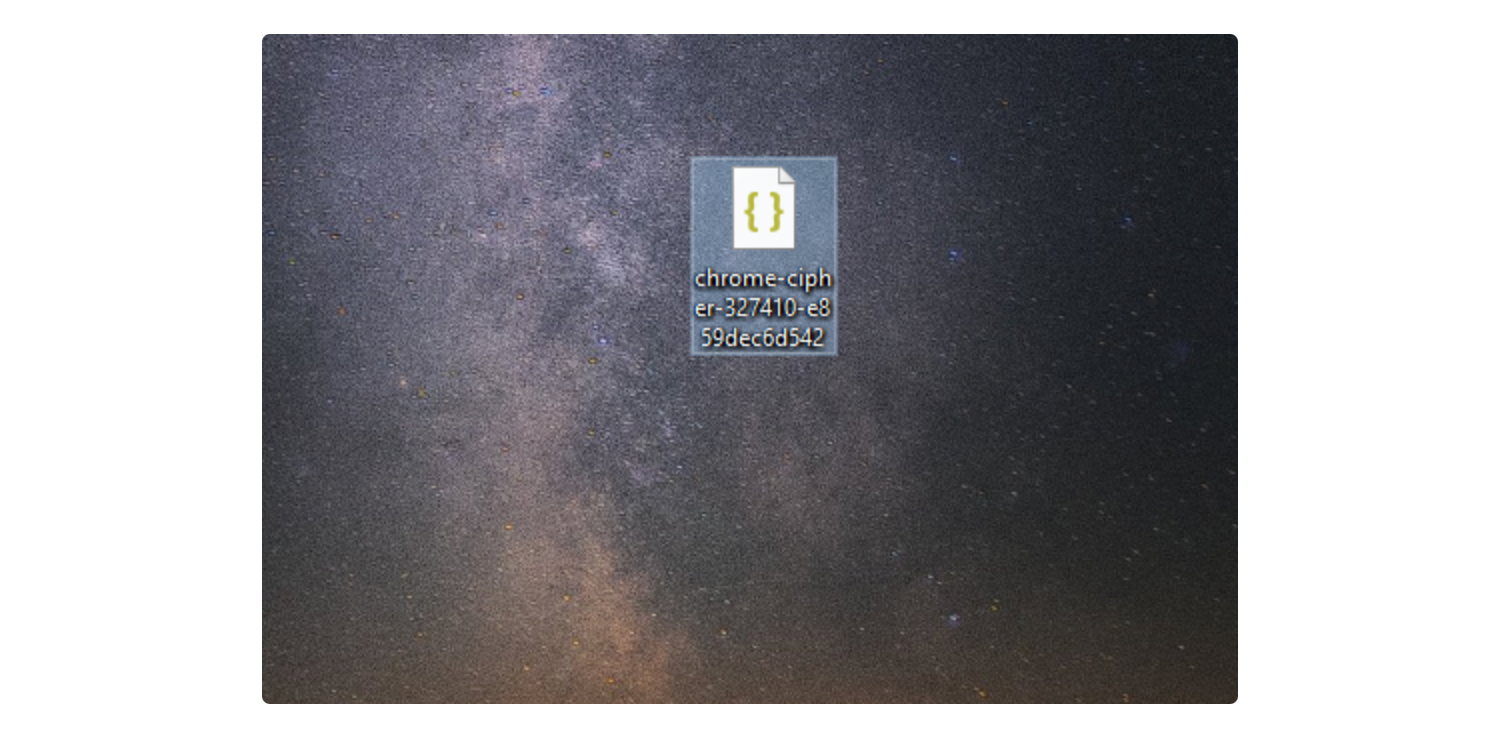
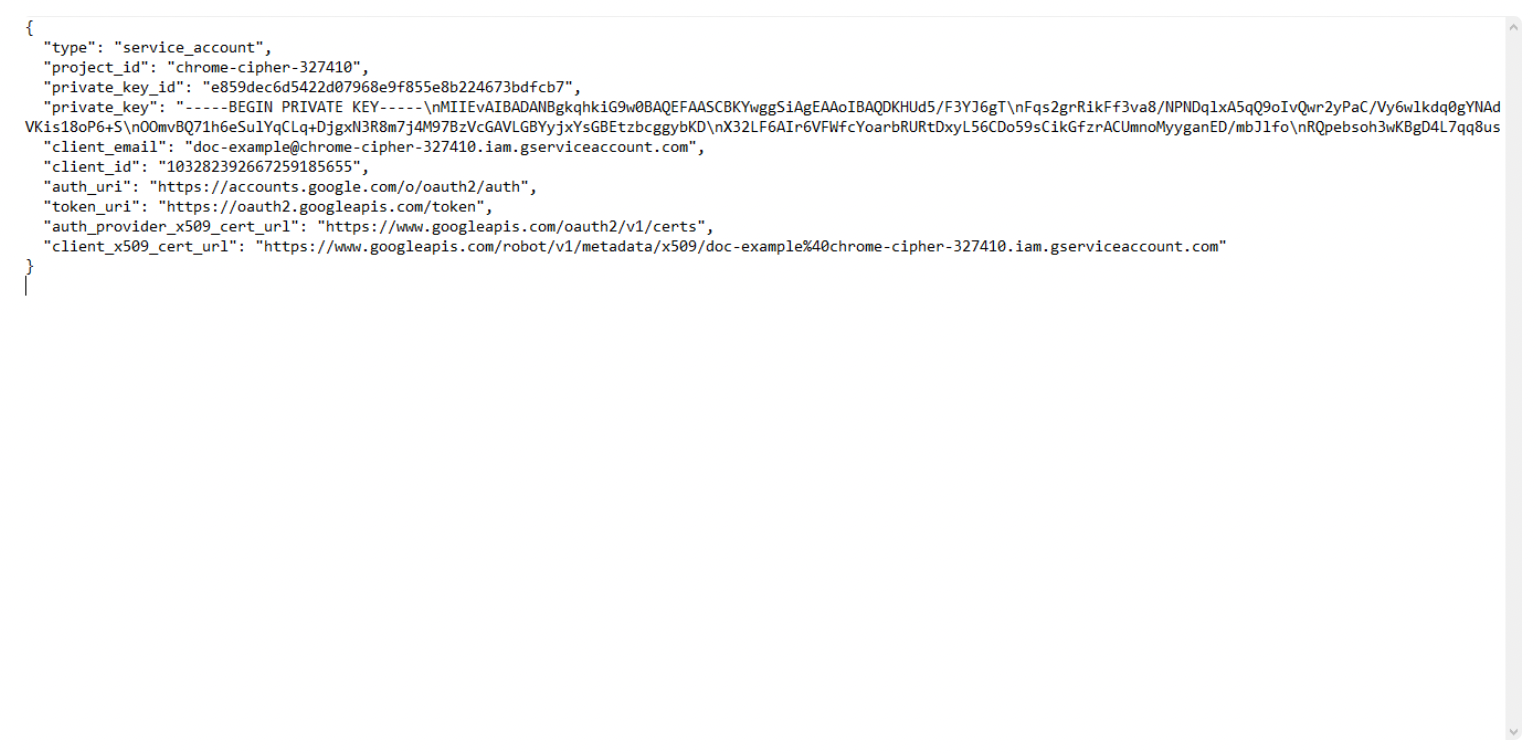
javascript{ "type": "service_account", "project_id": "project-id", "private_key_id": "key-id", "private_key": "-----BEGIN PRIVATE KEY-----\nprivate-key\n-----END PRIVATE KEY-----\n", "client_email": "service-account-email", "client_id": "client-id", "auth_uri": "https://accounts.google.com/o/oauth2/auth", "token_uri": "https://accounts.google.com/o/oauth2/token", "auth_provider_x509_cert_url": "https://www.googleapis.com/oauth2/v1/certs", "client_x509_cert_url": "https://www.googleapis.com/robot/v1/metadata/x509/service-account-email" }
Use string from "client_email" as Iss (account email)
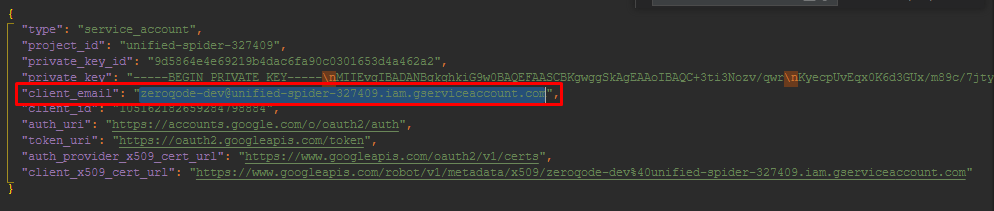
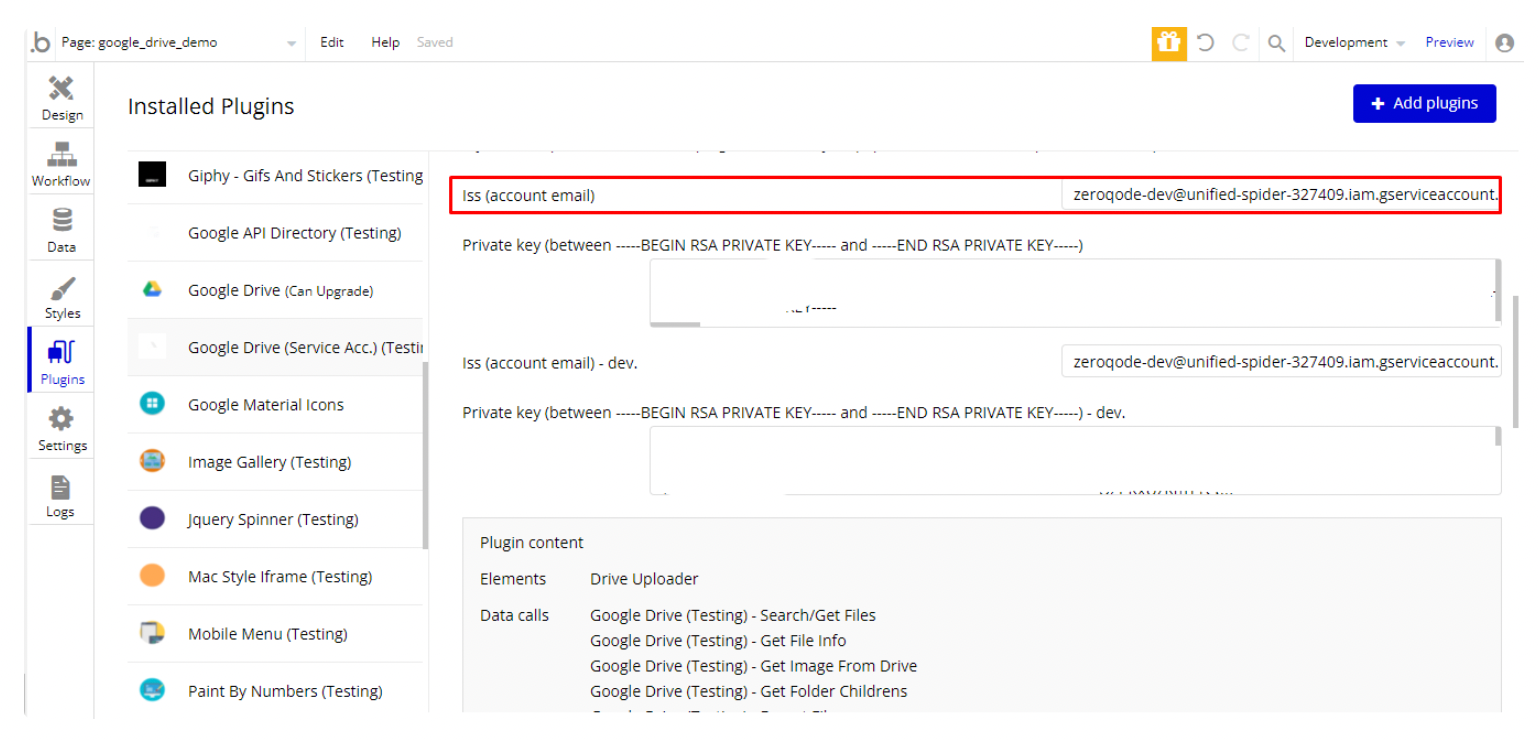
Use string from "private_key" field as Private key
❗
IMPORTANT: Need to replace all "\n" symbols in key with linebreak ("Enter" button)!
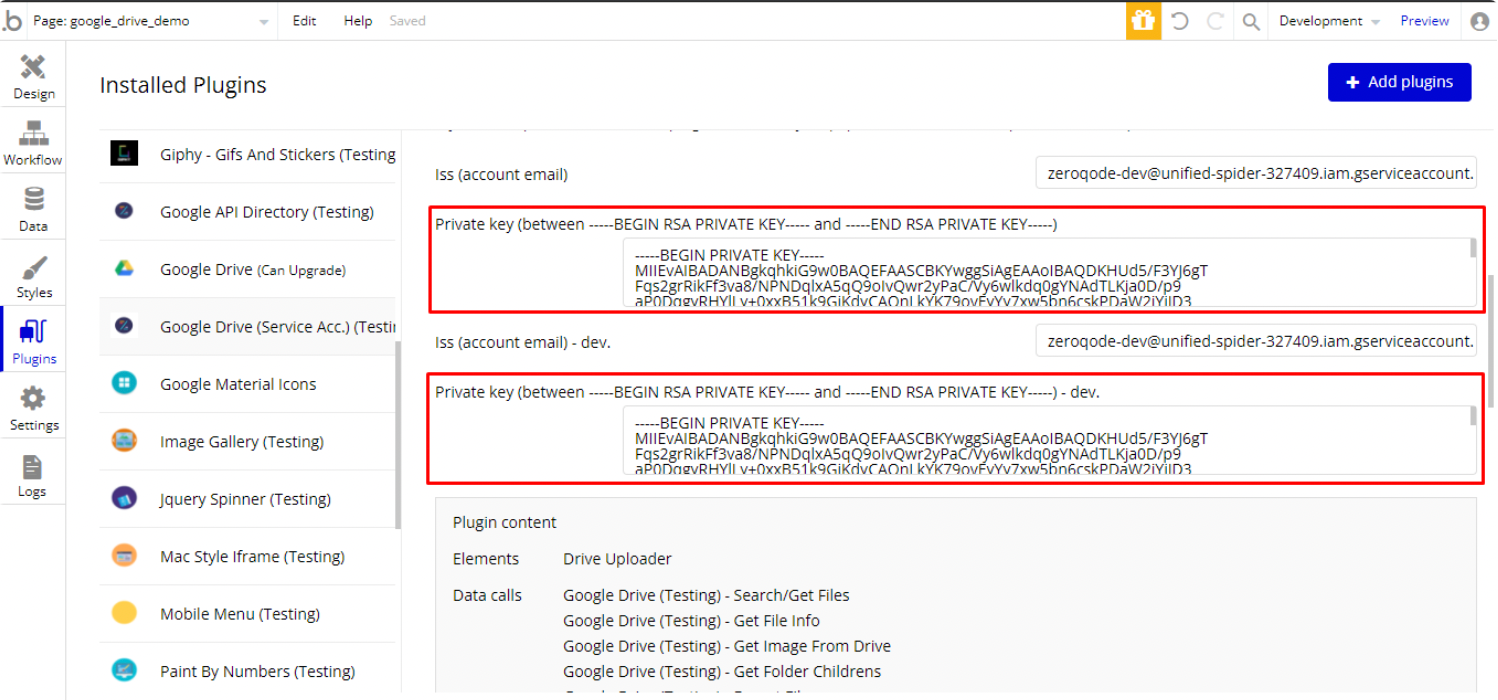
Plugin Data Calls
Get Files API v2
Returns files from Google Drive
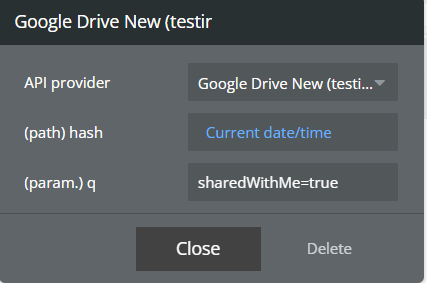
Name | Description | Type |
q | • To search for a specific set of files or folders, use the query string. Google Docs
To generate a correct query string you can use the Generate Sort Query action | Text |
Hash | In order not to send identical requests, hash is used. Use Current date/time for this field | Text |
Return Values:
Return type: JSON
json{ "kind": "text", "etag": "text", "selfLink": "text", "incompleteSearch": "yes/no", "items": { "kind": "text", "userPermission id": "text", "userPermission type": "text", "userPermission role": "text", "userPermission kind": "text", "userPermission selfLink": "text", "userPermission etag": "text", "userPermission pendingOwner": "yes/no", "selfLink": "text", "ownerNames": "undefined", "lastModifyingUserName": "text", "editable": "yes/no", "writersCanShare": "yes/no", "mimeType": "text", "appDataContents": "yes/no", "iconLink": "text", "shared": "yes/no", "lastModifyingUser displayName": "text", "lastModifyingUser kind": "text", "lastModifyingUser isAuthenticatedUser": "yes/no", "lastModifyingUser permissionId": "text", "lastModifyingUser emailAddress": "text", "lastModifyingUser picture url": "text", "owners": { "displayName": "text", "kind": "text", "isAuthenticatedUser": "yes/no", "permissionId": "text", "emailAddress": "text", "picture url": "text" }, "copyable": "yes/no", "etag": "text", "sharingUser displayName": "text", "sharingUser kind": "text", "sharingUser isAuthenticatedUser": "yes/no", "sharingUser permissionId": "text", "sharingUser emailAddress": "text", "sharingUser picture url": "text", "alternateLink": "text", "embedLink": "text", "copyRequiresWriterPermission": "yes/no", "spaces": "undefined", "id": "text", "title": "text", "labels viewed": "yes/no", "labels restricted": "yes/no", "labels starred": "yes/no", "labels hidden": "yes/no", "labels trashed": "yes/no", "explicitlyTrashed": "yes/no", "createdDate": "text", "modifiedDate": "text", "modifiedByMeDate": "text", "lastViewedByMeDate": "text", "markedViewedByMeDate": "text", "sharedWithMeDate": "text", "quotaBytesUsed": "text", "version": "text", "capabilities canEdit": "yes/no", "capabilities canCopy": "yes/no" } }
Get Files (API v3) Extended
Advanced API call setup, returns all disk files including files nested in folders
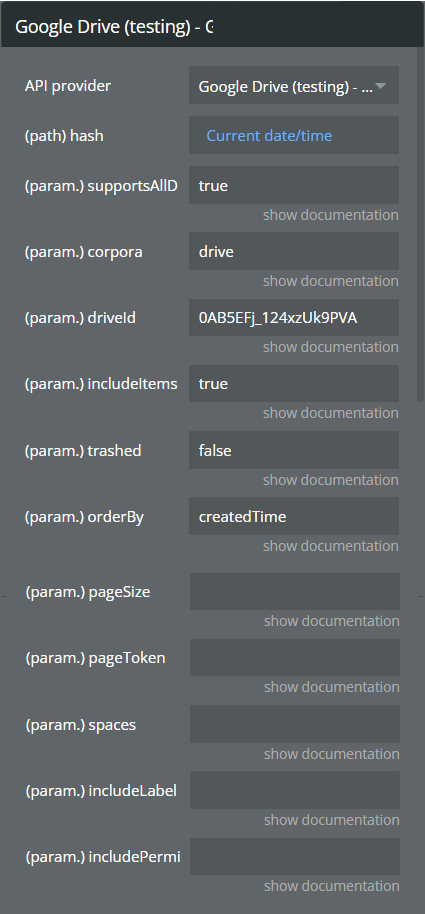
Name | Description | Type |
SupportsAllDrives | Whether the requesting application supports both My Drives and shared drives. | Text |
Corpora | Bodies of items (files/documents) to which the query applies. Supported bodies are ‘user’, ‘domain’, ‘drive’, and ‘allDrives’. Prefer ‘user’ or ‘drive’ to ‘allDrives’ for efficiency. By default, corpora is set to ‘user’. | Text |
DriveId | ID of the shared drive to search. | Text |
IncludeItemsFromAllDrives | Boolean, Whether both My Drive and shared drive items should be included in results. | Text |
Trashed | Use the “false” to remove trashed files from the results | Text |
OrderBy | A comma-separated list of sort keys. Valid keys are ‘createdTime’, ‘folder’, ‘modifiedByMeTime’, ‘modifiedTime’, ‘name’, ‘name_natural’, ‘quotaBytesUsed’, ‘recency’, ‘sharedWithMeTime’, ‘starred’, and ‘viewedByMeTime’. Each key sorts ascending by default, but can be reversed with the ‘desc’ modifier. Example usage: ?orderBy=folder,modifiedTime desc,name. | Text |
PageSize | The maximum number of files to return per page. Partial or empty result pages are possible even before the end of the files list has been reached. | Text |
PageToken | The token for continuing a previous list request on the next page. This should be set to the value of ‘nextPageToken’ from the previous response. | Text |
Spaces | A comma-separated list of spaces to query within the corpora. Supported values are ‘drive’ and ‘appDataFolder’. | Text |
IncludeLabels | A comma-separated list of IDs of labels to include in the labelInfo part of the response. | Text |
IncludePermissionsForView | Specifies which additional view’s permissions to include in the response. Only ‘published’ is supported. | Text |
Q | Query, Example: ‘0AB5EFj_124xzUk9PVA’ in parents | Text |
Fields | Returns specific fields for a file. Leave the field blank to make it default. By default, the server sends back a set of fields specific to the resource being queried. | Text |
Hash | In order not to send identical requests, hash is used. Use Current date/time for this field | Text |
Return Values:
Return type: JSON
json{ "kind": "text", "incompleteSearch": "yes/no", "files": { "kind": "text", "driveId": "text", "fileExtension": "text", "copyRequiresWriterPermission": "yes/no", "md5Checksum": "text", "viewedByMe": "yes/no", "mimeType": "text", "parents": "undefined", "thumbnailLink": "text", "iconLink": "text", "lastModifyingUser displayName": "text", "lastModifyingUser kind": "text", "lastModifyingUser me": "yes/no", "lastModifyingUser permissionId": "text", "lastModifyingUser photoLink": "text", "headRevisionId": "text", "webViewLink": "text", "webContentLink": "text", "size": "text", "viewersCanCopyContent": "yes/no", "hasThumbnail": "yes/no", "spaces": "undefined", "id": "text", "name": "text", "starred": "yes/no", "trashed": "yes/no", "explicitlyTrashed": "yes/no", "createdTime": "undefined", "modifiedTime": "undefined", "quotaBytesUsed": "text", "version": "text", "originalFilename": "text", "fullFileExtension": "text", "isAppAuthorized": "yes/no", "teamDriveId": "text", "capabilities canChangeViewersCanCopyContent": "yes/no", "capabilities canMoveChildrenOutOfDrive": "yes/no", "capabilities canReadDrive": "yes/no", "capabilities canEdit": "yes/no", "capabilities canCopy": "yes/no", "capabilities canComment": "yes/no", "capabilities canAddChildren": "yes/no", "capabilities canDelete": "yes/no", "capabilities canDownload": "yes/no", "capabilities canListChildren": "yes/no", "capabilities canRemoveChildren": "yes/no", "capabilities canRename": "yes/no", "capabilities canTrash": "yes/no", "capabilities canReadRevisions": "yes/no", "capabilities canReadTeamDrive": "yes/no", "capabilities canMoveTeamDriveItem": "yes/no", "capabilities canChangeCopyRequiresWriterPermission": "yes/no", "capabilities canMoveItemIntoTeamDrive": "yes/no", "capabilities canUntrash": "yes/no", "capabilities canModifyContent": "yes/no", "capabilities canMoveItemWithinTeamDrive": "yes/no", "capabilities canMoveItemOutOfTeamDrive": "yes/no", "capabilities canDeleteChildren": "yes/no", "capabilities canMoveChildrenOutOfTeamDrive": "yes/no", "capabilities canMoveChildrenWithinTeamDrive": "yes/no", "capabilities canTrashChildren": "yes/no", "capabilities canMoveItemOutOfDrive": "yes/no", "capabilities canMoveItemWithinDrive": "yes/no", "capabilities canShare": "yes/no", "capabilities canMoveChildrenWithinDrive": "yes/no", "capabilities canModifyContentRestriction": "yes/no", "capabilities canAddFolderFromAnotherDrive": "yes/no", "capabilities canChangeSecurityUpdateEnabled": "yes/no", "capabilities canReadLabels": "yes/no", "capabilities canModifyLabels": "yes/no", "capabilities canModifyEditorContentRestriction": "yes/no", "capabilities canModifyOwnerContentRestriction": "yes/no", "capabilities canRemoveContentRestriction": "yes/no", "hasAugmentedPermissions": "yes/no", "thumbnailVersion": "text", "modifiedByMe": "yes/no", "permissionIds": "undefined", "imageMediaMetadata width": "number", "imageMediaMetadata height": "number", "imageMediaMetadata rotation": "number", "linkShareMetadata securityUpdateEligible": "yes/no", "linkShareMetadata securityUpdateEnabled": "yes/no", "sha1Checksum": "text", "sha256Checksum": "text", "folderColorRgb": "text" } }
Get File Info
Get information about file
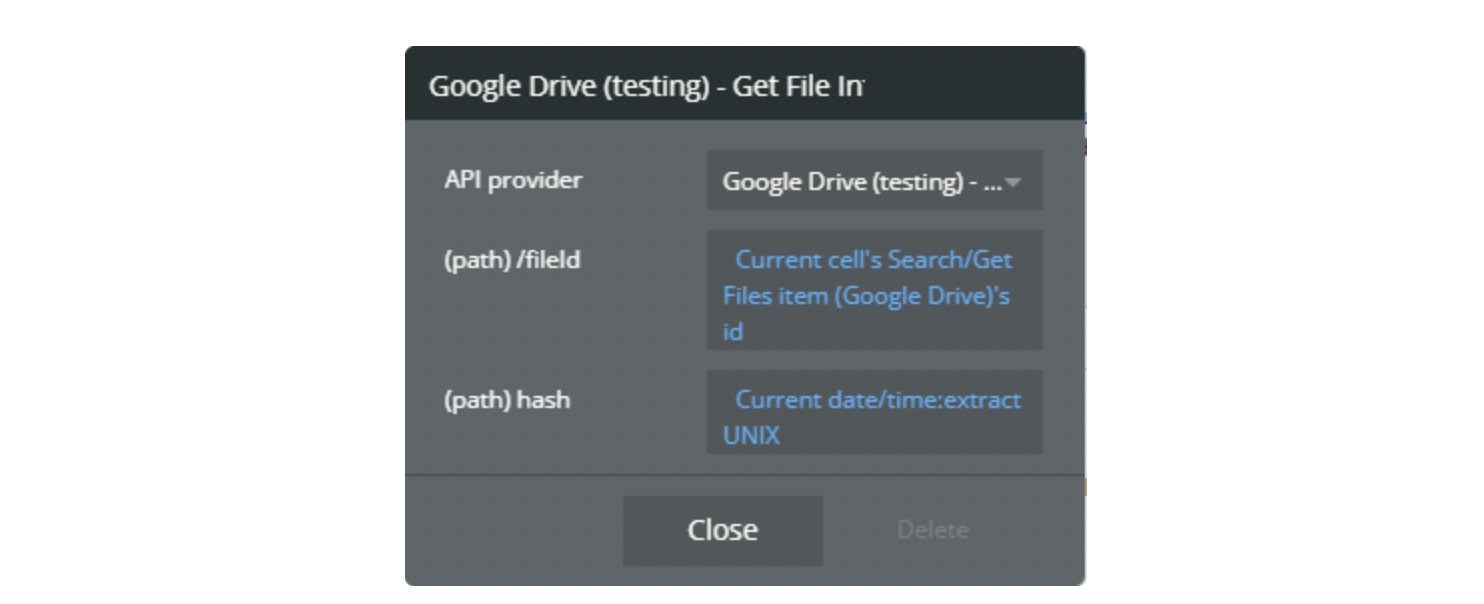
Name | Description | Type |
/fileId | The ID of the file | Text |
Hash | In order not to send identical requests, hash is used. Use Current date/time for this field | Text |
Return Values:
Return type: JSON
json{ "kind": "text", "userPermission id": "text", "userPermission type": "text", "userPermission role": "text", "userPermission kind": "text", "userPermission selfLink": "text", "userPermission etag": "text", "userPermission pendingOwner": "yes/no", "fileExtension": "text", "md5Checksum": "text", "selfLink": "text", "ownerNames": "undefined", "lastModifyingUserName": "text", "editable": "yes/no", "writersCanShare": "yes/no", "downloadUrl": "text", "mimeType": "text", "thumbnailLink": "text", "appDataContents": "yes/no", "iconLink": "text", "shared": "yes/no", "lastModifyingUser displayName": "text", "lastModifyingUser kind": "text", "lastModifyingUser isAuthenticatedUser": "yes/no", "lastModifyingUser permissionId": "text", "lastModifyingUser emailAddress": "text", "lastModifyingUser picture url": "text", "owners": { "displayName": "text", "kind": "text", "isAuthenticatedUser": "yes/no", "permissionId": "text", "emailAddress": "text", "picture url": "text" }, "headRevisionId": "text", "copyable": "yes/no", "etag": "text", "alternateLink": "text", "embedLink": "text", "webContentLink": "text", "fileSize": "text", "copyRequiresWriterPermission": "yes/no", "spaces": "undefined", "id": "text", "title": "text", "description": "text", "labels viewed": "yes/no", "labels restricted": "yes/no", "labels starred": "yes/no", "labels hidden": "yes/no", "labels trashed": "yes/no", "explicitlyTrashed": "yes/no", "createdDate": "text", "modifiedDate": "text", "markedViewedByMeDate": "text", "quotaBytesUsed": "text", "version": "text", "originalFilename": "text", "capabilities canEdit": "yes/no", "capabilities canCopy": "yes/no", "imageMediaMetadata width": "number", "imageMediaMetadata height": "number", "imageMediaMetadata rotation": "number" }
Get Image from Drive
Returns image from Google Drive as media.
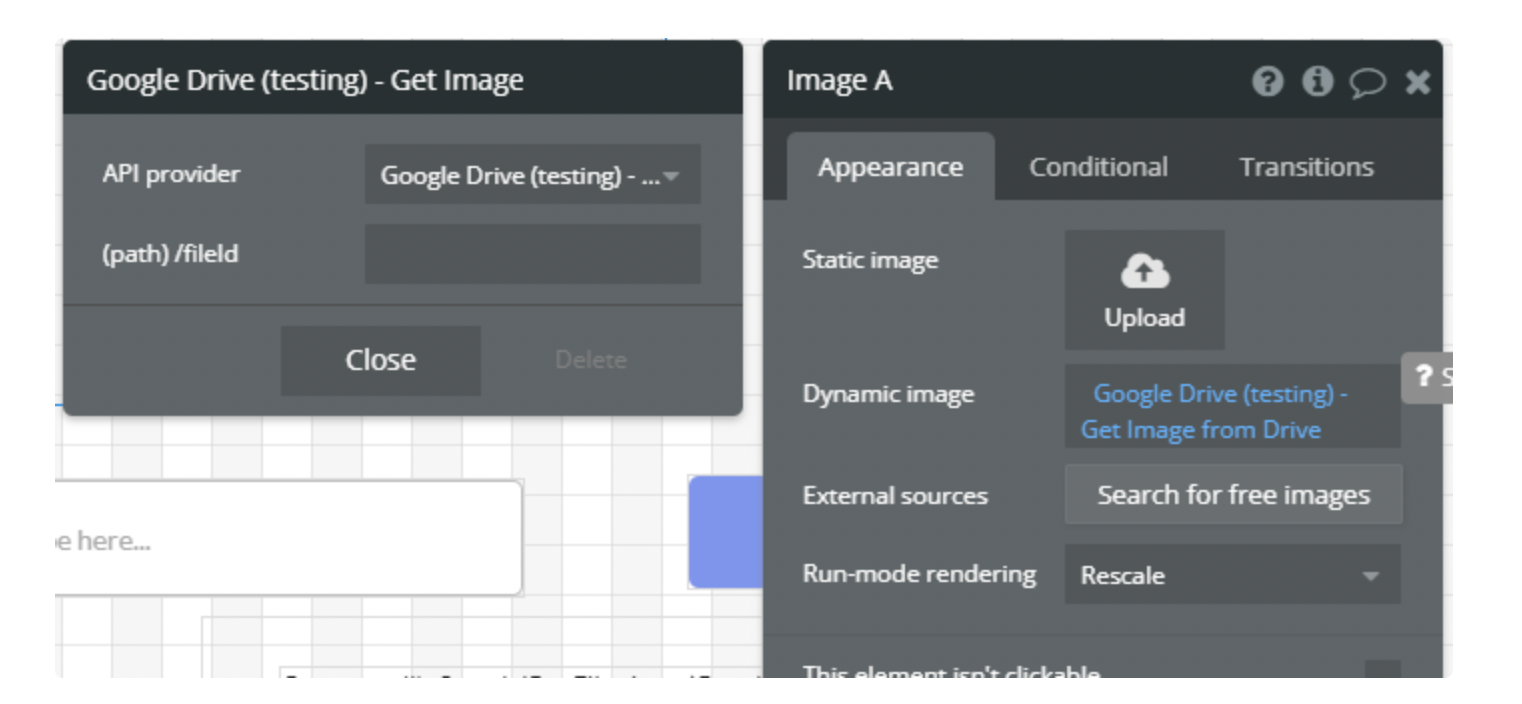
Name | Description | Type |
/fileId | The ID of the image file | Text |
Return Values:
Return type: image
Download File
Return Download URL of the file
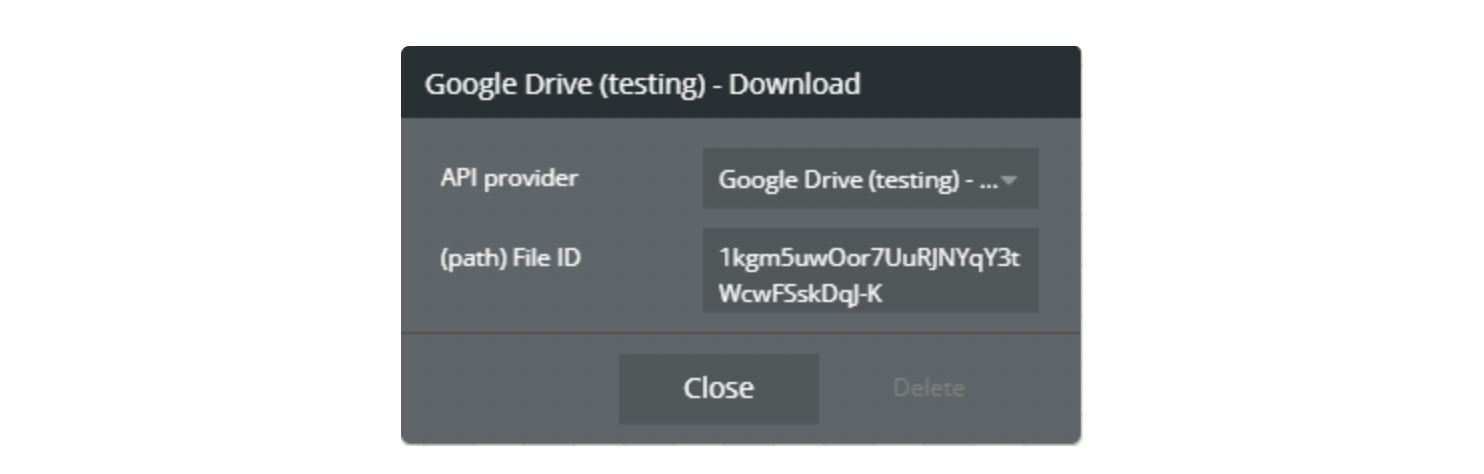
Name | Description | Type |
File ID | The ID of the file | Text |
Return Values:
Return type: file
Gets a permission by ID
Return information about specific permission
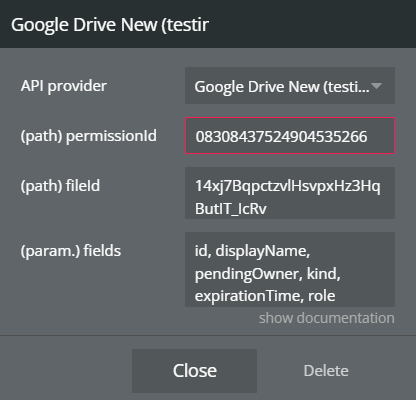
Name | Description | Type |
Fields | Returns specific fields for a file. Leave the field blank to make it default. By default, the server sends back a set of fields specific to the resource being queried. , Example: , id, displayName, pendingOwner, kind, expirationTime, role | Text |
PermissionId | The ID for the file or shared drive. | Text |
FileId | The ID for the permission. | Text |
Return Values:
Return type: JSON
json{ "id": "text", "displayName": "text", "type": "text", "kind": "text", "permissionDetails": { "permissionType": "text", "inheritedFrom": "text", "role": "text", "inherited": "yes/no" }, "photoLink": "text", "emailAddress": "text", "role": "text", "allowFileDiscovery": "yes/no", "domain": "text", "expirationTime": "text", "teamDrivePermissionDetails": { "teamDrivePermissionType": "text", "inheritedFrom": "text", "role": "text", "inherited": "yes/no" }, "deleted": "yes/no", "view": "text", "pendingOwner": "yes/no" }
Get permissions
Return a list of permissions by a file
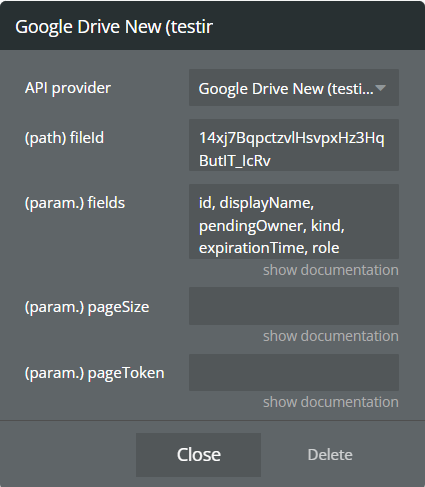
Name | Description | Type |
Fields | Returns specific fields for a file. Leave the field blank to make it default. By default, the server sends back a set of fields specific to the resource being queried. | Text |
PageSize | (optional) , integer, The maximum number of permissions to return per page. When not set for files in a shared drive, at most 100 results will be returned. When not set for files that are not in a shared drive, the entire list will be returned. | Text |
PageToken | (optional) , string, The token for continuing a previous list request on the next page. This should be set to the value of ‘nextPageToken’ from the previous response. | Text |
FileId | The ID for the file or shared drive. | Text |
Return Values:
Return type: JSON
json{ "permissions": { "id": "text", "displayName": "text", "type": "text", "kind": "text", "permissionDetails": { "permissionType": "text", "inheritedFrom": "text", "role": "text", "inherited": "yes/no" }, "photoLink": "text", "emailAddress": "text", "role": "text", "allowFileDiscovery": "yes/no", "domain": "text", "expirationTime": "text", "teamDrivePermissionDetails": { "teamDrivePermissionType": "text", "inheritedFrom": "text", "role": "text", "inherited": "yes/no" }, "deleted": "yes/no", "view": "text", "pendingOwner": "yes/no" } }
Plugin Action Calls
Delete File
Delete file from Google Drive
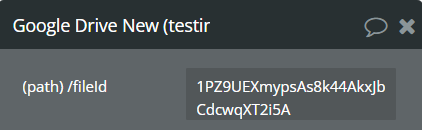
Name | Description | Type |
/fileId | The ID of the file | Text |
Return Values:
Return type: empty
json{ "returned_an_error": "yes/no" }
Create a File
Create a file or folder on Google Drive
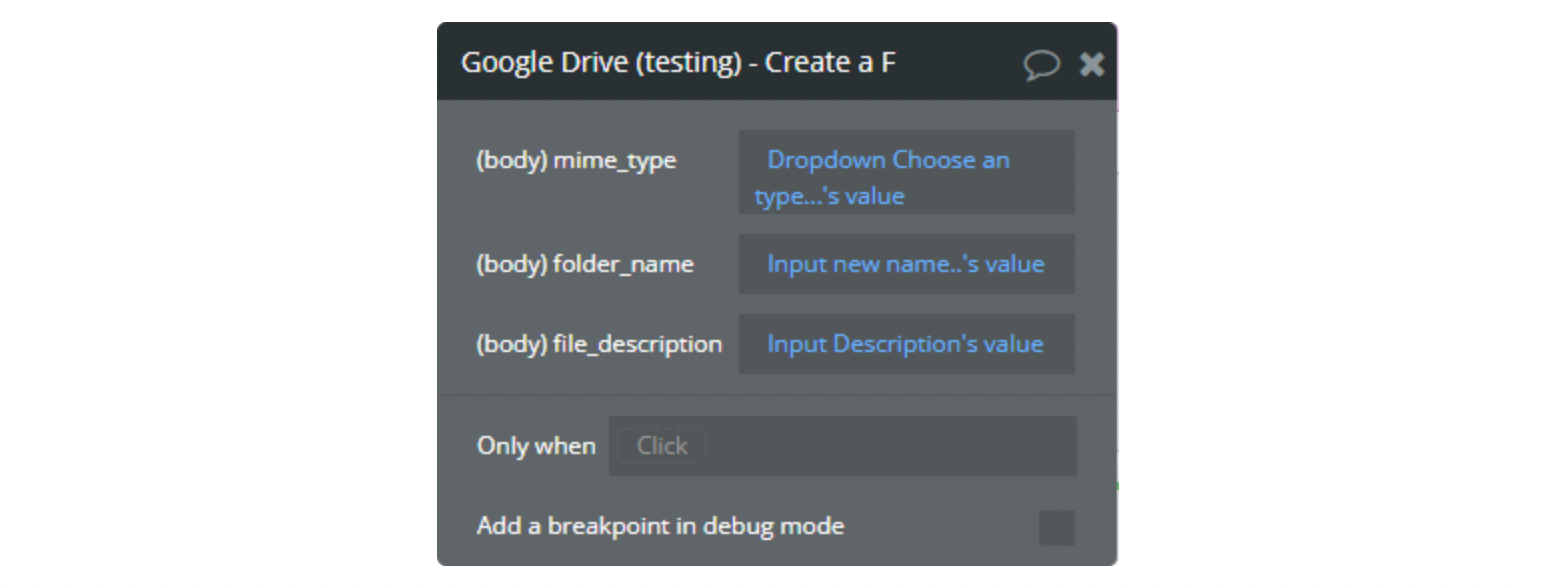
Name | Description | Type |
Mime_type | MimeType of creating file | Text |
Folder_name | Folder name | Text |
File_description | File description | Text |
Return Values:
Return type: JSON
json{ "kind": "text", "id": "text", "etag": "text", "selfLink": "text", "alternateLink": "text", "embedLink": "text", "iconLink": "text", "thumbnailLink": "text", "title": "text", "mimeType": "text", "description": "text", "labels starred": "text", "labels hidden": "text", "labels trashed": "text", "labels restricted": "text", "labels viewed": "text", "copyRequiresWriterPermission": "text", "createdDate": "text", "modifiedDate": "text", "modifiedByMeDate": "text", "lastViewedByMeDate": "text", "markedViewedByMeDate": "text", "version": "text", "parents": { "kind": "text", "id": "text", "selfLink": "text", "parentLink": "text", "isRoot": "text" }, "exportLinks application/x-vnd.oasis.opendocument.spreadsheet": "text", "exportLinks text/tab-separated-values": "text", "exportLinks application/pdf": "text", "exportLinks application/vnd.openxmlformats-officedocument.spreadsheetml.sheet": "text", "exportLinks text/csv": "text", "exportLinks application/zip": "text", "exportLinks application/vnd.oasis.opendocument.spreadsheet": "text", "userPermission kind": "text", "userPermission etag": "text", "userPermission id": "text", "userPermission selfLink": "text", "userPermission role": "text", "userPermission type": "text", "quotaBytesUsed": "text", "ownerNames": "text", "owners": { "kind": "text", "displayName": "text", "isAuthenticatedUser": "text", "permissionId": "text", "emailAddress": "text" }, "lastModifyingUserName": "text", "lastModifyingUser kind": "text", "lastModifyingUser displayName": "text", "lastModifyingUser isAuthenticatedUser": "text", "lastModifyingUser permissionId": "text", "lastModifyingUser emailAddress": "text", "capabilities canCopy": "text", "capabilities canEdit": "text", "editable": "text", "copyable": "text", "writersCanShare": "text", "shared": "text", "explicitlyTrashed": "text", "appDataContents": "text", "spaces": "text" }
Upload a File (base64)
Add File to Folder
Move file to another folder
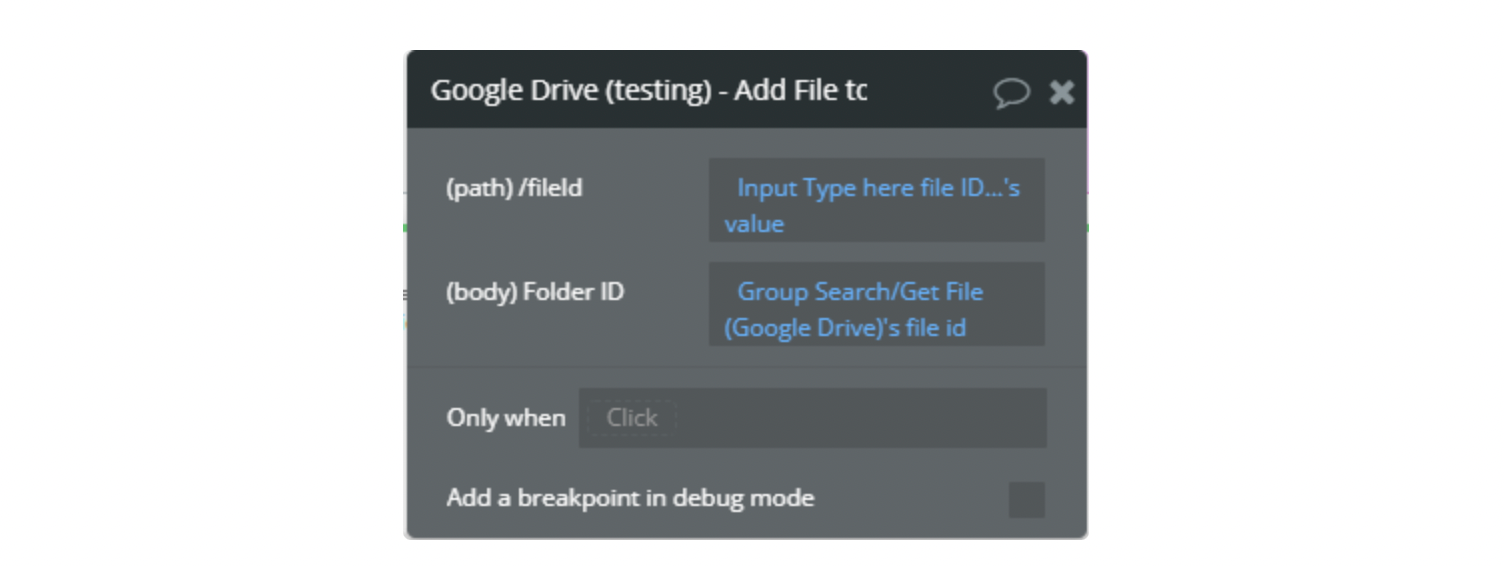
Name | Description | Type |
/fileId | The ID of the file | Text |
AddParents | The ID of the folder | Text |
Return Values:
Return type: JSON
json{ "kind": "text", "id": "text", "name": "text", "mimeType": "text", "parents": "undefined" }
Remove File From Folder
Remove file from folder
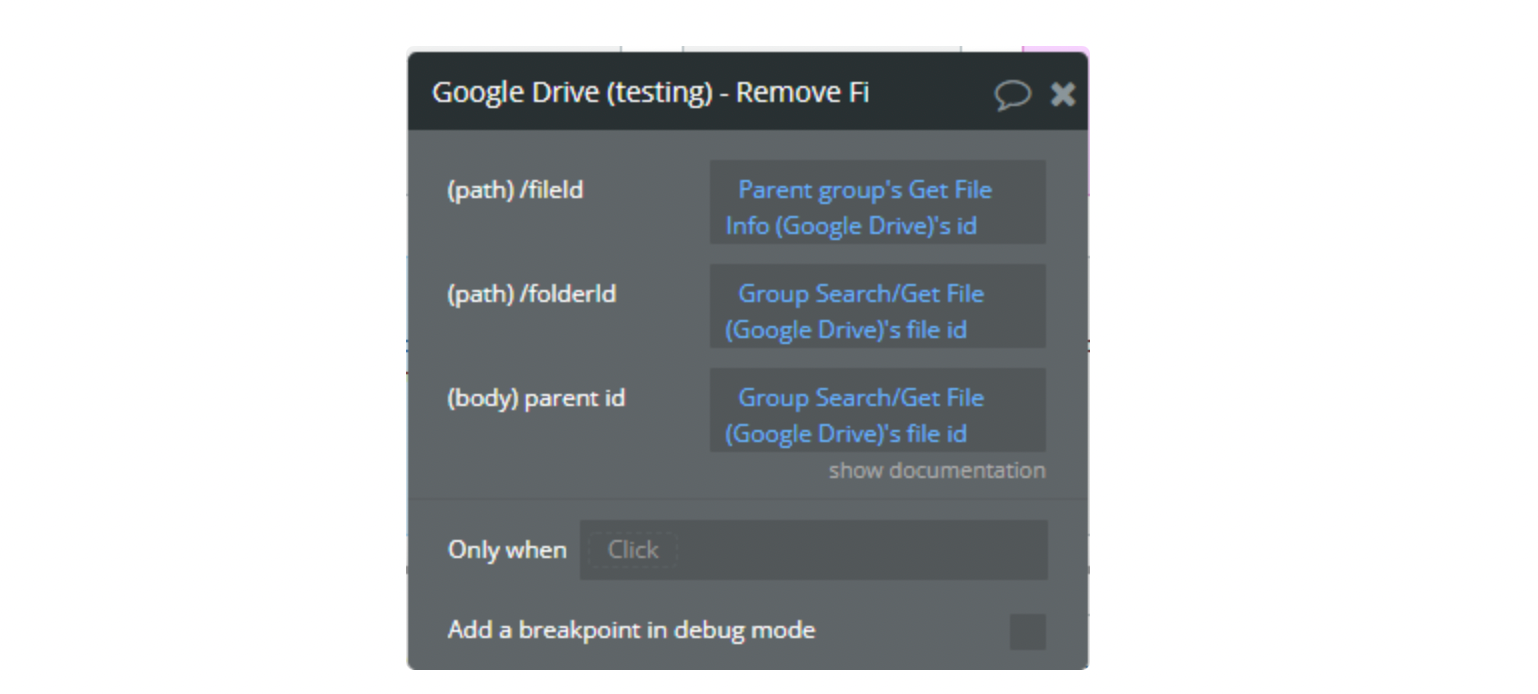
Name | Description | Type |
/fileId | The ID of the file | Text |
/folderId | The ID of the folder | Text |
Parent id | The ID of the folder | Text |
Return Values:
Return type: empty
Remove Everyone With Link Permission (Read)
Deletes a permission to access with link.
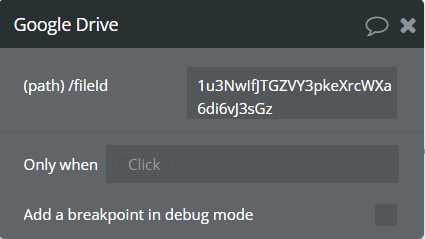
Name | Description | Type |
/fileId | The ID of the file | Text |
Return Values:
Return type: empty
json{ "returned_an_error": "yes/no" }
Remove Everyone With Link Permission (Write)
Deletes a permission to access with link.
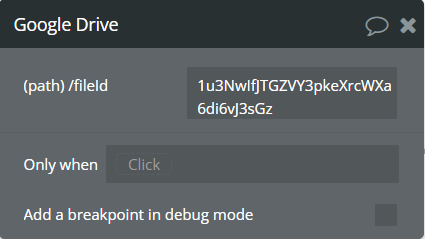
Name | Description | Type |
/fileId | The ID of the file | Text |
Return Values:
Return type: empty
json{ "returned_an_error": "yes/no" }
Give a User Permission (Write)
Give a user write permission.
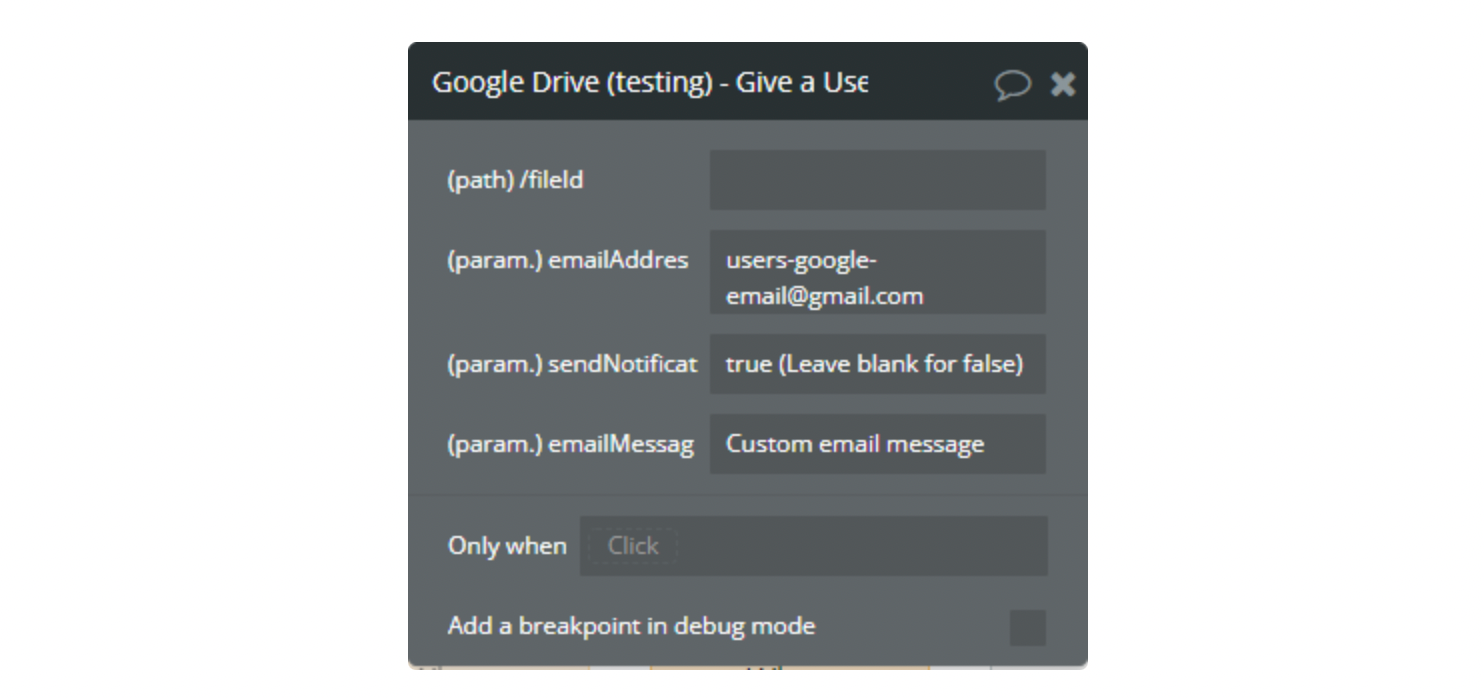
Name | Description | Type |
EmailAddress | Email address to give access to | Text |
SendNotificationEmail | Send notification to user email. If is blank email will not be sent | Text |
EmailMessage | Custom message in email | Text |
/fileId | The ID of the file | Text |
Return Values:
Return type: JSON
json{ "id": "text" }
Give a User Permission (Read)
Give a user read permission
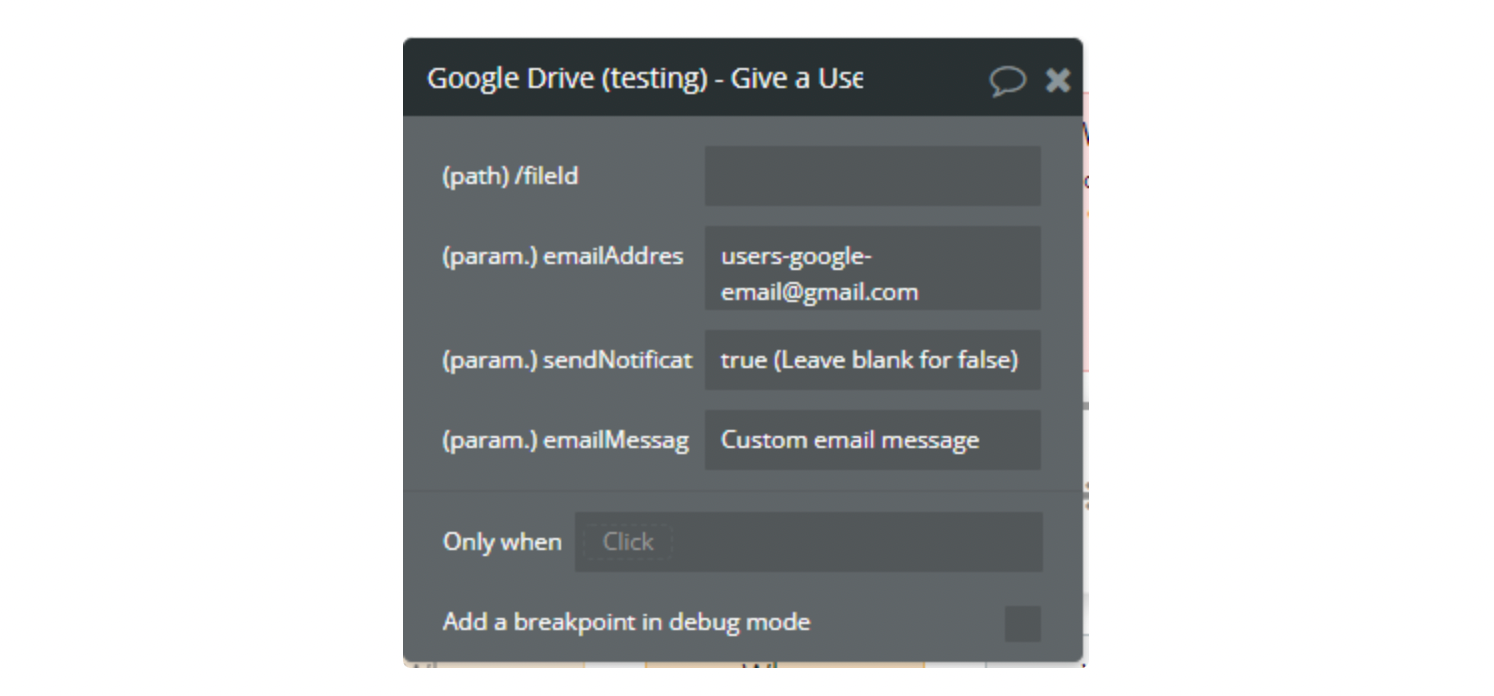
Name | Description | Type |
EmailAddress | Email address to give access to | Text |
SendNotificationEmail | Send notification to user email. If is blank email will not be sent | Text |
EmailMessage | Custom message in email | Text |
/fileId | The ID of the file | Text |
Return Values:
Return type: JSON
json{ "kind": "text", "id": "text", "type": "text", "role": "text" }
Give Everyone Permission (Write)
Gives everyone permission to change or to create file to Google Drive.
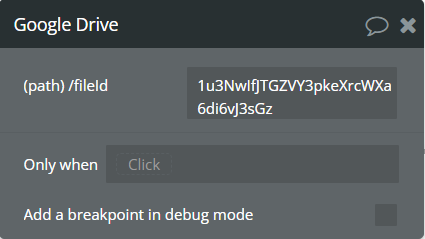
Name | Description | Type |
/fileId | The ID of the file | Text |
Return Values:
Return type: JSON
json{ "kind": "text", "id": "text", "type": "text", "role": "text", "allowFileDiscovery": "yes/no" }
Give Everyone Permission (Read)
Gives everyone permission to read file on Google Drive
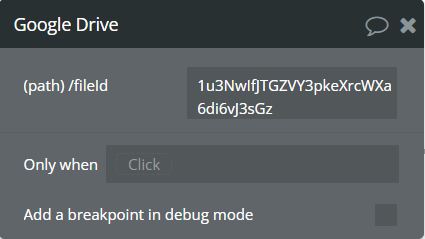
Name | Description | Type |
/fileId | The ID for the file or shared drive. | Text |
Return Values:
Return type: JSON
json{ "kind": "text", "id": "text", "type": "text", "role": "text", "allowFileDiscovery": "yes/no" }
Remove Permission Using ID
Remove permission from file using file id and permission id.
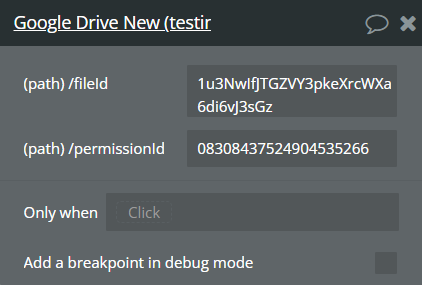
Name | Description | Type |
/fileId | The ID of the file | Text |
/permissionId | The ID of the permission | Text |
Return Values:
Return type: empty
Update a User’s Permission (Read)
Give to user permission and set its role to the reader.
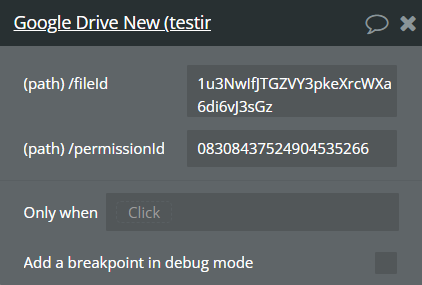
Name | Description | Type |
/fileId | The ID of the file | Text |
/permissionId | The ID of the permission | Text |
Return Values:
Return type: JSON
json{ "id": "text" }
Update a User’s Permission (Write)
Give to user permission and set its role to the writer.
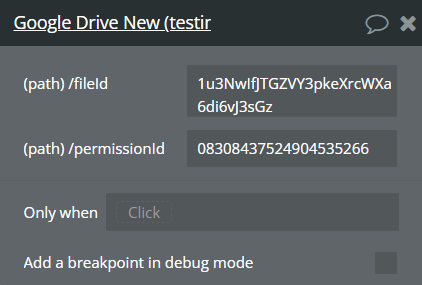
Name | Description | Type |
/fileId | The ID of the file | Text |
/permissionId | The ID of the permission | Text |
Return Values:
Return type: JSON
json{ "id": "text" }
Rename File
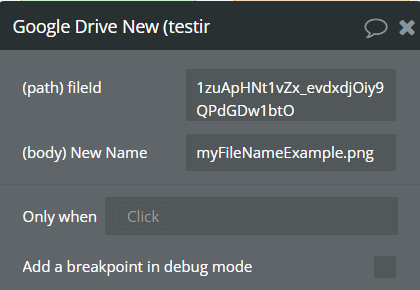
Export File
Exports a Google Doc to the requested MIME type and returns the exported content. Please note that the exported content is limited to 10MB.
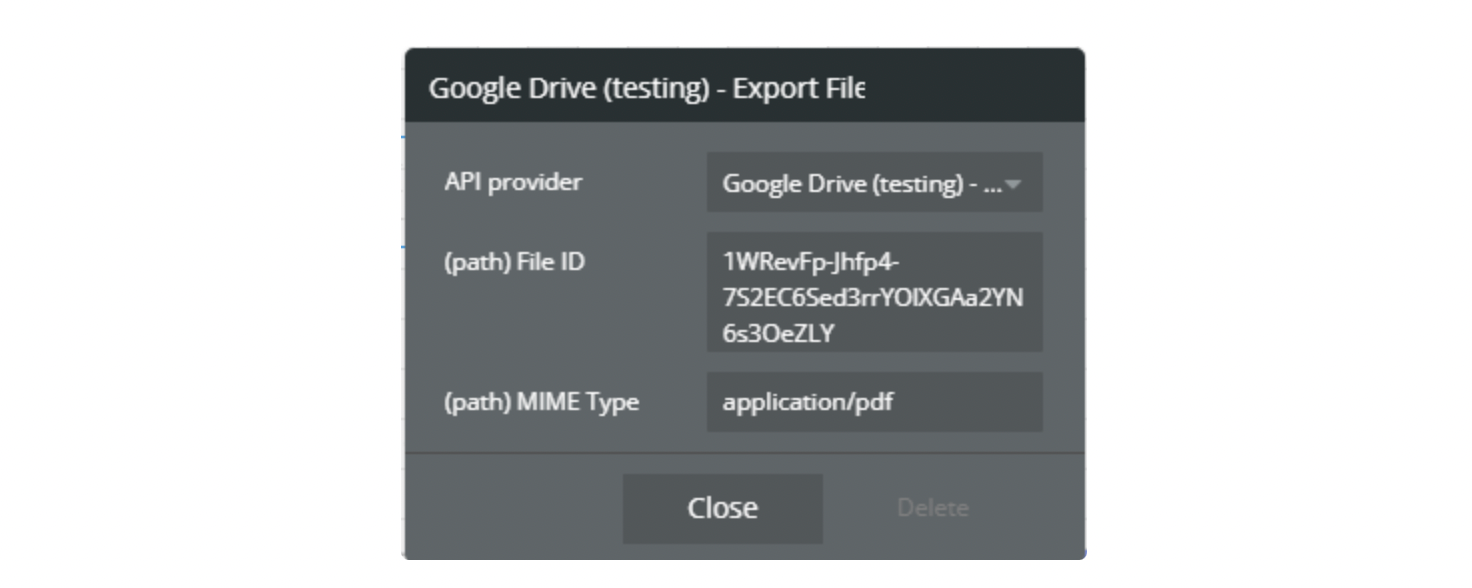
Name | Description | Type |
File ID | The ID of the file | Text |
MIME Type | Mime Type of the file | Text |
Return Values:
Return type: file
json{ "body": "text", "error status_code": "number", "error status_message": "text", "error body": "text", "returned_an_error": "yes/no" }
Plugin Actions
Generate Sort Query v2
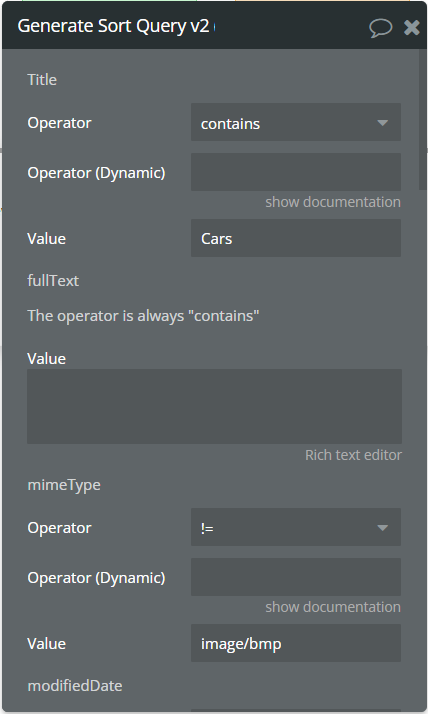
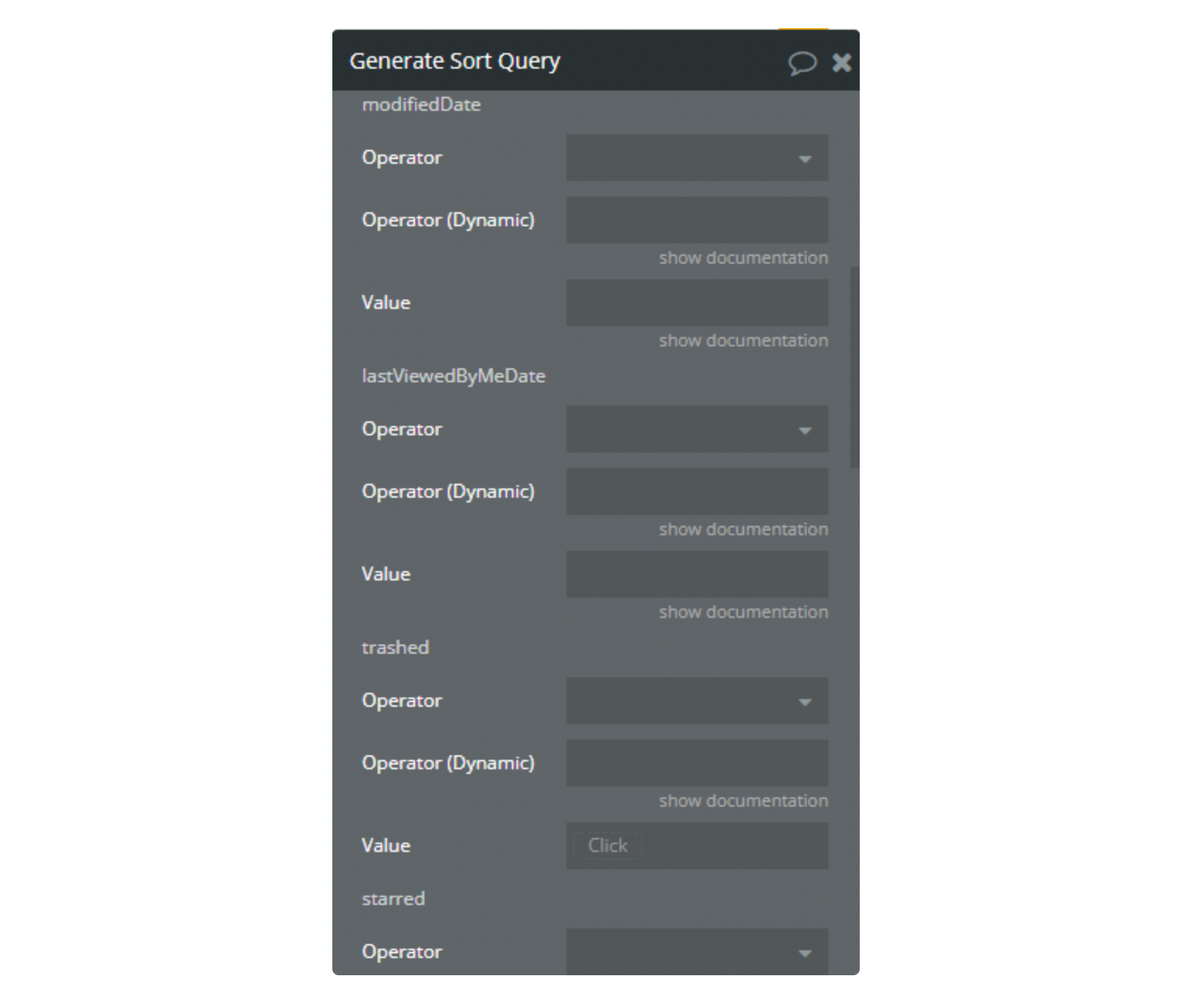
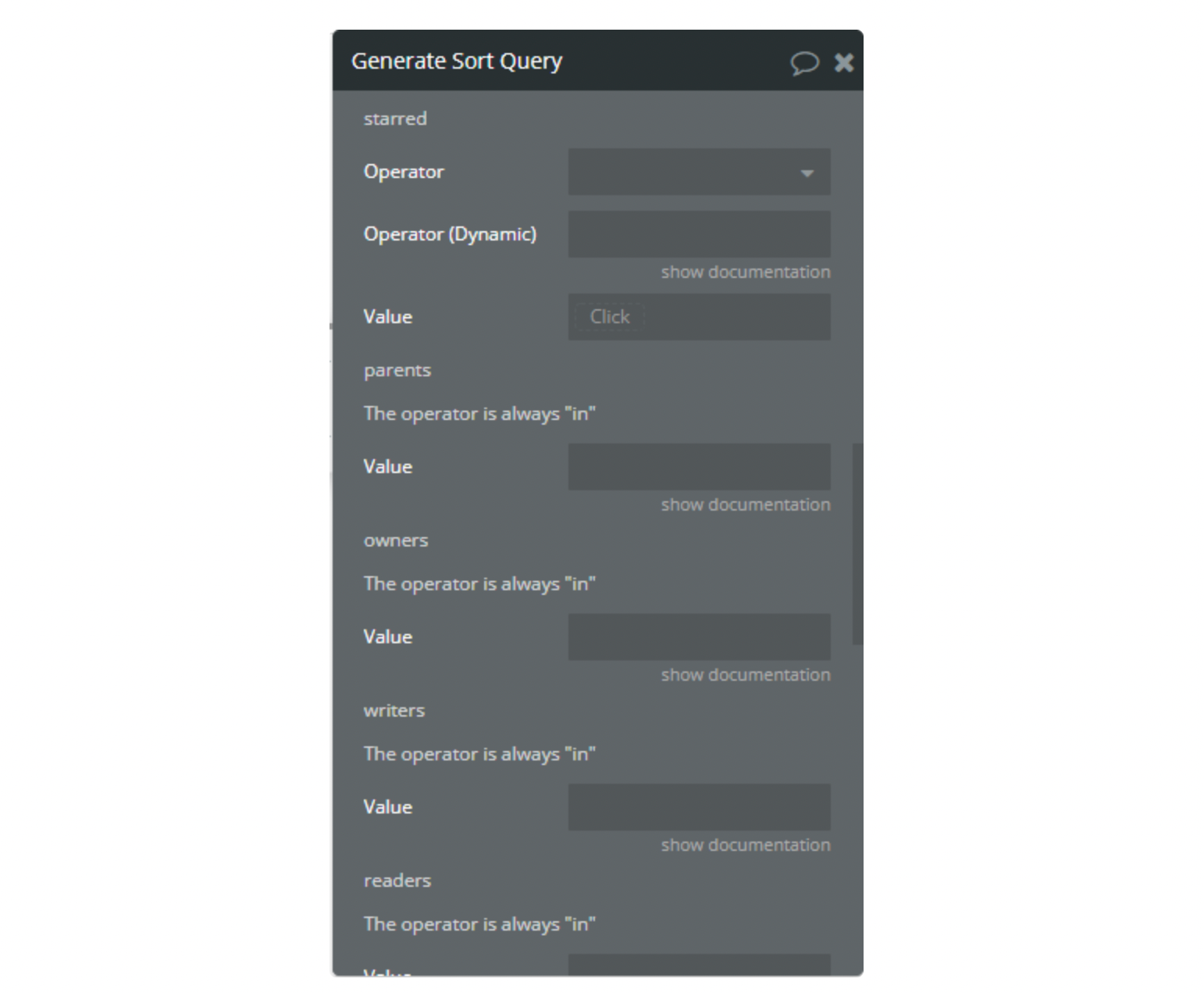
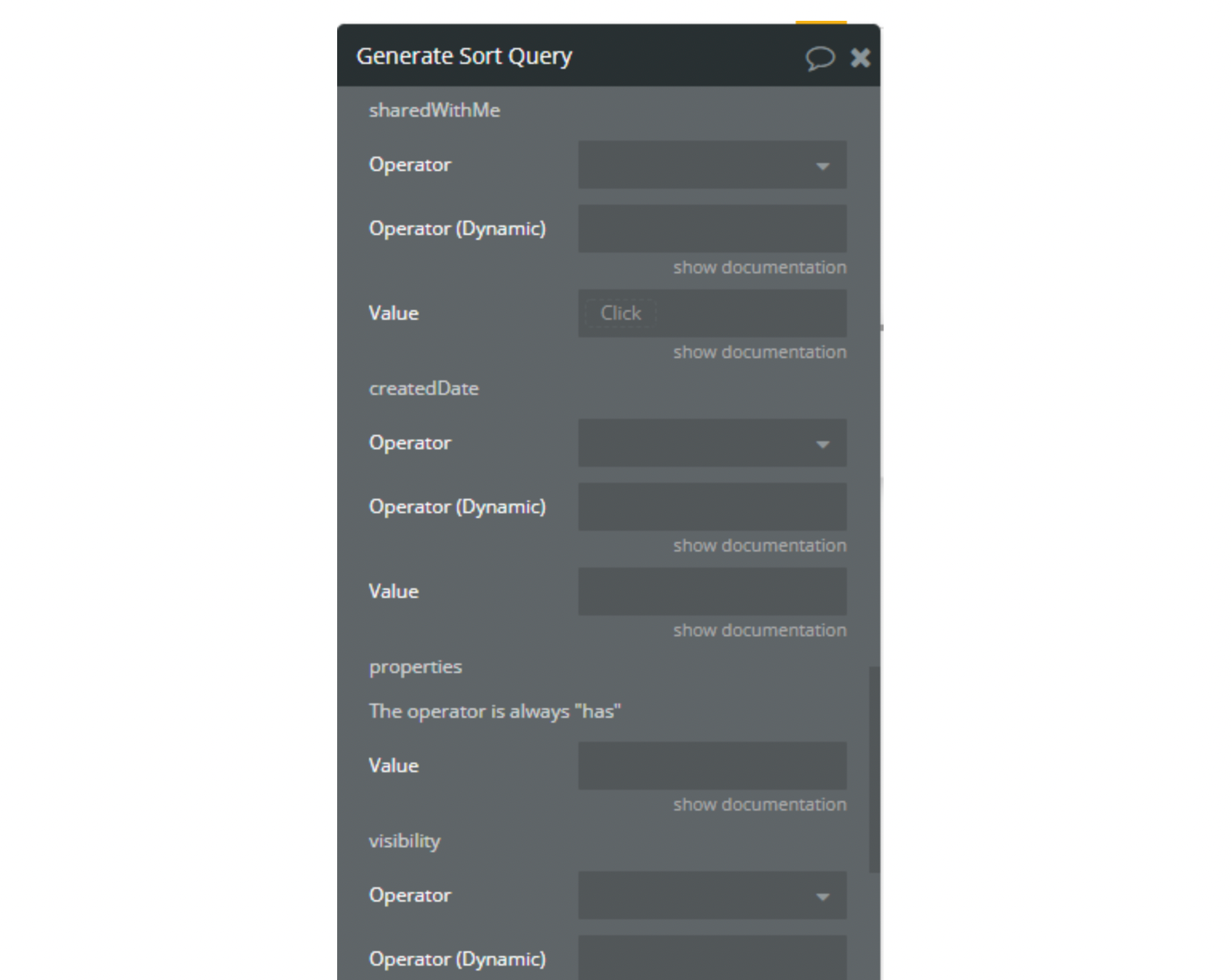
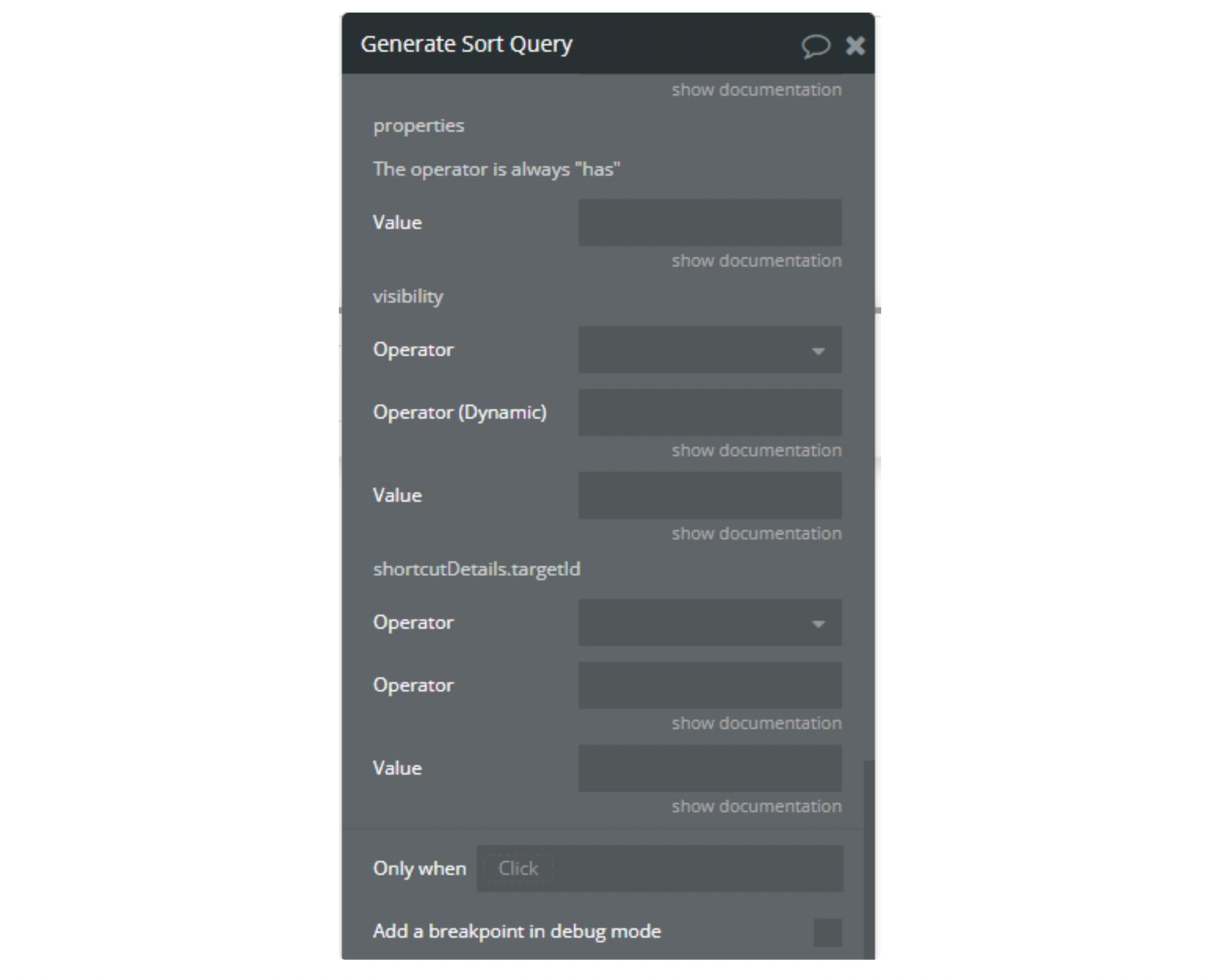
Title | Description | Type |
Title | ||
Operator | Available options: contains, =, != | Dropdown (optional) |
Operator (Dynamic) | If this field is not empty, then its value will be used instead of the value from the dropdown. Accepts the same values as in the dropdown above. | Text (optional) |
Value | Value of the field | Text (optional) |
FullText | ||
The operator is always “contains” | Available options: contains | (optional) |
Value | Value of the field | Text (optional) |
MimeType | ||
Operator | Available options: contains, =, != | Dropdown (optional) |
Operator (Dynamic) | If this field is not empty, then its value will be used instead of the value from the dropdown. Accepts the same values as in the dropdown above. | Text (optional) |
Value | Value of the field | Text (optional) |
ModifiedDate | ||
Operator | Available options: <=, <, =, !=, >, >= | Dropdown (optional) |
Operator (Dynamic) | If this field is not empty, then its value will be used instead of the value from the dropdown. Accepts the same values as in the dropdown above. | Text (optional) |
Value | RFC 3339 format, default timezone is UTC, such as 2012-06-04T12:00:00-08:00. | Text (optional) |
LastViewedByMeDate | ||
Operator | Available options: <=, <, =, !=, >, >= | Dropdown (optional) |
Operator (Dynamic) | If this field is not empty, then its value will be used instead of the value from the dropdown. Accepts the same values as in the dropdown above. | Text (optional) |
Value | RFC 3339 format, default timezone is UTC, such as 2012-06-04T12:00:00-08:00. | Text (optional) |
Trashed | ||
Operator | Available options: =, != | Dropdown (optional) |
Operator (Dynamic) | If this field is not empty, then its value will be used instead of the value from the dropdown. Accepts the same values as in the dropdown above. | Text (optional) |
Value | Value of the field | Checkbox (yes/no) (optional) |
Starred | ||
Operator | Available options: =, != | Dropdown (optional) |
Operator (Dynamic) | If this field is not empty, then its value will be used instead of the value from the dropdown. Accepts the same values as in the dropdown above. | Text (optional) |
Value | Value of the field | Checkbox (yes/no) (optional) |
Parents | ||
The operator is always “in” | ||
Value | Whether the parents collection contains the specified ID. | Text (optional) |
Owners | ||
The operator is always “in” | ||
Value | Users who own the file. | Text (optional) |
Writers | ||
The operator is always “in” | ||
Value | Users or groups who have permission to modify the file. | Text (optional) |
Readers | ||
The operator is always “in” | ||
Value | Users or groups who have permission to read the file. | Text (optional) |
SharedWithMe | ||
Operator | Available options: =, != | Dropdown (optional) |
Operator (Dynamic) | If this field is not empty, then its value will be used instead of the value from the dropdown. Accepts the same values as in the dropdown above. | Text (optional) |
Value | Files that are in the user’s “Shared with me” collection. | Checkbox (yes/no) (optional) |
CreatedDate | ||
Operator | Available options: <=, <, =, !=, >, >= | Dropdown (optional) |
Operator (Dynamic) | If this field is not empty, then its value will be used instead of the value from the dropdown. Accepts the same values as in the dropdown above. | Text (optional) |
Value | Use RFC 3339 format, default timezone is UTC, e.g., 2012-06-04T12:00:00-08:00. | Text (optional) |
Properties | ||
The operator is always “has” | ||
Value | Public custom file properties. | Text (optional) |
Visibility | ||
Operator | Available options: =, != | Dropdown (optional) |
Operator (Dynamic) | If this field is not empty, then its value will be used instead of the value from the dropdown. Accepts the same values as in the dropdown above. | Text (optional) |
Value | Valid values are anyoneCanFind, anyoneWithLink, domainCanFind, domainWithLink, and limited. | Text (optional) |
ShortcutDetails.targetId | ||
Operator | Available options: =, != | Dropdown (optional) |
Operator | If this field is not empty, then its value will be used instead of the value from the dropdown. Accepts the same values as in the dropdown above. | Text (optional) |
Value | The ID of the item the shortcut points to. | Text (optional) |
Return Values:
Title | Description | Type |
Query | Generated Query String | Text |
Once generated, you must pass the value of the return action to api call.
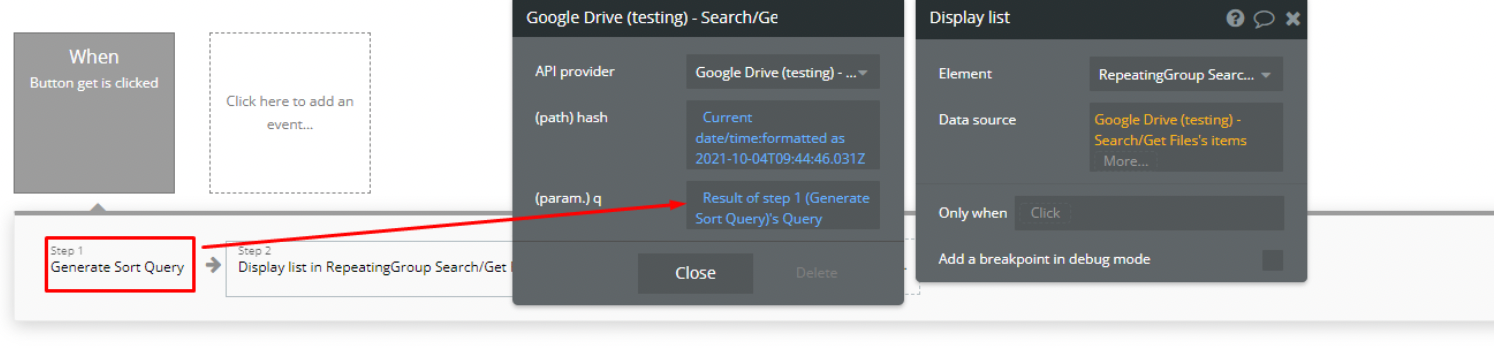
Generate Sort Query v3
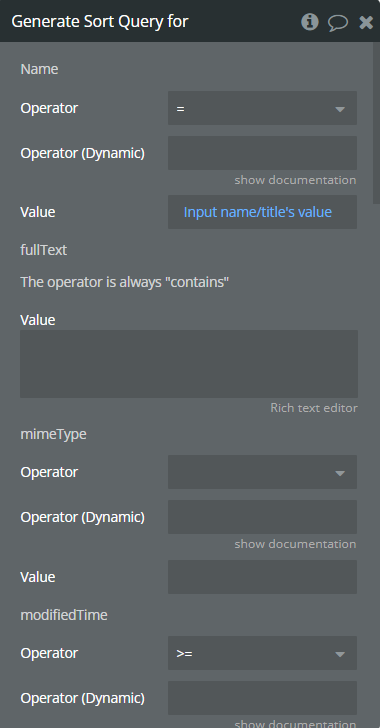
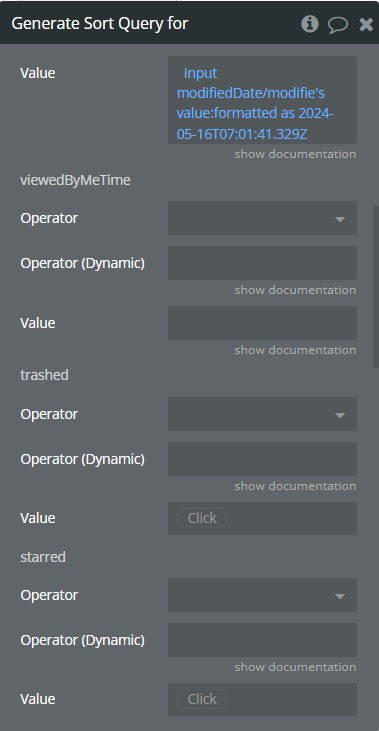
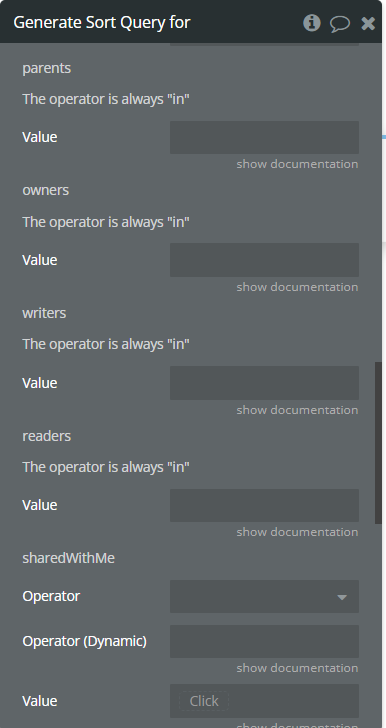
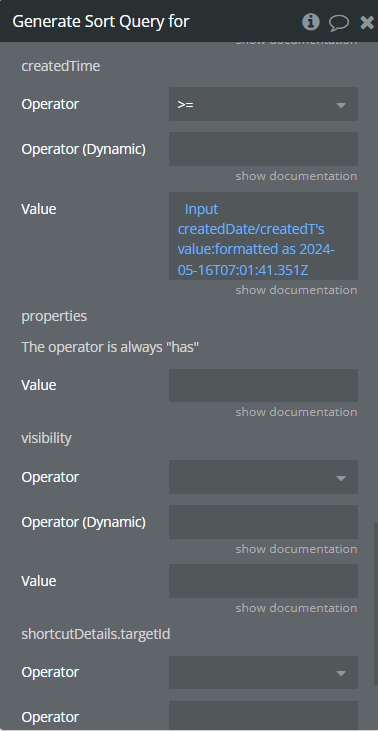
Title | Description | Type |
Name | ||
Operator | Available options: contains, =, != | Dropdown (optional) |
Operator (Dynamic) | If this field is not empty, then its value will be used instead of the value from the dropdown. Accepts the same values as in the dropdown above. | Text (optional) |
Value | Value of the field | Text (optional) |
FullText | ||
The operator is always “contains” | Available options: contains | (optional) |
Value | Value of the field | Text (optional) |
MimeType | ||
Operator | Available options: contains, =, != | Dropdown (optional) |
Operator (Dynamic) | If this field is not empty, then its value will be used instead of the value from the dropdown. Accepts the same values as in the dropdown above. | Text (optional) |
Value | Value of the field | Text (optional) |
ModifiedTime | ||
Operator | Available options: <=, <, =, !=, >, >= | Dropdown (optional) |
Operator (Dynamic) | If this field is not empty, then its value will be used instead of the value from the dropdown. Accepts the same values as in the dropdown above. | Text (optional) |
Value | RFC 3339 format, default timezone is UTC, such as 2012-06-04T12:00:00-08:00. | Text (optional) |
ViewedByMeTime | ||
Operator | Available options: <=, <, =, !=, >, >= | Dropdown (optional) |
Operator (Dynamic) | If this field is not empty, then its value will be used instead of the value from the dropdown. Accepts the same values as in the dropdown above. | Text (optional) |
Value | RFC 3339 format, default timezone is UTC, such as 2012-06-04T12:00:00-08:00. | Text (optional) |
Trashed | ||
Operator | Available options: =, != | Dropdown (optional) |
Operator (Dynamic) | If this field is not empty, then its value will be used instead of the value from the dropdown. Accepts the same values as in the dropdown above. | Text (optional) |
Value | Value of the field | Checkbox (yes/no) (optional) |
Starred | ||
Operator | Available options: =, != | Dropdown (optional) |
Operator (Dynamic) | If this field is not empty, then its value will be used instead of the value from the dropdown. Accepts the same values as in the dropdown above. | Text (optional) |
Value | Value of the field | Checkbox (yes/no) (optional) |
Parents | ||
The operator is always “in” | ||
Value | Whether the parents collection contains the specified ID. | Text (optional) |
Owners | ||
The operator is always “in” | ||
Value | Users who own the file. | Text (optional) |
Writers | ||
The operator is always “in” | ||
Value | Users or groups who have permission to modify the file. | Text (optional) |
Readers | ||
The operator is always “in” | ||
Value | Users or groups who have permission to read the file. | Text (optional) |
SharedWithMe | ||
Operator | Available options: =, != | Dropdown (optional) |
Operator (Dynamic) | If this field is not empty, then its value will be used instead of the value from the dropdown. Accepts the same values as in the dropdown above. | Text (optional) |
Value | Files that are in the user’s “Shared with me” collection. | Checkbox (yes/no) (optional) |
CreatedTime | ||
Operator | Available options: <=, <, =, !=, >, >= | Dropdown (optional) |
Operator (Dynamic) | If this field is not empty, then its value will be used instead of the value from the dropdown. Accepts the same values as in the dropdown above. | Text (optional) |
Value | Use RFC 3339 format, default timezone is UTC, e.g., 2012-06-04T12:00:00-08:00. | Text (optional) |
Properties | ||
The operator is always “has” | ||
Value | Public custom file properties. | Text (optional) |
Visibility | ||
Operator | Available options: =, != | Dropdown (optional) |
Operator (Dynamic) | If this field is not empty, then its value will be used instead of the value from the dropdown. Accepts the same values as in the dropdown above. | Text (optional) |
Value | Valid values are anyoneCanFind, anyoneWithLink, domainCanFind, domainWithLink, and limited. | Text (optional) |
ShortcutDetails.targetId | ||
Operator | Available options: =, != | Dropdown (optional) |
Operator | If this field is not empty, then its value will be used instead of the value from the dropdown. Accepts the same values as in the dropdown above. | Text (optional) |
Value | The ID of the item the shortcut points to. | Text (optional) |
Return Values:
Title | Description | Type |
Query | Generated Query String | Text |
Once generated, you must pass the value of the return action to api call.
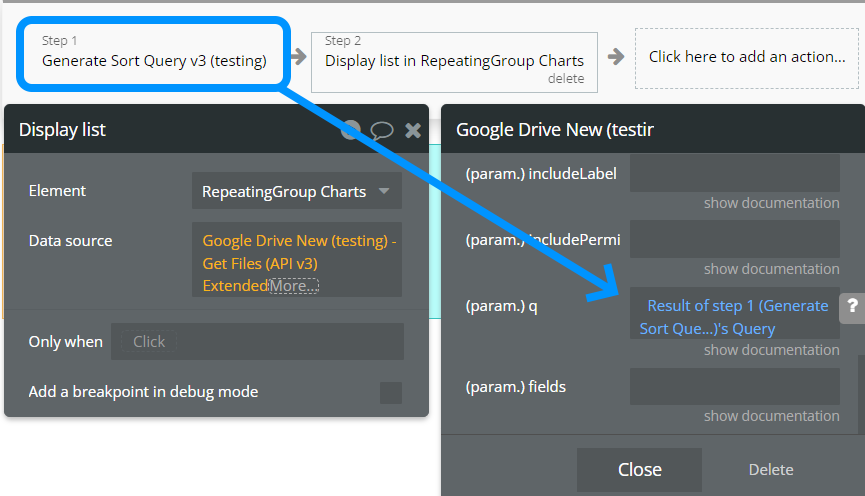
Things to Note
For file name
untitled issue , you'll need to create a workflow of a few steps, both of which are calls found in plugin: - Upload File -> (Get File Id result from step 1) -> Rename File.
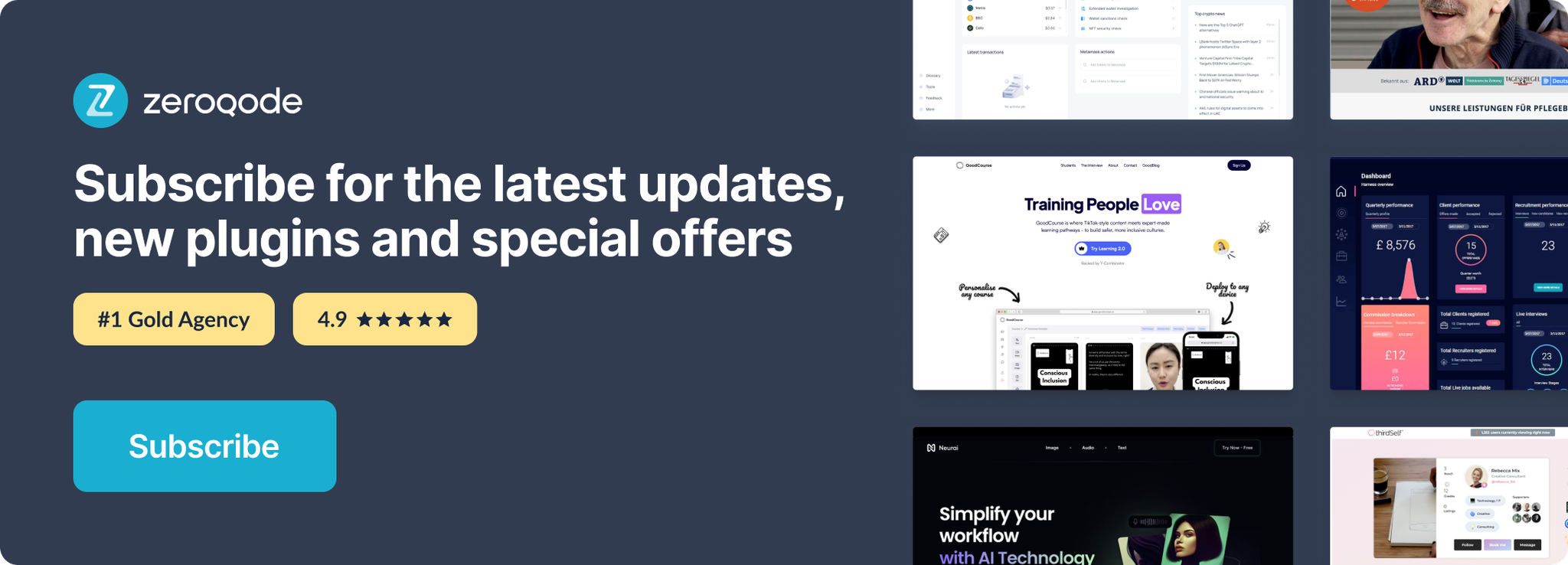
Changelogs
Update 17.07.24 - Version 1.1.0
- Minor update (Marketing update).
Update 28.06.24 - Version 1.0.0
- Plugin release.
