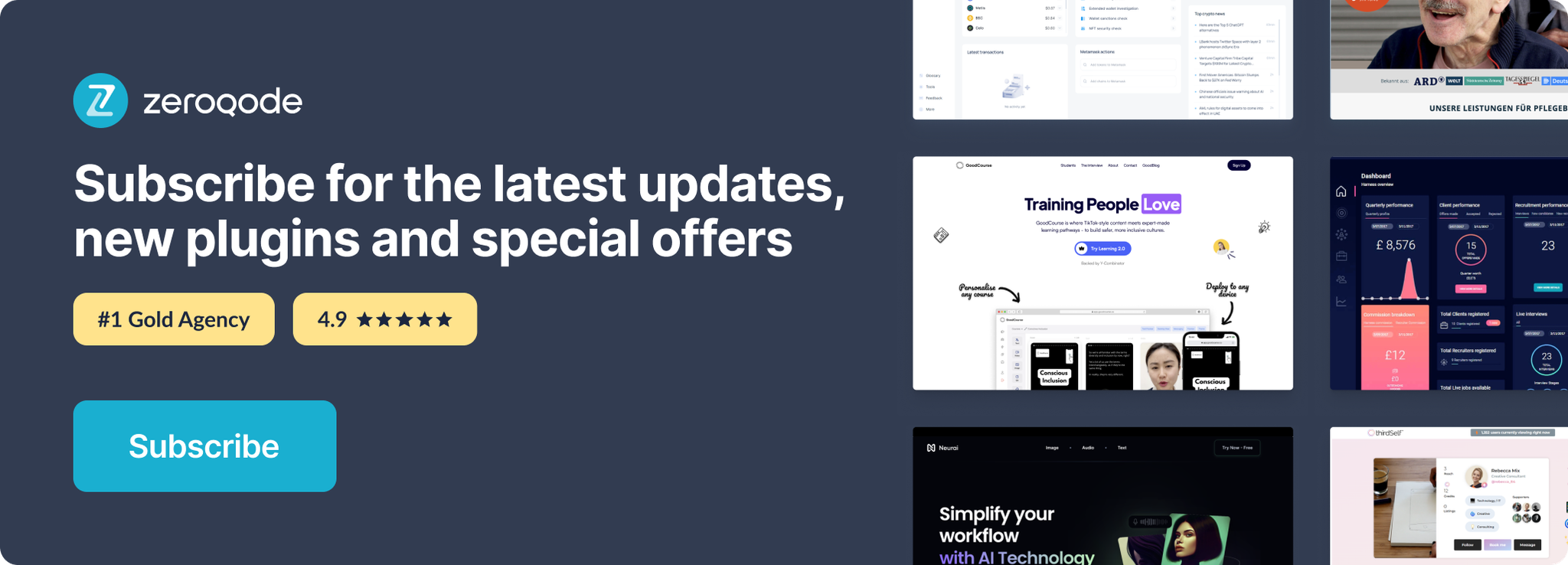Link to the plugin page: https://zeroqode.com/plugin/clock-plugin-for-bubble-1739747340478x443885189709392500
Demo to preview the plugin:
Live Demo: https://rapidplugins-2.bubbleapps.io/clock
Introduction
This plugin allows you to add a live clock to your app as well as countdowns and start/stop timers.
Usage Features:
- Add a live digital clock display to your Bubble app
- Create customizable countdown timers for events or deadlines
- Implement start/stop timers for user tracking or game features
- Update timers dynamically using workflows
- Customize the time format and appearance
- Display hours, minutes, seconds or full timestamps
- Lightweight and responsive – works on all devices
- Ideal for productivity tools, event apps, or live dashboards
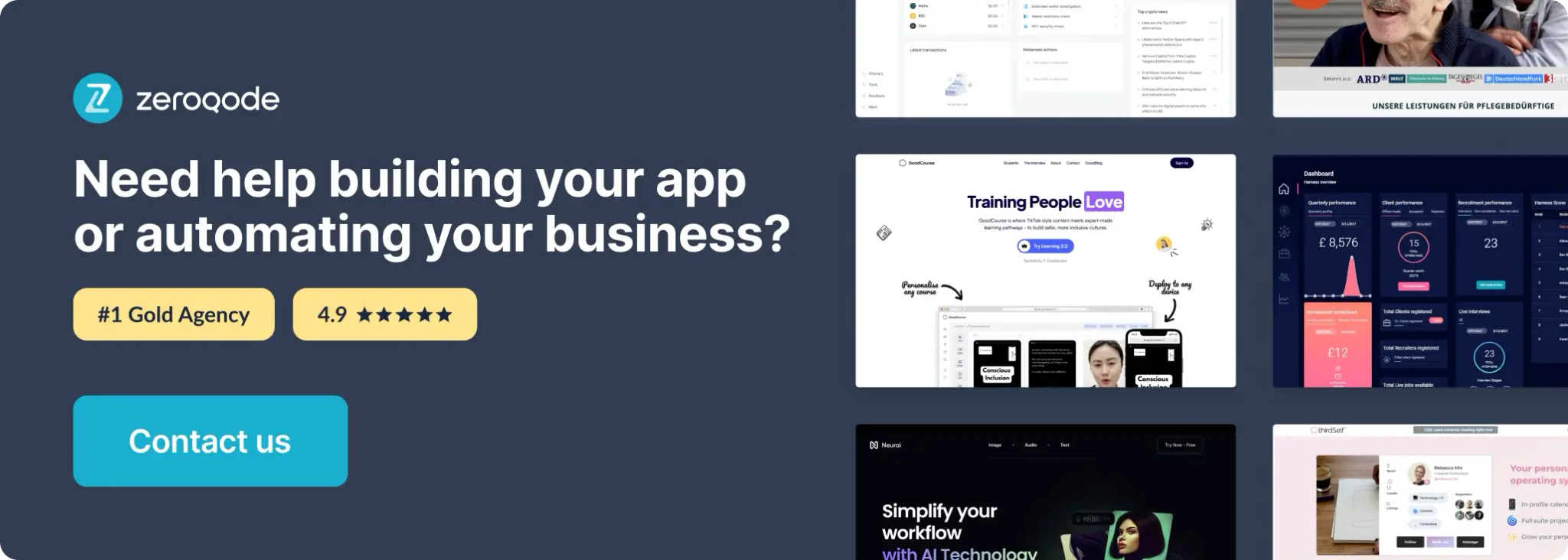
How to setup
- Enable ID Attributes
Go to the settings page in your editor. Under the General tab click on the checkbox “Expose the option to add an ID attribute to HTML elements”.
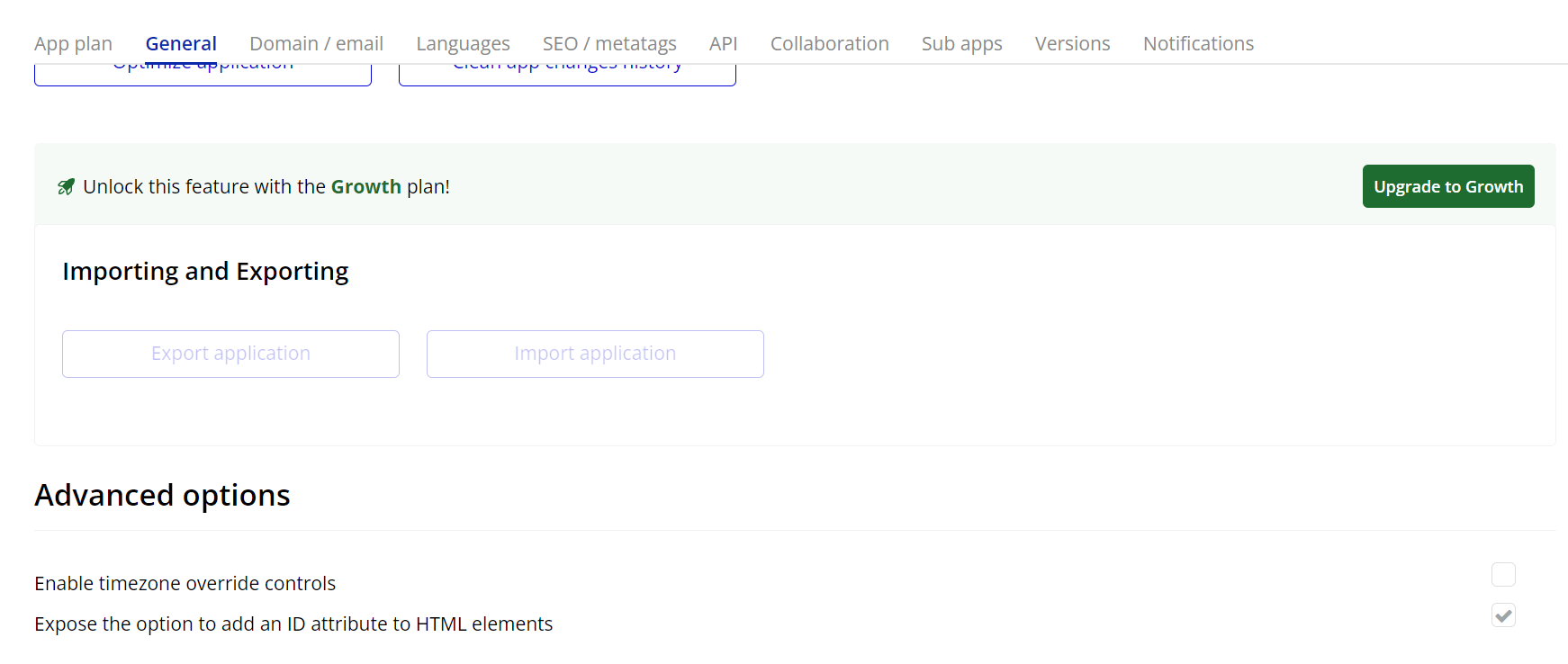
- Add the “Countdown” element to your page
- In your Bubble editor, go to the Design tab.
- Search for the Countdown element.
- Drag it onto your page.
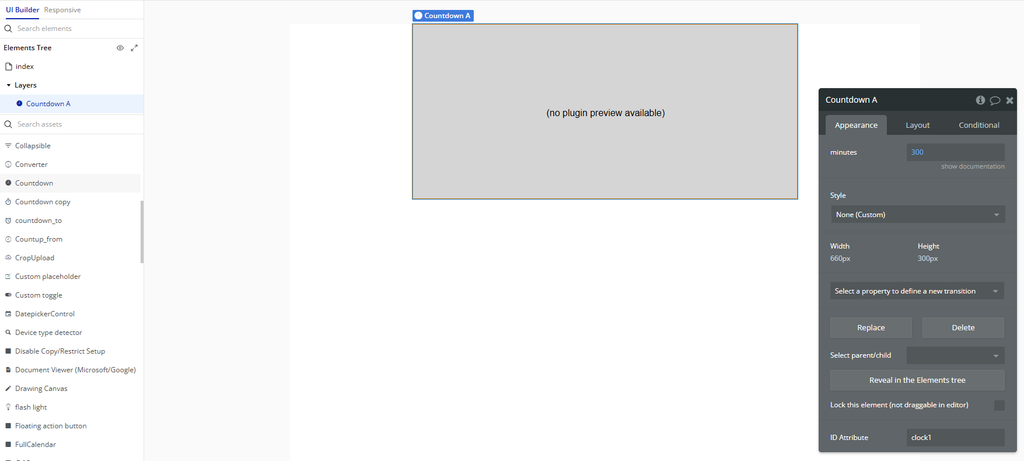
- Configure the Countdown element
- If you enter
60, the countdown will run for 1 minute. - If you enter
300, it will count down 5 minutes. - If you enter
5, it will only count 5 seconds.
Click on the Countdown element and you will see a field called:
Minutes
- Use workflows to control clocks
- Add the Stop/Start Clock element to your page.
- Set an ID Attribute (e.g.,
clock1). - In the Workflow tab, create a workflow:
- Action → Plugins → Start A Stop/Start Clock
- Choose the element by its ID.
- To stop it, use the action: Stop A Stop/Start Clock.
The Countdown element cannot be started or stopped with workflows. If you want to control a timer manually, for example, start or stop it with a button use the Stop/Start Clock element.
How to use it:
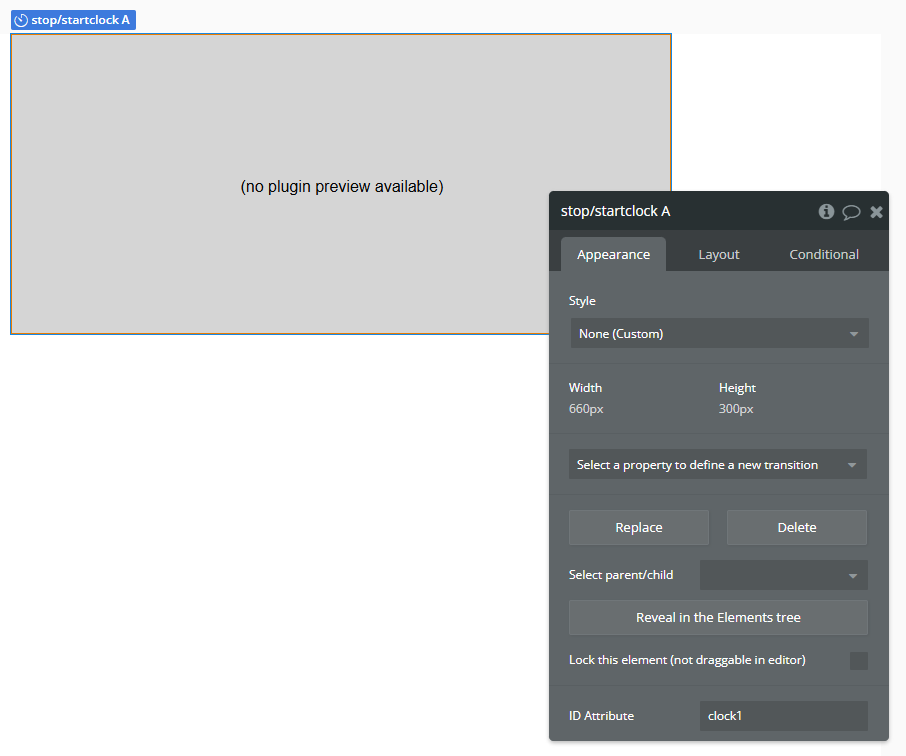
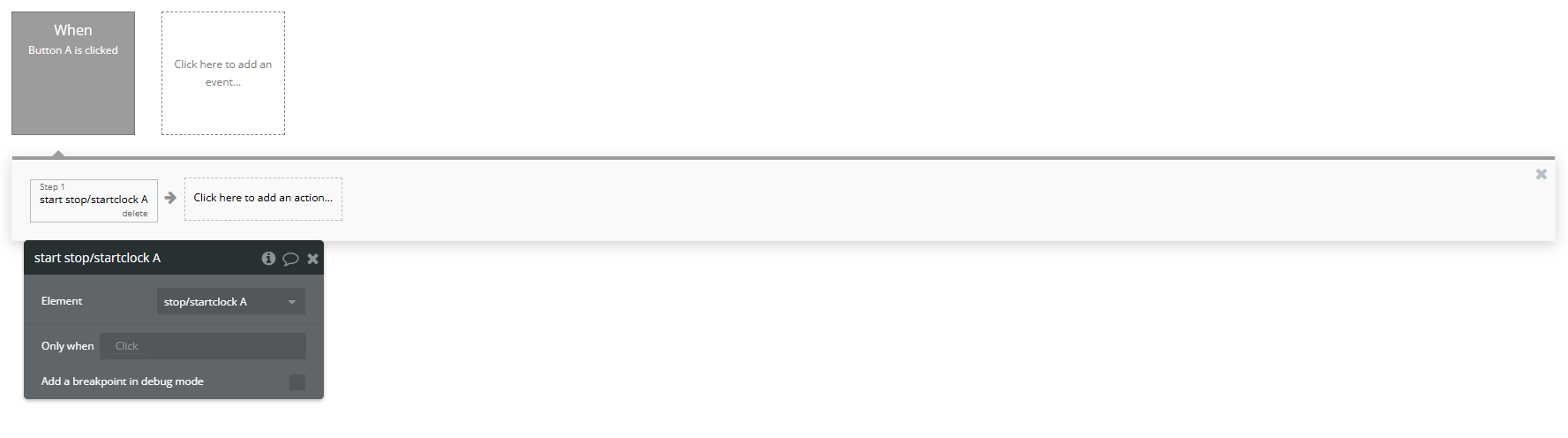
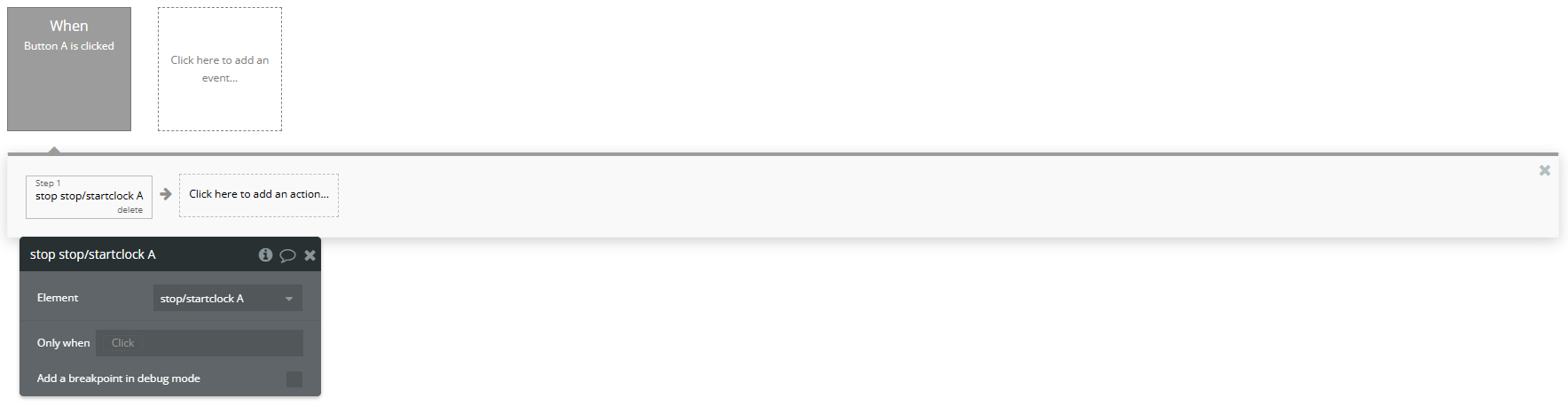
Plugin Element Properties
Countdown
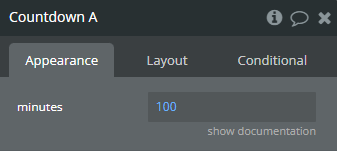
Fields:
Title | Description | Type |
Minutes | The minutes that the countdown should count down from. Example: Setting minutes to 60 will make the counter count down from 1 minute to zero. | Number |
Countup_from
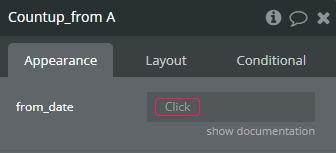
Fields:
Title | Description | Type |
From_date | The date that the counter should count up from. | Date |
Countdown_to
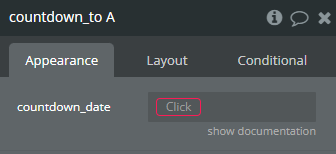
Fields:
Title | Description | Type |
Countdown_date | The date that the counter should count down to. | Date |
Stop/start clock
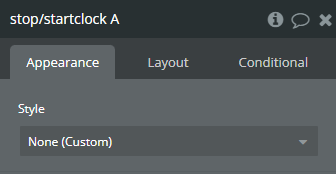
Clock
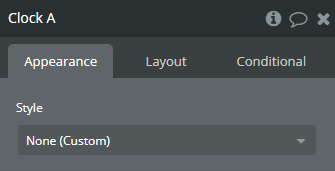
Minute Countdown
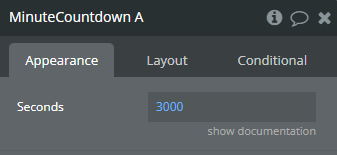
Fields:
Title | Description | Type |
Seconds | The number of seconds from which the counter should contdown to. | Number |
Minute Countup
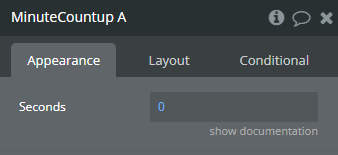
Fields:
Title | Description | Type |
Seconds | The number of seconds from which the counter should start counting up from. | Number |
Element Actions
Start
”Start” refers to the action of initiating or launching a process, service, or application within a software plugin or API.
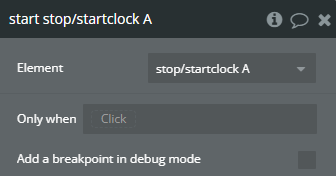
Stop
In the context of a software plugin or API, “Stop” typically refers to a command or function that terminates a process, operation, or task.
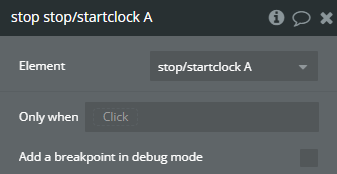
Exposed states
Title | Description | Type |
Isrunning | “Isrunning” is a boolean function that checks if a specific process or task is currently running in a software plugin or API. | Checkbox (yes/no) |